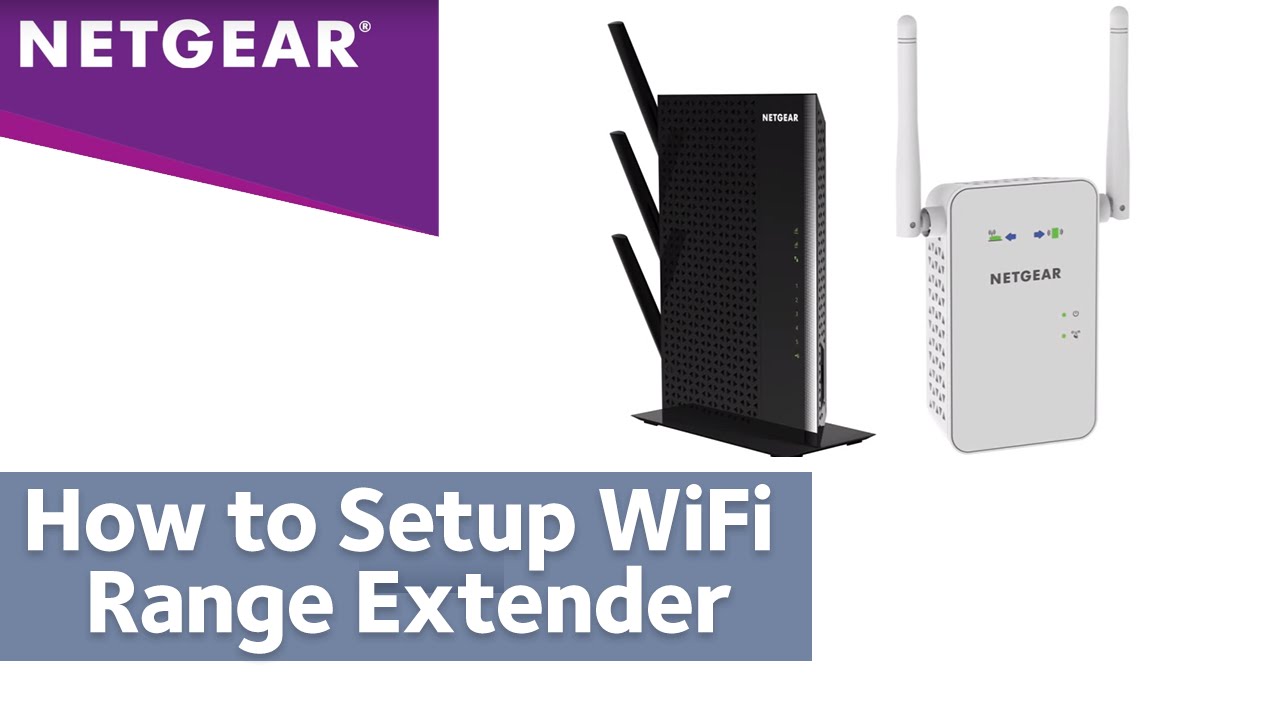Съдържание
Ако при сърфиране в интернет в дома ви се появява забавяне на сигнала или мъртви зони, най-добре е да използвате удължител на Wi-Fi.
Понастоящем около Netgear Wifi extender се шуми, тъй като има безупречен обхват и оптимална сила на сигнала. Освен това той решава проблема с бавните скорости на интернет и осигурява непрекъсната интернет връзка в кътчетата на вашия имот.
Ако имате и чести проблеми с Wi-Fi мрежата, може да помислите за това устройство. Въпреки това трябва да се запознаете с процеса на настройката му. В противен случай новозакупеното устройство няма да ви бъде от полза така, както очаквате.
Настройка на Netgear Wifi Extender
Много хора са закупили Netgear Wifi Extender, но почти всички се питат: "Как да настроим Netgear wifi extender?"
Ако наскоро сте си купили такъв удължител и не сте сигурни как да процедирате с настройката му, не се притеснявайте. По-долу ще изброим няколко метода за настройка на Netgear Wifi extender в дома ви, без да се налага да викате професионалист - и да плащате такса.
Няколко метода ви дават възможност да изберете подходящия за вас. Така че, четете нататък!
Настройка на Netgear Wifi Extender - ръчен метод
Ще трябва да посетите уеб интерфейса на устройството за ръчна настройка. Въпреки това сме опростили целия процес в няколко стъпки по-долу.
- Първо трябва да разопаковате устройството и да прикрепите антените му.
- След като го настроите, включете го към източник на захранване. Уверете се обаче, че контактът не е износен или повреден. Ако е така, помислете за захранване на устройството от друг контакт.
- След това свържете вашия Netgear wifi удължител към рутера и включете ключа за захранване.
- След това включете компютъра си и отворете всеки уеб браузър, който използвате.
- Въведете //mywifiext.cc/ в адресната лента и натиснете клавиша enter
Обърнете внимание, че някои лица срещат проблеми при достъпа до уеб адреса. Обикновено потребителите съобщават, че виждат съобщение за грешка. Ако се намирате в същата лодка, рестартирайте компютъра си и опитайте отново. Този хак работи през повечето време. След като получите достъп до уеб адреса, ето какви стъпки можете да предприемете.
- След като се отвори прозорецът за настройка на Netgear wifi extender, ще бъдете попитани за вашето потребителско име и парола.
- Въведете потребителското име и паролата по подразбиране, за да влезете
- Щом натиснете Enter, ще бъдете пренасочени към таблото за управление на Netgear Wifi
- Тук трябва да изберете Wifi мрежа, която искате да разширите с помощта на удължителя на обхват Netgear.
- Когато натиснете Enter, ще бъдете прехвърлени на страница, която ви пита за парола за Wi-Fi.
- Уверете се, че сте въвели правилните данни, и изберете опцията за завършване, за да завършите настройката на удължителя на обхват Netgear
Ето, че успешно извършихте настройката на удължителя на обхват Netgear по ръчния метод. Обърнете внимание, че сега името на мрежата ви е Netgear_ext SSID. Можете да прехвърлите своя удължител на обхват Wifi на предпочитаното от вас място. Въпреки това ще ви бъде от полза, ако имате предвид няколко неща.
- Мястото, което сте избрали за настройката на удължителя Netgear, трябва да е в обхвата на вашия Wi-Fi рутер.
- Предпочитам да го поставям далеч от електрически устройства, обикновено микровълнови печки, мобилни телефони, Bluetooth устройства и хладилници. Тези устройства могат да възпрепятстват сигнала, като го отслабват.
- В идеалния случай е най-добре да поставите вашия Netgear Wifi удължител на място, където обикновено изпитвате забавяне на сигнала. Професионалистите обаче препоръчват да настроите удължителя в централна стая на най-високо място. Това позволява предаването на сигнала в целия ви дом.
Надяваме се, че тези стъпки ще ви помогнат да настроите новото си устройство и да се насладите на максимална сила на сигнала при сърфиране в интернет.
Настройка на Netgear Wifi чрез метода WPS
Ако ръчният процес ви се струва твърде непосилен, имаме изход за вас. Настройката на Netgear Wifi extender с помощта на WPS е един от най-лесните начини за стартиране на вашия extender.
Ето как да настроите Netgear Wifi extender, като използвате метода за настройка Wifi Protected.
- Включете вашия Netgear wifi удължител и проверете всички LED светлини. Зелените светлини показват, че устройството е включено.
- Намерете бутона WPS на устройството си, натиснете го и го задръжте за известно време.
- Сега натиснете бутона WPS на вашия Wi-Fi рутер.
- Щом видите, че светодиодната светлина става постоянно зелена, това означава, че вашият Wi-Fi рутер е бил успешно свързан с удължителя.
- Ако притежавате двулентов удължител, трябва да следвате същата процедура.
- Сега използвайте паролата на маршрутизатора, за да се свържете с вашия удължител на обхват Wifi
- Ако не сте сигурни за потребителското име и паролата на удължителя на обхвата на Wi-Fi, можете да се запознаете с ръководството му.
- Това е всичко! Вашият Netgear Wifi удължител вече е настроен. Можете да свържете домашните си устройства към Netgear удължителя и да се наслаждавате на непрекъсната интернет връзка в целия си дом.
Настройка на разширителя Netgear с помощта на приложението Nighthawk
Малко хора знаят за този метод, но е доста лесно да настроите вашия удължител на обхват wifi, като използвате тази процедура.
Ето как да настроите Netgear Wifi extender с помощта на приложението Nighthawk.
- Потребителите на Android и iOS могат да получат достъп до приложението в съответните магазини за устройства.
- За да продължите с този метод, първо трябва да отворите Google Play Store или Apple Store, в зависимост от вашето устройство.
- След това потърсете приложението Netgear Nighthawk и щракнете върху Install, за да го изтеглите.
- След успешното инсталиране стартирайте приложението и се съгласете с всички условия.
- Това ще ви насочи към вашия акаунт в Netgear.
- Въведете потребителското си име и парола и използвайте Netgear_ext SSID, за да свържете мобилния си телефон с вашия Wi-Fi рутер.
- Следвайте инструкциите на екрана, за да завършите настройката на удължителя на обхвата Wifi.
Обикновено този метод работи от първия път, но ако имате някакъв проблем, той може да се дължи на грешка в приложението. Можете да деинсталирате приложението и да рестартирате устройството си. След това изтеглете отново приложението Nighthawk и проблемът ще бъде разрешен.
Вижте също: Как да се свържете с Wi-Fi от терминала в UbuntuНадяваме се, че този трик ще разреши всеки проблем, с който може да се сблъскате по време на настройката на удължителя.
Настройка на Netgear Wifi Range Extender чрез Ethernet връзка
Ако сте искали да извършите WPS настройка, но домашният ви рутер не я поддържа, не се притеснявайте. Можете да използвате кабел за етернет, за да извършите настройка на Netgear Wifi extender. Следвайте стъпките по-долу, за да завършите процеса.
- Поставете Wi-Fi удължителя и рутера на едно и също място - например в стаята си.
- Сега вземете кабел за Ethernet и го свържете с рутера и удължителя за Wi-Fi.
- Сега включете удължителя Netgear в контакт и го включете
- Уверете се, че контактът не е износен или с късо съединение. В противен случай той ще повреди устройството ви още преди да сте го използвали.
- Задействайте и безжичния си маршрутизатор.
- Отворете уеб браузър на устройството си и въведете //mywifiext.cc/ в адресната лента.
- Това ще ви отведе до страницата за настройка на удължителя Netgear
- Сега въведете потребителското си име и парола, като използвате данните за вход по подразбиране
- След като влезете в системата, изберете Wi-Fi мрежата, към която искате да се свържете, и продължете
- Въведете настройките за сигурност и мрежовата парола в даденото поле
- Щракнете върху Продължи, за да приложите промените
Настройка на разширителя Netgear без Ethernet порт
Не всички Wi-Fi маршрутизатори са еднакви, същото важи и за удължителите Netgear. Някои удължители не включват Ethernet порт. Ето защо някои потребители питат: "Как да настроя Netgear Wifi удължител без Ethernet порт?"
Освен това някои хора изпитват и проблеми със зареждането на страницата за вход в Nighthawk. Ако се окажете сред такива проблеми, имаме решение.
За щастие можете да настроите удължител Netgear без порт Ethernet в рамките на няколко минути. Следвайте стъпките по-долу, за да започнете.
- Нулиране на фабричните настройки на вашия удължител Netgear
- Сега използвайте Wi-Fi връзка, за да се свържете с удължителя на обхвата на Wi-Fi
- Влезте в уеб интерфейса на устройството си
- След като въведете данните, ще бъдете помолени да въведете потребителското си име и парола.
- След това следвайте инструкциите на екрана, за да се свържете с домашния си маршрутизатор.
- Накрая свържете всички домашни устройства към Netgear_ext (SSID) и вижте как работи.
Проблеми, свързани с настройката на удължителя Netgear
Въпреки че настройката на Netgear Wifi extender е доста проста, някои потребители съобщават за проблеми при настройката на устройството. Затова ще изброим някои често срещани проблеми, свързани с настройката на extender, и ще обсъдим решения (в раздела по-долу) за разрешаване на досадните проблеми с настройката.
Имайте предвид, че е напълно нормално да се сблъскате с тези проблеми, когато извършвате настройката за първи път.
- Възможно е да не можете да отворите сайта mywifiext.net
- Не можете да нулирате удължителя на обхват Netgear
- Неуспешно инсталиране на най-новата версия на фърмуера на Netgear
- LED светлините не мигат
- Невъзможност за влизане в Netgear Smart setup
- Не мога да навигирам в Netgear_ext (SSID)
- Неефективен обхват на Wi-Fi дори след настройката на удължителя Netgear
- Не мога да се свържа с интернет след извършване на настройката на Netgear Wifi extender
- Слаба сила на сигнала след инсталирането на удължителя на обхвата на Wi-Fi
Имайте предвид, че този списък не е изчерпателен; може да се сблъскате с допълнителни проблеми при извършване на настройката на удължителя. Въпреки това можете да се обърнете към изброените по-долу решения, за да разрешите проблемите с настройката.
Отстраняване на проблеми с настройката на Netgear Wifi Extender
Техническите неизправности по време на настройката на удължителя Netgear са напълно типични и не е необходимо да се притеснявате за тях. Винаги има решение, стига устройството ви да е ново и да няма основни сложни проблеми - това вероятно е малко вероятно при новозакупено устройство.
Ако използвате стар удължител, по-добре преминете към най-новата версия, за да избегнете неочаквани проблеми. Ако обаче все още се сблъсквате с проблеми по време на настройката на ново устройство, ето няколко стъпки, които да предприемете.
- Проверете дали правилно сте включили удължителя Netgear към електрическия контакт. За да работи оптимално, устройството трябва да получава непрекъснато захранване. Ако наскоро сте инсталирали нов контакт в дома си, помислете дали да включите устройството към него.
- Не забравяйте да прикрепите антените на удължителите Netgear. В опаковката са включени антени, които трябва да свържете към устройството, преди да го включите. Това гарантира правилното разпределение на сигнала в целия ви дом.
- Всички кабелни връзки на вашия удължител Netgear трябва да са здраво закрепени. Един разхлабен кабел може да причини колебания в захранването, които да се отразят на цялостната ви интернет връзка. Също така проверете кабела за етернет за повреди. В идеалния случай е най-добре да изберете нов кабел.
- Уверете се, че няма електронни устройства, които да пречат на сигналите на вашия удължител Netgeat. Например премахнете Bluetooth високоговорителите, металните уреди, алуминиевите шипове, микровълновите печки и хладилниците. Също така проверете дали дебела тухлена стена не разделя вашия маршрутизатор и удължителя Neargeat. В противен случай ще имате слаби сигнали.
- Най-добре е да държите удължителя Netgear по-близо до вашия Wi-Fi рутер.
- Много от стъпките за настройка на екстендъра Netgear изискват да използвате браузъра си. Уверете се, че използвате най-новата версия на съществуващия си уеб браузър.
- Често грешки в URL адресите също могат да попречат на настройката. Затова е най-добре да проверите адреса два пъти, преди да натиснете бутона Enter.
- Ако все още се затруднявате да отворите уебсайта на Netgear, най-добре е да изчистите бисквитките, кеша и историята на сърфиране от браузъра си. Това ще осигури безпроблемен процес на настройка.
- По време на настройката на новия удължител ще бъдете помолени да въведете потребителското име и паролата по подразбиране. За съжаление, няколко потребители се объркват в този момент, без да знаят кои данни трябва да въведат тук. Ако се окажете в същата ситуация, можете да проверите ръководството за употреба на продукта. Ако имате късмет, ще намерите информацията там. В противен случай винаги можете да се свържете с компанията, за да потвърдите данните по подразбиранепълномощия.
- Ако сайтът за настройка на Netgear покаже грешка, помислете дали да не рестартирате компютъра си.
Тези стъпки за отстраняване на неизправности ще решат често срещаните проблеми, свързани с настройката на удължителя Netgear.
Често задавани въпроси
Какви са предимствата на Netgear Extender?
Веднага след като настроите своя Netgear Wifi удължител на обхват, той улавя безжичните сигнали, идващи от домашния ви маршрутизатор, и ги пренася до всяко кътче на сградата.
Безжичните удължители, наричани още усилватели, се свързват с няколко вида мрежи и осигуряват оптимално покритие. Обикновено в големите домове се срещат проблеми със свързаността. Удължителят на Netgear обаче успешно елиминира всички мъртви зони. Ето как още ще ви бъде полезен.
- Той може да осигурява Wi-Fi сигнали извън дома ви - помислете за задния двор или градината пред вратата.
- Няма ограничение за свързване на устройствата. Можете да свържете множество джаджи, оборудвани с Wi-Fi, към удължителя и да се насладите на максимална сила на сигнала.
- Ако обичате да сърфирате в интернет на покрива, в мазето или на тавана, може да имате проблеми със сигнала. С новата настройка на удължителя обаче можете да се наслаждавате на непрекъсната интернет връзка навсякъде в къщата си и в близките околни райони - в рамките на обхвата.
- Ако в дома ви има няколко души, свързани към един Wifi рутер, вероятно ще имате проблеми със сигнала, независимо от качеството на рутера, който притежавате. Въпреки това удължителят Netgear осигурява по-широко покритие и максимална скорост на интернет за всички устройства в дома ви.
Ако искате да се възползвате максимално от предимствата на Wi-Fi удължителя Netgear, най-добре е да изберете най-новата версия. Въпреки че за по-новия модел може да се наложи да платите няколко допълнителни долара, той ще осигури оптимална скорост на мрежата в целия ви дом.
Какво да направя, когато удължителят на Netgear не разпознава 5GHz сигналите на моя маршрутизатор?
Няколко потребители често съобщават, че техният удължител Netgear не успява да открие 5GHz сигналите на маршрутизатора. Ако имате подобен проблем, няколко стъпки за отстраняване на неизправности могат да ви помогнат да разрешите проблема.
- Поставете основния си рутер по-близо до удължителя Netgear или обратното.
- Проверете дали 5GHz сигналите на вашия рутер работят оптимално с други свързани устройства.
- Ако имате функция за едно Wifi име, деактивирайте я и задайте нов SSID на екстендера Netgear 5GHz
- Използвайте кабел за Ethernet, който не е повреден, за да свържете безжичния маршрутизатор и удължителя Netgear.
- Уверете се, че двете устройства - рутерът и удължителят - се намират на проветриво място.
Надяваме се, че тези стъпки ще решат проблемите с връзката.
Вижте също: Как да свържете отново Chromecast към нова Wi-Fi мрежаЗаключителни думи
Независимо от ефикасността на Wi-Fi рутера, забавянето на сигнала е неизбежно, когато много хора в дома или офиса ви са свързани към едно и също безжично устройство. Освен това на определени места в дома ви понякога се появяват мъртви точки.
Няма нищо по-неприятно от това да използвате интернет с ниска скорост в един цифрово свързан свят като днешния. За щастие удължителите осигуряват ефективен начин за премахване на мъртвите зони и подобряване на скоростта на интернет.
Нашите стъпки за настройка на удължителя Netgear ще ви помогнат да създадете стабилна връзка, ако планирате да закупите такъв удължител за дома или офиса си.