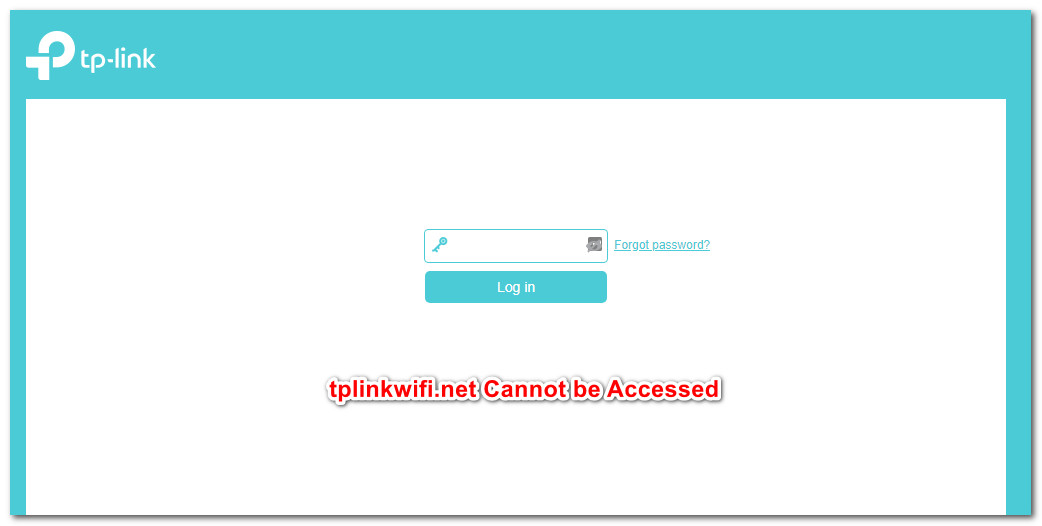목차
tp-link 라우터의 네트워크에 액세스하는 데 어려움을 겪고 있고 오류 메시지가 계속 표시된다면 혼자가 아닙니다!
여러 tp link wifi 사용자가 액세스할 수 없는 문제에 직면했다고 보고했습니다. TP-Link 장치에 액세스합니다. tplinkwifi.net에 접속할 수 없는 이유는 다양하지만 이를 해결하는 방법은 많습니다.
다행히도 이 게시물에서는 TP-Link에 대해 알아야 할 모든 것에 대해 이야기하겠습니다. 또한 즉시 tplinkwifi.net 사이트에 액세스하는 데 도움이 되는 몇 가지 방법을 제공합니다.
tplinkwifi.net이 작동하지 않는 오류가 발생하는 이유는 무엇입니까?
tplinkwifi.net이 작동하지 않는다는 오류 메시지가 표시되는 이유는 다음과 같습니다.
일부 보안 기능은 액세스를 방지합니다.
대부분의 장치에는 tp 링크 라우터를 오랫동안 재부팅하지 않으면 일반적으로 설정 페이지에 액세스하지 못하도록 하는 보안 기능이 있습니다. 이 문제에 대한 해결책은 매우 간단하지만 많은 사람들이 이를 간과하는 경우가 많습니다.
또한보십시오: Windows 10에서 WiFi를 이더넷에 브리지장치가 IP 할당을 허용하도록 구성되지 않았습니다.
tplinkwifi.net이 작동하지 않는 오류가 발생하는 가장 일반적인 이유 중 하나입니다. 주로 간편 설정 도우미의 도움을 받아 설정을 완료한 사용자에게 발생합니다.
공유기/모뎀이 TPLinkWifi를 도메인 주소로 활용하도록 구성되지 않았습니다.
대부분의 구형 모델은 사용자가 시도할 때마다 설정 화면을 열지 않습니다.브라우저 표시줄에 입력한 후 tplinkwifi.net에 액세스합니다. 이런 일이 발생하면 기본 IP 주소를 대신 사용해 보십시오.
펌웨어 버그
위의 모든 이유가 제대로 작동하지만 여전히 오류가 발생하는 경우 장치에 펌웨어 버그가 있습니까? 이 버그는 wi fi가 연결될 때마다 설정 페이지에 액세스하지 못하게 합니다.
tplinkwifi.net을 수정하는 방법
tp link wi fi에 액세스할 수 없는 데는 여러 가지 이유가 있지만, 모든 문제를 해결할 수 있는 방법이 많기 때문에 걱정할 필요가 없습니다!
Tp Link 라우터의 네트워크에 연결되어 있는지 다시 확인하십시오.
많은 사용자가 이 문제에 직면합니다. 장치에 연결되어 있지 않습니다. 따라서 기본 장치가 다른 라우터에 로그인되어 있지 않은지 항상 다시 확인하십시오. 다음은 수행할 수 있는 단계입니다.
- 검색창에 라우터 로그인 IP 주소를 입력한 후 설정 페이지를 시작합니다.
- 그런 다음 로그인 페이지에 사용자 이름과 비밀번호를 입력합니다. .
- 관리 대시보드에 로그인한 후 무선 설정을 클릭합니다.
- 그런 다음 무선 통계를 선택합니다.
- 그러면 새 창이 열립니다. 라우터에 로그인한 모든 장치가 표시됩니다.
- 장치가 해당 목록에 있는지 여부를 확인할 수 있습니다.
TP Link 라우터를 다시 시작합니다
다시 시작하지 않은 경우매우 오랜 기간 동안 모뎀이나 TP 링크 라우터, 이것이 바로 당신이 해야 할 일입니다! 단계 또는 방법은 다음과 같습니다.
- TP 링크 라우터 뒷면에서 전원 버튼을 찾은 다음 두 번 눌러 라우터를 재부팅합니다.
- 플러그 아웃 라우터의 전원 케이블을 5분 동안 그런 다음 다시 연결합니다.
이러한 단계를 따르면 문제가 해결될 가능성이 높으며 곧 tp 링크 wi fi를 사용하게 됩니다.
브라우저 캐시 지우기
tp link 지원팀에 직접 문의하지 말고 브라우저 캐시를 삭제해 보세요. tplinkwifi.net에 액세스하려고 시도하는 동안 공용 IP 주소를 완전히 캐싱한 경우 때때로 이 오류가 발생하기 때문입니다.
캐시를 지우는 대신 다른 브라우저를 사용할 수도 있습니다. 예를 들어, 일반적으로 Mozilla Firefox를 사용하는 경우 Google Chrome을 사용하여 tp 링크 유틸리티에 액세스하십시오.
라우터의 IP 주소에 직접 액세스
다음 방법은 어려움을 겪고 있는 경우 따를 수 있는 간단한 방법입니다. 인터넷에 접속하세요.
기본 IP 주소나 도메인 주소를 사용하는 것보다 모뎀이나 라우터의 IP 주소 //192.168.1.1 또는 //192.168.0.1을 사용하여 로그인해 보세요.
하지만 , 위의 링크가 로그인에 도움이 된다면 네트워크 관리자가 IP 주소를 변경했을 수 있습니다.
다른 인터넷 및 VPN 연결 비활성화
여러 네트워크 연결이 있습니까? ~에동시? 예를 들어 유선 연결, Wi-Fi 및 VPN이 있습니다. 그렇다면 모든 네트워크 라우터의 연결을 끊거나 비활성화하고 TP Link 라우터에만 연결해야 합니다.
바이러스 백신 소프트웨어 비활성화
로그인 페이지를 열 수 없는 경우 바이러스 백신 소프트웨어 또는 방화벽을 비활성화합니다. 로그인 페이지가 위협적이라고 생각하여 차단하는 경우가 있기 때문입니다.
방화벽을 비활성화하려면 다음 단계를 따르십시오.
- 먼저 제어용 애플리케이션을 엽니다. 패널.
- 그런 다음 시스템 및 보안을 클릭합니다.
- Windows 방화벽을 찾아서 클릭합니다.
- Windows 방화벽 끄기를 클릭합니다.
- 마지막으로 확인을 눌러 비활성화합니다.
라우터 설정 초기화
위의 방법으로 tplinkwifi.net을 수정하는 데 도움이 되지 않으면 라우터를 재설정해야 할 수 있습니다. 다음은 라우터를 기본 설정으로 재설정하기 위해 수행할 수 있는 단계입니다.
- 라우터를 켜고 동시에 라우터의 WPS 버튼을 길게 누릅니다. .
- SYS LED가 느린 깜박임에서 빠른 깜박임으로 바뀔 때까지 손을 떼지 마십시오.
- 손을 떼면 라우터가 기본 설정으로 돌아갑니다.
이러한 방법 중 어느 것도 효과가 없으면 tp-link 지원팀에 문의하세요. 그들은 반드시 하루나 이틀 안에 당신에게 돌아올 것입니다.
또한보십시오: PS4가 WiFi에 연결되지 않을 때 수행할 작업결론
TPLinkWifi에 액세스하는 데 문제가 있는 경우 위의 문서가 도움이 될 것입니다.단 몇 분만에 이 문제를 해결하여 즉시 Wi-Fi에 액세스할 수 있습니다.