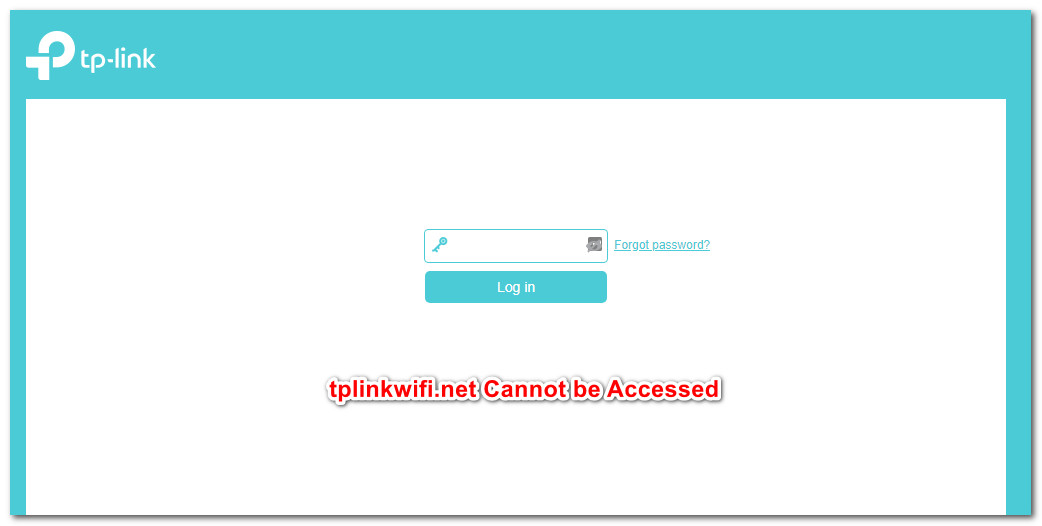目次
もしあなたが、tp-linkルーターのネットワークにアクセスできず、エラーメッセージが出続けていると悩んでいる人なら、それはあなただけではありません!
関連項目: USBを使わずにPCのインターネットをモバイルに接続する方法複数のtp link wifiユーザーが、TP-Linkデバイスにアクセスできない問題に直面していることを報告しています。 tplinkwifi.netにアクセスできない理由は様々ですが、それらを解決する方法はたくさんあります。
さらに、tplinkwifi.netのサイトにすぐにアクセスできるようにするための方法もご紹介しています。
なぜtplinkwifi.net Not Working Errorが発生するのでしょうか?
ここでは、tplinkwifi.net not workingのエラーメッセージが表示される原因をいくつかご紹介します。
セキュリティの特徴として、アクセスを防止することがあります。
この問題の解決方法は非常に簡単なのですが、多くの人が見落としています。
端末がIP割り当てを許可するように設定されていない。
これは、tplinkwifi.net not workingのエラーが発生する最も一般的な理由の1つです。 これは主に、簡単なセットアップアシスタントの助けを借りてセットアップを完了したユーザーに起こります。
関連項目: iPhoneでパスワードなしでWifiに接続する方法ルーター/モデムがTPLinkWifiをドメインアドレスとして利用するように設定されていない。
古い機種では、tplinkwifi.netをブラウザに入力してアクセスしても、設定画面が表示されないことがあります。 このような場合は、デフォルトのIPアドレスで試してみてください。
ファームウェアの不具合
もし、上記の理由がすべてうまくいっているにもかかわらず、エラーが発生する場合は、お使いの端末にファームウェアのバグがある可能性があります。 このバグにより、wi fiが接続されているときは、設定画面にアクセスすることができません。
tplinkwifi.netを修正するにはどうすればよいですか?
tp link wi fiにアクセスできない理由がいくつかあっても、それらをすべて解決する方法が数多くあるため、何も心配する必要はありません!
Tpリンクルーターのネットワークに接続されているかどうかをダブルチェックする
多くのユーザーがこの問題に直面するのは、tpリンクルーターが自分のデバイスに接続されていないためです。 したがって、プライマリデバイスが他のルーターにログインしていないか、常にダブルチェックしてください。 以下、その手順を説明します:
- 検索バーにルーターのログインIPアドレスを入力後、設定画面を起動します。
- 次に、ログインページでユーザー名とパスワードを入力します。
- 管理者ダッシュボードにサインインした後、「ワイヤレス設定」をクリックします。
- 次に、「Wireless Statistics」を選択します。
- その後、新しいウィンドウが開き、ルーターにログインしているすべてのデバイスが表示されます。
- そのリストに自分の端末が含まれているかどうかを確認することができます。
TPリンクルータを再起動する
モデムやtpリンクルーターを長い間再起動しなかった場合、これは正確にあなたが行う必要があります!以下は、それを行う手順または方法です:
- tpリンクルーターの背面にある電源ボタンを探し、それを2回押すとルーターが再起動します。
- ルーターの電源ケーブルを5分ほど抜いてから、再度差し込んでください。
これらの手順で問題が解決する可能性が高く、すぐにtp link wi fiを使用することができます。
ブラウザのキャッシュをクリアする
tpリンクサポートに直接連絡するよりも、ブラウザのキャッシュをクリアしてみてください。 これは、tplinkwifi.netにアクセスしようとして、パブリックIPアドレスを完全にキャッシュしてしまったときに、このエラーが発生することがあるからです。
例えば、普段Mozilla Firefoxをお使いの方は、Google Chromeでtpリンクユーティリティにアクセスしてみてください。
ルーターのIPアドレスに直接アクセスする
インターネットへのアクセスに苦労している方には、次の方法がわかりやすいと思います。
デフォルトのIPアドレスやドメインアドレスを使用するのではなく、モデムやルーターのIPアドレス //192.168.1.1または//192.168.0.1を使ってログインしてみてください。
ただし、上記のリンクでログインできる場合は、ネットワーク管理者がIPアドレスを変更した可能性がありますので、ご注意ください。
他のインターネットやVPN接続を無効にする
有線接続、Wi-Fi、VPNなど、複数のネットワーク接続を同時に行っていませんか? その場合は、すべてのネットワークルーターを切断または無効にして、TPリンクルーターにのみ接続する必要があります。
アンチウィルスソフトを無効にする
ログインページが開けない場合は、アンチウイルスソフトやファイアウォールを無効にしてみてください。 ログインページを脅威と判断し、ブロックしてしまうことがあるためです。
以下の手順で、ファイアウォールを無効化します。
- まず、「コントロールパネル」のアプリケーションを開きます。
- 次に、「システムとセキュリティ」をクリックします。
- Windowsファイアウォールを探し、クリックします。
- Windows ファイアウォールをオフにする」をクリックします。
- 最後にOKを押して無効化します。
ルーターの設定をファクトリーリセットする
上記の方法でtplinkwifi.netを解決できない場合は、ルーターをリセットする必要があるかもしれません。 ここでは、ルーターをデフォルト設定にリセットするための手順を説明します。
- ルーターの電源を入れ、同時にルーターの電源を長押しします。 WPS ボタンをクリックします。
- SYS LEDがゆっくりとした点滅から素早く点滅に変わるまで、手を離さないでください。
- 一度離すと、ルーターは初期設定に戻ります。
もし、これらの方法がうまくいかない場合は、tp-linkのサポートにご連絡ください。 一両日中に必ずご返信いたします。
結論
TPLinkWifiへのアクセスに問題があると感じたら、上記の記事を参考に、この問題を数分で解決し、すぐにwi-fiにアクセスできるようにしましょう。