目次
PCのインターネットをUSB接続なしでモバイルに接続する方法をお探しですか? もしそうなら、あなたは正しい場所に来ています。
今回は、その方法についてご紹介します。 一般的に、USBを使ってPCのインターネットをモバイルに接続するのは簡単です。 USBケーブルで接続し、USBテザリングを有効にすれば、モバイルにインターネットを接続することができます。
しかし、その前に、そもそもなぜPCのインターネットをUSBなしでモバイルに接続する必要があるのか、その理由を学びましょう。
目次
- なぜ、USBを使わずにPCのインターネットとモバイルを接続する必要があるのでしょうか?
- USBを使わずにPCのインターネットを携帯電話に接続する方法。
- WiFiを利用してPCのインターネットとモバイルを接続する
- コネクティファイツールの使用
- Bluetoothを使う
- USBでインターネットを接続することを推奨しているのでしょうか?
- PCのインターネットをモバイルに接続する際に注意すべきこと
- 結論
なぜ、USBを使わずにPCのインターネットとモバイルを接続する必要があるのでしょうか?
携帯電話へのインターネット接続は、電波塔がない場所では当然必要ですが、USBケーブルで接続できない場合も多くあります。 例えば、USBケーブルが手元になく、WiFiなどで接続するしかない場合です。
モバイル機器によってポートが異なることがあります。 USB-Cが新しい携帯電話に関連するようになり、パソコンとモバイルを有線接続するために、対応するUSBケーブルまたは変換器がない場合があります。
また、モバイルでインターネットを自由に使いたいが、電線は短く限られているため、そうもいかない。 そこで、モバイルを自由に使うには、WiFiなどの方法が適している。
USBを使わずにPCのインターネットを携帯電話に接続する方法。
ここでは、USBを使わずにPCのインターネットとiPhoneやAndroid端末を接続する3つの方法を紹介します。
さっそく始めてみましょう。
WiFiを利用してPCのインターネットをモバイルに接続する
まず、WiFiを使って接続する方法を説明します。 PCには、この方法を実行するためのワイヤレスアダプターが内蔵または外付けされている必要があります。 いずれもない場合、この方法はまったく機能しません。
関連項目: iPhoneがWifiのパスワードを受け付けない - 「パスワードが正しくありません」エラーの簡単な解決方法ステップ1: をクリックします。 立ち上がり ボタンをクリックし 設定方法 を左下に表示します。
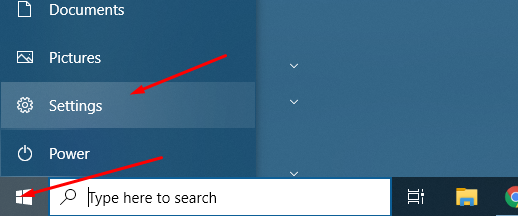
ステップ2: Windowsの設定が開きますので、そこから ネットワーク&インターネット .
ステップ3: をクリックすると、たくさんのオプションが表示されます。 モバイルホットスポット タブ
注意してください: 何らかの理由でモバイルホットスポットが表示されない場合は、ワイヤレスアダプターが見つからないか、動作していない可能性があります。
ステップ4: 次に、Mobile HotspotをONに切り替えてください。
ステップ5: また、インターネット接続がWiFiで共有されていることを確認する必要があります。 さらに、ホットスポットが使用しているネットワーク名とパスワードを確認します。 これらの情報、ネットワーク名、ネットワークパスワードは、ホットスポットへの接続に使用する必要があるため、メモしておく必要があります。
WiFiホットスポットの準備が整いましたので、AndroidまたはiPhoneデバイスから接続することができます。 iPhoneをお使いの場合は、「設定」から「WiFi」をタップします。 そこに、新しく作成したネットワークが表示されているはずです。
Androidの場合、下方向にスワイプしてWiFiアイコンを長押しすると、利用可能なホットスポットが一覧表示され、選択して参加することができます。
コネクティファイツールの使用
この方法では、サードパーティのソリューションであるConnectifyを使用します。 彼らはHotspotソフトウェアを提供しています。 開始するには、それをダウンロードし、あなたのPCにインストールする必要があります。
インストールが完了したら、コンピュータを再起動してください。
ホットスポットを設定するには、「設定」から「Wi-Fi接続」を選択し、SSID名とパスワードを入力して「ホットスポットを開始」ボタンをクリックします。
すべてが正しく行われると、ホットスポットが使用できるようになったことを通知するメッセージが表示されます。
こちらも先ほどの方法と同様に、スマホのWiFiネットワーク一覧から、先ほど接続したネットワークに接続する必要があります。
関連項目: Bose Smart SpeakerをWi-Fiに接続する方法注:ソフトウェアを使用するためにメールアドレスを作成したり、個人情報を共有する必要はありません。 ソフトウェアには有料オプションもあり、Connectify Hotspotソフトウェアからより多くの機能を引き出すために検討することができます。
Bluetoothを使う
最後に取り上げるのは、Bluetoothを使ってPCからモバイルへインターネットを接続する方法です。
ここでも、スタートメニューから設定をクリックする必要があります。 そこで、ネットワーク接続を探します。 左側のメニューに、WiFiオプションがあります。 Hotspotを有効にし、"Bluetooth "から私のインターネット接続を共有するを選択するだけでよいです。
ここで編集ボタンをクリックすると、ネットワーク名とパスワードが表示されます。 IDとパスワードは、お好みで変更してください。
AndroidまたはAppleのスマートフォンにアクセスし、WiFiのオプションからネットワークを選択します。
USBでインターネットを接続することを推奨しているのでしょうか?
PCからモバイルへのインターネット接続に使用できるワイヤがある場合は、それを使用することをお勧めします。 ワイヤレス接続の問題を心配することなく、良好な接続を得ることができます。 Wifiは常にいくつかの問題または別を持っています。 また、お使いの携帯電話は良い無線モジュールを持っていない場合、インターネット接続の問題を見つけるでしょう - それはAndroidまたはiPhoneの両方を含めることができます。の携帯電話です。
PCのインターネットをモバイルに接続する際に注意すべきこと
WindowsからWiFiを有効にする前に、いくつか注意すべきことがあります。
- 新しく作成したホットスポットに強力なパスワードをかけることを確認してください。
- USBケーブルでWindowsコンピュータに接続する場合は、ストレージにアクセスするのではなく、インターネットを共有するために使用していることを確認してください。
- ホットスポットの作成と管理にはドライバーが必要な場合があります。
- ホットスポットを作成するオプションがない場合は、Windowsマシンにワイヤレスアダプターがあることを確認してください。 ない場合は、外部アダプターを入手するか、ケーブルを使ってWindowsとAndroidまたはAppleデバイスを接続してみてください。
結論
これで、USBを使わずにWindows PCを通してポータブルデバイスのwi-fi接続を使用する方法は終わりです。 さて、あなたはWindowsマシンとAndroidまたはiPhoneデバイスとの接続をうまく作成することができますか? 以下のコメントでお知らせください。


