ഉള്ളടക്ക പട്ടിക
യുഎസ്ബി കണക്ഷൻ ഇല്ലാതെ പിസി ഇന്റർനെറ്റ് മൊബൈലിലേക്ക് എങ്ങനെ ബന്ധിപ്പിക്കാം എന്നതിനെക്കുറിച്ചുള്ള വഴികൾ നിങ്ങൾ അന്വേഷിക്കുകയാണോ? നിങ്ങൾ അങ്ങനെ ചെയ്യുകയാണെങ്കിൽ, നിങ്ങൾ ശരിയായ സ്ഥലത്ത് എത്തിയിരിക്കുന്നു.
ഈ ലേഖനത്തിൽ, നിങ്ങൾക്കത് ചെയ്യാൻ കഴിയുന്ന വഴികൾ ഞങ്ങൾ നോക്കും. സാധാരണയായി, യുഎസ്ബി ഉപയോഗിച്ച് പിസി ഇന്റർനെറ്റ് മൊബൈലിലേക്ക് കണക്റ്റുചെയ്യുന്നത് എളുപ്പമാണ്. നിങ്ങളുടെ മൊബൈലിലേക്ക് ഇന്റർനെറ്റ് കണക്ഷൻ ലഭിക്കുന്നതിന് USB കേബിളുമായി ബന്ധിപ്പിച്ച് USB ടെതറിംഗ് പ്രവർത്തനക്ഷമമാക്കുക.
എന്നാൽ മുന്നോട്ട് പോകുന്നതിന് മുമ്പ്, USB ഇല്ലാതെ മൊബൈലിലേക്ക് PC ഇന്റർനെറ്റ് കണക്റ്റ് ചെയ്യേണ്ടത് എന്തുകൊണ്ടാണെന്ന് നമുക്ക് നോക്കാം?
ഇതും കാണുക: വൈഫൈ ഡയറക്ട് എങ്ങനെ ഉപയോഗിക്കാംഉള്ളടക്കപ്പട്ടിക
- എന്തുകൊണ്ട് നിങ്ങൾ USB ഇല്ലാതെ PC ഇന്റർനെറ്റ് മൊബൈലിലേക്ക് കണക്റ്റ് ചെയ്യേണ്ടതുണ്ടോ?
- USB ഇല്ലാതെ മൊബൈലിലേക്ക് PC ഇന്റർനെറ്റ് കണക്റ്റ് ചെയ്യുന്നതിനെക്കുറിച്ചുള്ള മാർഗ്ഗനിർദ്ദേശം
- WiFi ഉപയോഗിച്ച് PC ഇന്റർനെറ്റ് മൊബൈലിലേക്ക് കണക്റ്റുചെയ്യുന്നു
- Connectify Tool ഉപയോഗിച്ച്
- ബ്ലൂടൂത്ത് ഉപയോഗിച്ച്
- യുഎസ്ബി വഴി നിങ്ങളുടെ ഇന്റർനെറ്റ് കണക്റ്റുചെയ്യാൻ ഞങ്ങൾ ശുപാർശ ചെയ്യുന്നുണ്ടോ?
- പിസി ഇന്റർനെറ്റ് മൊബൈലിലേക്ക് കണക്റ്റ് ചെയ്യുമ്പോൾ നിങ്ങൾ ശ്രദ്ധിക്കേണ്ട കാര്യങ്ങൾ
- ഉപസംഹാരം
എന്തുകൊണ്ട് USB ഇല്ലാതെ PC ഇന്റർനെറ്റ് മൊബൈലിലേക്ക് കണക്ട് ചെയ്യണം?
നിങ്ങൾക്ക് ലഭ്യമായ ടവറുകളൊന്നും ലഭ്യമല്ലെങ്കിൽ നിങ്ങളുടെ മൊബൈൽ ഇന്റർനെറ്റ് കണക്ഷൻ നൽകേണ്ടതുണ്ടെന്ന് വ്യക്തമായിരിക്കാം. എന്നിരുന്നാലും, ഒരു യുഎസ്ബി കേബിൾ ഒരു മൊബൈലിലേക്ക് കണക്റ്റുചെയ്യാൻ കഴിയാത്ത നിരവധി കേസുകളുണ്ട്. ഉദാഹരണത്തിന്, നിങ്ങളുടെ കൈയ്യിൽ ഒരു USB കേബിൾ ഇല്ലായിരിക്കാം, മൊബൈലിലേക്ക് ഇന്റർനെറ്റ് കണക്റ്റുചെയ്യുന്നതിന് WiFi അല്ലെങ്കിൽ മറ്റ് രീതികൾ ഉപയോഗിക്കുകയല്ലാതെ മറ്റൊരു മാർഗവുമില്ല.
ചിലപ്പോൾ, വ്യത്യസ്തമാണ്മൊബൈൽ ഉപകരണങ്ങൾക്ക് വ്യത്യസ്ത പോർട്ടുകളുണ്ട്. പുതിയ ഫോണുകളിൽ USB-C കൂടുതൽ പ്രസക്തമാകുമ്പോൾ, ഒരു വയർഡ് കണക്ഷൻ ഉപയോഗിച്ച് നിങ്ങളുടെ കമ്പ്യൂട്ടറിനെ മൊബൈലിലേക്ക് ബന്ധിപ്പിക്കുന്നതിന് അനുയോജ്യമായ USB കേബിളോ കൺവെർട്ടറോ നിങ്ങൾക്കുണ്ടായേക്കില്ല.
മറ്റൊരു വ്യക്തമായ കാരണം നിങ്ങൾ ഒരു ഇന്റർനെറ്റ് കണക്ഷൻ ഉപയോഗിക്കേണ്ടതുണ്ട് എന്നതാണ്. നിങ്ങളുടെ മൊബൈലിൽ സൗജന്യമായി. വയറുകൾ ചെറുതും പരിമിതവുമായതിനാൽ, അത് ചെയ്യാൻ കഴിയില്ല. അതിനാൽ, നിങ്ങളുടെ മൊബൈൽ സ്വതന്ത്രമായി ഉപയോഗിക്കുമ്പോൾ വൈഫൈയും മറ്റ് രീതികളും മികച്ച ഓപ്ഷൻ വാഗ്ദാനം ചെയ്യുന്നു.
USB ഇല്ലാതെ മൊബൈലിലേക്ക് PC ഇന്റർനെറ്റ് കണക്റ്റുചെയ്യുന്നതിനുള്ള ഗൈഡ്
ഈ വിഭാഗത്തിൽ, ഞങ്ങൾ മൂന്ന് വഴികൾ നോക്കും. നിങ്ങൾക്ക് USB ഇല്ലാതെ iPhone അല്ലെങ്കിൽ Android ഉപകരണത്തിലേക്ക് PC ഇന്റർനെറ്റ് കണക്റ്റുചെയ്യാനാകും.
നമുക്ക് ആരംഭിക്കാം.
WiFi ഉപയോഗിച്ച് മൊബൈലിലേക്ക് PC ഇന്റർനെറ്റ് കണക്റ്റുചെയ്യുന്നു
ഞങ്ങൾ പോകുന്ന ആദ്യ രീതി കണക്ഷൻ ഉണ്ടാക്കാൻ വൈഫൈ ഉപയോഗിക്കുക എന്നതാണ് കടന്നുപോകുക. ആന്തരികമോ ബാഹ്യമോ ആയ ഈ ഘട്ടം പ്രവർത്തിക്കുന്നതിന് നിങ്ങളുടെ PC, ofcouse-ന് ഒരു വയർലെസ് അഡാപ്റ്റർ ഉണ്ടായിരിക്കണം. നിങ്ങൾക്ക് അവയൊന്നും ഇല്ലെങ്കിൽ, ഈ രീതി ഒട്ടും തന്നെ പ്രവർത്തിക്കില്ല.
ഘട്ടം 1: ആരംഭിക്കുക ബട്ടണിൽ ക്ലിക്ക് ചെയ്യുക എന്നതാണ് ആദ്യപടി. തുടർന്ന് താഴെ ഇടതുവശത്തുള്ള ക്രമീകരണങ്ങൾ ക്ലിക്ക് ചെയ്യുക.
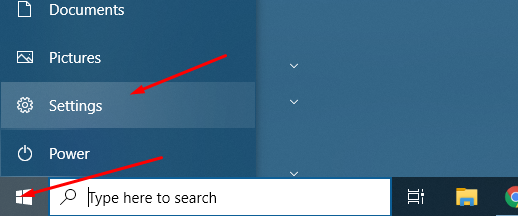
ഘട്ടം 2: ഇപ്പോൾ, വിൻഡോസ് ക്രമീകരണങ്ങൾ തുറക്കും. അവിടെ നിന്ന്, നിങ്ങൾ നെറ്റ്വർക്ക് & ഇന്റർനെറ്റ് .
ഘട്ടം 3: അവിടെ നിങ്ങൾക്ക് ധാരാളം ഓപ്ഷനുകൾ കാണാം. പക്ഷേ, നിങ്ങൾ മൊബൈൽ ഹോട്ട്സ്പോട്ട് ടാബിൽ ക്ലിക്കുചെയ്യേണ്ടതുണ്ട്
ശ്രദ്ധിക്കുക: ചില കാരണങ്ങളാൽ, മൊബൈൽ-ഹോട്ട്സ്പോട്ട് കാണിക്കുന്നില്ല, തുടർന്ന് നിങ്ങളുടെ വയർലെസ് അഡാപ്റ്റർ കാണുന്നില്ല അല്ലെങ്കിൽ പ്രവർത്തിക്കുന്നില്ല.
ഘട്ടം 4: അടുത്തതായി, നിങ്ങൾ അത് ഓണാക്കി മാറ്റിക്കൊണ്ട് മൊബൈൽ ഹോട്ട്സ്പോട്ട് ഓണാക്കേണ്ടതുണ്ട്.
ഘട്ടം 5: നിങ്ങളുടെ ഇന്റർനെറ്റ് കണക്ഷൻ വൈഫൈ വഴി പങ്കിട്ടിട്ടുണ്ടെന്നും ഉറപ്പാക്കേണ്ടതുണ്ട്. കൂടാതെ, ഹോട്ട്സ്പോട്ട് ഉപയോഗിക്കുന്ന നെറ്റ്വർക്ക് പേരും പാസ്വേഡും പരിശോധിക്കുക. ഈ ക്രെഡൻഷ്യലുകൾ, നെറ്റ്വർക്ക് നാമം, നെറ്റ്വർക്ക് പാസ്വേഡ് എന്നിവ ഹോട്ട്സ്പോട്ടിലേക്ക് കണക്റ്റുചെയ്യുന്നതിന് നിങ്ങൾ അത് ഉപയോഗിക്കേണ്ടതിനാൽ അത് രേഖപ്പെടുത്തണം.
WiFi ഹോട്ട്സ്പോട്ട് തയ്യാറാണ്, നിങ്ങൾക്ക് ഇപ്പോൾ നിങ്ങളുടെ Android അല്ലെങ്കിൽ iPhone ഉപകരണത്തിൽ നിന്ന് അതിലേക്ക് കണക്റ്റുചെയ്യാനാകും. നിങ്ങൾ ഒരു iPhone ആണ് ഉപയോഗിക്കുന്നതെങ്കിൽ, നിങ്ങൾ ക്രമീകരണങ്ങളിലേക്ക് പോകേണ്ടതുണ്ട്, തുടർന്ന് വൈഫൈയിൽ ടാപ്പുചെയ്യുക. അവിടെ, നിങ്ങൾ പുതുതായി സൃഷ്ടിച്ച നെറ്റ്വർക്ക് അവിടെ ലിസ്റ്റ് ചെയ്തിരിക്കുന്നത് നിങ്ങൾ കാണും.
Android-ൽ, നിങ്ങൾ താഴേക്ക് സ്വൈപ്പ് ചെയ്ത് കുറച്ച് സമയത്തേക്ക് വൈഫൈ ഐക്കൺ അമർത്തേണ്ടതുണ്ട്. നിങ്ങൾക്ക് തിരഞ്ഞെടുക്കാനും ചേരാനും കഴിയുന്ന ലഭ്യമായ എല്ലാ ഹോട്ട്സ്പോട്ടുകളും ഇത് ലിസ്റ്റ് ചെയ്യും.
Connectify ടൂൾ ഉപയോഗിച്ച്
ഈ രീതിയിൽ, ഞങ്ങൾ Connectify എന്ന ഒരു മൂന്നാം കക്ഷി സൊല്യൂഷൻ ഉപയോഗിക്കാൻ പോകുന്നു. അവർ ഹോട്ട്സ്പോട്ട് സോഫ്റ്റ്വെയർ വാഗ്ദാനം ചെയ്യുന്നു. ആരംഭിക്കുന്നതിന്, നിങ്ങൾ ഇത് ഡൗൺലോഡ് ചെയ്ത് നിങ്ങളുടെ പിസിയിൽ ഇൻസ്റ്റാൾ ചെയ്യണം.
നിങ്ങൾ ഇത് ഇൻസ്റ്റാൾ ചെയ്തുകഴിഞ്ഞാൽ, നിങ്ങളുടെ കമ്പ്യൂട്ടർ പുനരാരംഭിക്കുക.
ഉപയോഗത്തിനായി നെറ്റ്വർക്ക് സജ്ജീകരിക്കുന്നതിന്, നിങ്ങൾ ക്രമീകരണ പേജിലേക്ക് പോകേണ്ടതുണ്ട്, തുടർന്ന് Wi-Fi കണക്ഷൻ. ഹോട്ട്സ്പോട്ട് നെറ്റ്വർക്ക് സജ്ജീകരിക്കാനുള്ള ഓപ്ഷൻ അവിടെ നിങ്ങൾ കണ്ടെത്തും. നിങ്ങൾക്ക് ഇഷ്ടമുള്ള SSID പേരും പാസ്വേഡും ഇട്ട് "ആരംഭിക്കുക ഹോട്ട്സ്പോട്ട്" ബട്ടണിൽ ക്ലിക്ക് ചെയ്യുക.
എല്ലാം ശരിയായി ചെയ്താൽ, നിങ്ങൾഹോട്ട്സ്പോട്ട് ഇപ്പോൾ ഉപയോഗിക്കാൻ തയ്യാറാണെന്ന് നിങ്ങളെ അറിയിക്കുന്ന ഒരു സന്ദേശം കാണും.
മുമ്പത്തെ രീതി പോലെ, ഇവിടെയും നിങ്ങളുടെ ഫോണിലെ വൈഫൈ നെറ്റ്വർക്ക് ലിസ്റ്റിലേക്ക് പോയി നിങ്ങൾ നെറ്റ്വർക്കിലേക്ക് കണക്റ്റുചെയ്യേണ്ടതുണ്ട്. ഇപ്പോൾ കണക്റ്റുചെയ്തു.
ശ്രദ്ധിക്കുക: സോഫ്റ്റ്വെയർ ഉപയോഗിക്കുന്നതിന് നിങ്ങൾ ഒരു ഇമെയിൽ വിലാസം സൃഷ്ടിക്കുകയോ നിങ്ങളുടെ സ്വകാര്യ വിവരങ്ങൾ പങ്കിടുകയോ ചെയ്യേണ്ടതില്ല. കണക്റ്റിഫൈ ഹോട്ട്സ്പോട്ട് സോഫ്റ്റ്വെയറിൽ നിന്ന് കൂടുതൽ സവിശേഷതകൾ നേടുന്നതിന് നിങ്ങൾക്ക് പര്യവേക്ഷണം ചെയ്യാൻ കഴിയുന്ന സോഫ്റ്റ്വെയറിനായി പണമടച്ചുള്ള ഓപ്ഷനുകളും ഉണ്ട്.
ബ്ലൂടൂത്ത് ഉപയോഗിച്ച്
ഞങ്ങൾ കവർ ചെയ്യാൻ പോകുന്ന അവസാന രീതി ഇന്റർനെറ്റ് കണക്റ്റ് ചെയ്യുക എന്നതാണ്. ബ്ലൂടൂത്ത് ഉപയോഗിച്ച് PC-യിൽ നിന്ന് മൊബൈലിലേക്ക്.
ഇവിടെയും, നിങ്ങൾ ആരംഭ മെനുവിലേക്ക് പോകേണ്ടതുണ്ട്, തുടർന്ന് ക്രമീകരണങ്ങളിൽ ക്ലിക്ക് ചെയ്യുക. അവിടെ എത്തിക്കഴിഞ്ഞാൽ, നെറ്റ്വർക്ക് കണക്ഷനുകൾക്കായി നോക്കുക. ഇടതുവശത്തുള്ള മെനുവിൽ, നിങ്ങൾക്ക് വൈഫൈ ഓപ്ഷനുകൾ കാണാം. ഹോട്ട്സ്പോട്ട് പ്രവർത്തനക്ഷമമാക്കുക, തുടർന്ന് "ബ്ലൂടൂത്ത്" എന്നതിൽ നിന്ന് എന്റെ ഇന്റർനെറ്റ് കണക്ഷൻ പങ്കിടുക തിരഞ്ഞെടുക്കുക.
ഇപ്പോൾ നെറ്റ്വർക്ക് പേരും പാസ്വേഡും കാണിക്കാൻ എഡിറ്റ് ബട്ടണിൽ ക്ലിക്കുചെയ്യുക. നിങ്ങളുടെ ഇഷ്ടത്തിനനുസരിച്ച് ഐഡിയും പാസ്വേഡും മാറ്റാം.
നിങ്ങളുടെ Android അല്ലെങ്കിൽ Apple സ്മാർട്ട്ഫോണിലേക്ക് പോകുക, തുടർന്ന് WiFi ഓപ്ഷനുകളിൽ നിന്ന് നെറ്റ്വർക്ക് തിരഞ്ഞെടുക്കുക.
ഇതും കാണുക: ലാപ്ടോപ്പിൽ വൈഫൈ സിഗ്നൽ എങ്ങനെ ബൂസ്റ്റ് ചെയ്യാം: 21 സമയം പരീക്ഷിച്ച വഴികൾUSB വഴി നിങ്ങളുടെ ഇന്റർനെറ്റ് കണക്റ്റുചെയ്യാൻ ഞങ്ങൾ ശുപാർശ ചെയ്യുന്നുണ്ടോ?
പിസിയിൽ നിന്ന് മൊബൈലിലേക്ക് ഇന്റർനെറ്റ് കണക്റ്റ് ചെയ്യാൻ ഉപയോഗിക്കാവുന്ന ഒരു വയർ നിങ്ങളുടെ പക്കലുണ്ടെങ്കിൽ, നിങ്ങൾ അത് ഉപയോഗിക്കുമെന്ന് ഞങ്ങൾ കരുതുന്നു. വയർലെസ് കണക്റ്റിവിറ്റി പ്രശ്നങ്ങളെക്കുറിച്ച് വിഷമിക്കാതെ നിങ്ങൾക്ക് ഒരു നല്ല കണക്ഷൻ ലഭിക്കുമെന്നാണ് ഇതിനർത്ഥം. വൈഫൈയ്ക്ക് എപ്പോഴും ചില പ്രശ്നങ്ങളുണ്ട് അല്ലെങ്കിൽമറ്റൊന്ന്. കൂടാതെ, നിങ്ങളുടെ ഫോണിന് നല്ല വയർലെസ് മൊഡ്യൂൾ ഇല്ലെങ്കിൽ, ഇന്റർനെറ്റ് കണക്ഷൻ പ്രശ്നങ്ങൾ നിങ്ങൾ കണ്ടെത്തും - അതിൽ Android അല്ലെങ്കിൽ iPhone ഫോണുകൾ ഉൾപ്പെടാം.
മൊബൈലിലേക്ക് PC ഇന്റർനെറ്റ് കണക്റ്റ് ചെയ്യുമ്പോൾ നിങ്ങൾ ശ്രദ്ധിക്കേണ്ട കാര്യങ്ങൾ
നിങ്ങളുടെ Windows-ൽ നിന്ന് വൈഫൈ പ്രവർത്തനക്ഷമമാക്കുന്നതിന് മുമ്പ് നിങ്ങൾ ശ്രദ്ധിക്കേണ്ട ചില കാര്യങ്ങളുണ്ട്.
- നിങ്ങളുടെ പുതുതായി സൃഷ്ടിച്ച ഹോട്ട്സ്പോട്ടിലേക്ക് ശക്തമായ ഒരു പാസ്വേഡ് നൽകിയിട്ടുണ്ടെന്ന് ഉറപ്പാക്കുക.
- നിങ്ങളുടെ ഫോൺ USB കേബിൾ വഴി നിങ്ങളുടെ Windows കമ്പ്യൂട്ടറിലേക്ക് കണക്റ്റ് ചെയ്താൽ, പങ്കിടാൻ അത് ഉപയോഗിക്കുന്നുണ്ടെന്ന് ഉറപ്പാക്കുക സ്റ്റോറേജ് ആക്സസ് ചെയ്യുന്നതിനുപകരം ഇന്റർനെറ്റ്.
- ഹോട്ട്സ്പോട്ട് സൃഷ്ടിക്കാനും നിയന്ത്രിക്കാനും ഡ്രൈവർമാർ ആവശ്യമായി വന്നേക്കാം.
- ഒരു ഹോട്ട്സ്പോട്ട് സൃഷ്ടിക്കുന്നതിനുള്ള ഓപ്ഷൻ ഇല്ലെങ്കിൽ, നിങ്ങൾക്ക് വയർലെസ് ഉണ്ടെന്ന് ഉറപ്പാക്കുക. നിങ്ങളുടെ വിൻഡോസ് മെഷീനിലെ അഡാപ്റ്റർ. ഇല്ലെങ്കിൽ, Android അല്ലെങ്കിൽ Apple ഉപകരണങ്ങളിലേക്ക് വിൻഡോകൾ ബന്ധിപ്പിക്കുന്നതിന് ഒരു ബാഹ്യ അഡാപ്റ്റർ നേടാനോ കേബിൾ ഉപയോഗിക്കാനോ ശ്രമിക്കുക.
ഉപസംഹാരം
ഇത് നമ്മളെ ഒരു വൈ-ഉപയോഗത്തിന്റെ അവസാനത്തിലേക്ക് നയിക്കുന്നു. USB ഉപയോഗിക്കാതെ നിങ്ങളുടെ Windows PC വഴി നിങ്ങളുടെ പോർട്ടബിൾ ഉപകരണത്തിൽ fi കണക്ഷൻ. അതിനാൽ, നിങ്ങളുടെ Windows മെഷീനും Android അല്ലെങ്കിൽ iPhone ഉപകരണവും തമ്മിൽ ഒരു കണക്ഷൻ വിജയകരമായി സൃഷ്ടിക്കാൻ നിങ്ങൾക്ക് കഴിയുമോ? താഴെ കമന്റ് ചെയ്ത് ഞങ്ങളെ അറിയിക്കുക.


