Sadržaj
Tražite li načine kako da povežete internet sa računara na mobilni bez USB veze? Ako jeste, onda ste došli na pravo mjesto.
U ovom članku ćemo pogledati načine na koje to možete učiniti. Uopšteno govoreći, lako je povezati računarski internet sa mobilnim putem USB-a. Sve što treba da uradite da ga povežete pomoću USB kabla, a zatim omogućite USB povezivanje da biste dobili internet vezu sa svojim mobilnim uređajem.
Ali prije nego što krenemo naprijed, hajde da naučimo zašto uopće trebate povezati PC internet na mobilni bez USB-a?
Sadržaj
- Zašto trebate povezati PC internet na mobilni bez USB-a?
- Vodič o povezivanju PC interneta na mobilni bez USB-a
- Povezivanje PC interneta na mobilni putem WiFi-a
- Korišćenje alata Connectify
- Korištenje Bluetooth-a
- Preporučujemo li povezivanje interneta putem USB-a?
- Stvari koje trebate imati na umu prilikom povezivanja interneta s računara na mobilni
- Zaključak
Zašto trebate povezati PC internet na mobilni bez USB-a?
Možda je očito da trebate dati svoju mobilnu internetsku vezu ako nemate nikakav toranj na raspolaganju. Međutim, postoji mnogo slučajeva u kojima nije moguće spojiti USB kabel na mobilni. Na primjer, možda nemate USB kabel na dohvat ruke i ne postoji drugi način osim da koristite WiFi ili druge metode za povezivanje interneta na mobilni.
Ponekad drugačijemobilni uređaji imaju različite portove. S obzirom da USB-C postaje sve relevantniji u novim telefonima, možda nećete imati kompatibilan USB kabel ili konverter za povezivanje vašeg računala s mobilnim putem žičane veze.
Još jedan očigledan razlog je taj što trebate koristiti internetsku vezu na svom mobilnom telefonu slobodno. Kako su žice kratke i ograničene, to nije moguće učiniti. Stoga WiFi i druge metode nude bolju opciju kada je u pitanju slobodno korištenje vašeg mobilnog telefona.
Vodič za povezivanje interneta računara na mobilni bez USB-a
U ovom odjeljku ćemo pogledati tri načina možete povezati PC internet na iPhone ili Android uređaj bez USB-a.
Počnimo.
Povezivanje PC interneta s mobilnim putem WiFi
Prva metoda koju ćemo proći kroz je koristiti WiFi za uspostavljanje veze. Vaš računar bi, naravno, trebao imati bežični adapter da bi ovaj korak funkcionirao, bilo interni ili eksterni. Ako nemate nijednu od njih, onda ova metoda uopće neće raditi.
Korak 1: Prvi korak je da kliknete na start dugme i zatim kliknite na Postavke u donjem lijevom kutu.
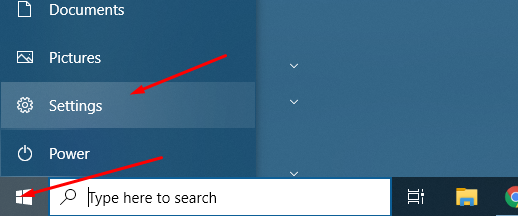
Korak 2: Sada će se otvoriti Windows postavke. Odatle morate kliknuti na Mreža & Internet .
Korak 3: Tamo ćete naći mnogo opcija. Ali, morate kliknuti na karticu Mobilna Hotspot
Napomena: Ako iz nekog razloga mobilni-hotspot se ne prikazuje, onda vaš bežični adapter nedostaje ili ne radi.
4. korak: Zatim morate uključiti Mobile Hotspot tako što ćete ga uključiti.
Korak 5: Također morate osigurati da se vaša internetska veza dijeli preko WiFi mreže. Također, provjerite ime mreže i lozinku koju koristi hotspot. Ove vjerodajnice, naziv mreže i mrežnu lozinku treba zabilježiti jer ih trebate koristiti za povezivanje na pristupnu tačku.
Vidi_takođe: Kako kontrolisati Android telefon sa računara preko WiFi mrežeWiFi pristupna tačka je spremna i sada se možete povezati na nju sa svog Android ili iPhone uređaja. Ako koristite iPhone, onda morate otići na postavke, a zatim dodirnuti WiFi. Tamo ćete vidjeti svoju novokreiranu mrežu na popisu.
Na Androidu, trebate prevući prstom prema dolje, a zatim neko vrijeme pritisnuti ikonu WiFi. Na listi će biti sve dostupne pristupne tačke koje možete odabrati i pridružiti.
Korištenje alata Connectify
U ovoj metodi ćemo koristiti rješenje treće strane, Connectify. Nude Hotspot softver. Da biste započeli, morate ga preuzeti i instalirati na svoj PC.
Kada ga instalirate, ponovo pokrenite računar.
Da biste postavili mrežu za korištenje, trebate otići na stranicu postavki, a zatim na Wi-Fi vezu. Tamo ćete pronaći opciju za postavljanje hotspot mreže. Jednostavno unesite SSID ime i lozinku po svom izboru i kliknite na dugme “Start Hotspot”.
Vidi_takođe: Kako onemogućiti Wifi DirectAko je sve urađeno ispravno,će vidjeti poruku koja vas obavještava da je pristupna tačka sada spremna za korištenje.
Baš kao i kod ranije metode, i ovdje morate otići na svoju listu WiFi mreža na svom telefonu, a zatim se povezati na mrežu koju ste upravo povezan.
Napomena: Ne morate kreirati adresu e-pošte ili dijeliti svoje lične podatke da biste koristili softver. Postoje i plaćene opcije za softver koje možete istražiti da biste dobili više funkcija iz Connectify Hotspot softvera.
Korištenje Bluetootha
Posljednja metoda koju ćemo pokriti je povezivanje na internet sa PC-a na mobilni putem Bluetooth-a.
Ovdje također, trebate otići na Start meni i zatim kliknuti na postavke. Kada ste tamo, potražite mrežne veze. Na lijevom izborniku ćete pronaći WiFi opcije. Jednostavno omogućite Hotspot, a zatim odaberite dijeljenje moje internetske veze iz “Bluetooth-a”.
Sada kliknite na dugme za uređivanje da biste prikazali naziv mreže i lozinku. Možete promijeniti ID i lozinku prema svom izboru.
Idite na svoj Android ili Apple pametni telefon i zatim odaberite mrežu iz WiFi opcija.
Da li preporučujemo povezivanje interneta putem USB-a?
Ako imate žicu koju možete koristiti za povezivanje vašeg interneta s PC-a na mobilni, onda mislimo da ga jednostavno koristite. To će značiti da ćete dobiti dobru vezu bez brige o problemima bežičnog povezivanja. Wifi uvijek ima nekih problema ilidrugi. Također, ako vaš telefon nema dobar bežični modul, naići ćete na probleme s internetskom vezom – može uključivati i Android ili iPhone telefone.
Stvari koje trebate imati na umu prilikom povezivanja interneta s računara na mobilni
Postoji nekoliko stvari koje biste trebali imati na umu prije nego što omogućite WiFi sa svog Windowsa.
- Uvjerite se da ste stavili jaku lozinku na svoju novostvorenu pristupnu tačku.
- Ako povežete telefon sa Windows računarom preko USB kabla, onda se pobrinite da ga koristite za dijeljenje Internetu, umjesto pristupa pohrani.
- Možda će biti potrebni upravljački programi da kreiraju pristupnu tačku i upravljaju njom.
- Ako ne postoji opcija za kreiranje pristupne tačke, onda provjerite imate li bežičnu adapter na vašoj Windows mašini. Ako ne, pokušajte nabaviti eksterni adapter ili upotrijebite kabel za povezivanje Windowsa na Android ili Apple uređaje.
Zaključak
Ovo nas dovodi do kraja našeg korištenja wi- fi vezu na vašem prijenosnom uređaju preko Windows PC-a bez korištenja USB-a. Dakle, možete li uspješno uspostaviti vezu između vašeg Windows uređaja i Android ili iPhone uređaja? Komentirajte ispod i obavijestite nas.


