Πίνακας περιεχομένων
Ψάχνετε τρόπους για το πώς να συνδέσετε το διαδίκτυο από τον υπολογιστή στο κινητό χωρίς σύνδεση USB; Αν ναι, τότε έχετε έρθει στο σωστό μέρος.
Σε αυτό το άρθρο, θα εξετάσουμε τους τρόπους με τους οποίους μπορείτε να το κάνετε. Γενικά, είναι εύκολο να συνδέσετε το internet του υπολογιστή στο κινητό σας μέσω USB. Το μόνο που χρειάζεται να κάνετε είναι να το συνδέσετε με ένα καλώδιο USB και στη συνέχεια να ενεργοποιήσετε το USB tethering για να αποκτήσετε σύνδεση στο internet στο κινητό σας.
Αλλά πριν προχωρήσουμε, ας μάθουμε γιατί πρέπει να συνδέσετε το internet του υπολογιστή στο κινητό χωρίς USB;
Πίνακας περιεχομένων
- Γιατί πρέπει να συνδέσετε το Internet του υπολογιστή στο κινητό χωρίς USB;
- Οδηγός για τη σύνδεση Internet από υπολογιστή σε κινητό χωρίς USB
- Σύνδεση internet από υπολογιστή σε κινητό μέσω WiFi
- Χρήση του εργαλείου Connectify
- Χρήση Bluetooth
- Συνιστούμε να συνδέετε το διαδίκτυο μέσω USB;
- Πράγματα που πρέπει να έχετε κατά νου κατά τη σύνδεση του Internet από τον υπολογιστή στο κινητό
- Συμπέρασμα
Γιατί πρέπει να συνδέσετε το Internet του υπολογιστή στο κινητό χωρίς USB;
Μπορεί να είναι προφανές ότι πρέπει να δώσετε στο κινητό σας σύνδεση στο διαδίκτυο, αν δεν έχετε διαθέσιμο πύργο. Ωστόσο, υπάρχουν πολλές περιπτώσεις, όπου δεν είναι δυνατή η σύνδεση ενός καλωδίου USB σε ένα κινητό. Για παράδειγμα, μπορεί να μην έχετε ένα καλώδιο USB στη διάθεσή σας και δεν υπάρχει άλλος τρόπος από το να χρησιμοποιήσετε το WiFi ή άλλες μεθόδους για να συνδέσετε το διαδίκτυο στο κινητό.
Ορισμένες φορές, οι διαφορετικές κινητές συσκευές έχουν διαφορετικές θύρες. Με την ολοένα και μεγαλύτερη σημασία της USB-C στα νέα τηλέφωνα, ενδέχεται να μην έχετε συμβατό καλώδιο USB ή μετατροπέα για να συνδέσετε τον υπολογιστή σας με το κινητό σας με ενσύρματη σύνδεση.
Ένας άλλος προφανής λόγος είναι ότι πρέπει να χρησιμοποιείτε ελεύθερα μια σύνδεση στο διαδίκτυο στο κινητό σας. Καθώς τα καλώδια είναι κοντά και περιορισμένα, δεν είναι δυνατόν να γίνει κάτι τέτοιο. Ως εκ τούτου, το WiFi και άλλες μέθοδοι προσφέρουν μια καλύτερη επιλογή όταν πρόκειται για την ελεύθερη χρήση του κινητού σας.
Οδηγός για τη σύνδεση Internet από υπολογιστή σε κινητό χωρίς USB
Σε αυτή την ενότητα, θα εξετάσουμε τρεις τρόπους με τους οποίους μπορείτε να συνδέσετε τον υπολογιστή σας στο διαδίκτυο με το iPhone ή τη συσκευή Android χωρίς USB.
Ας ξεκινήσουμε.
Σύνδεση internet από υπολογιστή σε κινητό μέσω WiFi
Η πρώτη μέθοδος που θα εξετάσουμε είναι να χρησιμοποιήσουμε το WiFi για να πραγματοποιήσουμε τη σύνδεση. Ο υπολογιστής σας, φυσικά, θα πρέπει να διαθέτει έναν ασύρματο προσαρμογέα για να λειτουργήσει αυτό το βήμα, είτε εσωτερικό είτε εξωτερικό. Αν δεν διαθέτετε κάποιον από αυτούς, τότε αυτή η μέθοδος δεν θα λειτουργήσει καθόλου.
Βήμα 1: Το πρώτο βήμα είναι να κάνετε κλικ στο έναρξη και στη συνέχεια κάντε κλικ στο κουμπί Ρυθμίσεις κάτω αριστερά.
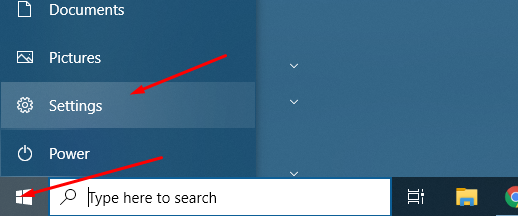
Βήμα 2: Τώρα, θα ανοίξουν οι Ρυθμίσεις των Windows. Από εκεί, θα πρέπει να κάνετε κλικ στην επιλογή Δίκτυο & Διαδίκτυο .
Βήμα 3: Εκεί, θα βρείτε πολλές επιλογές. Αλλά, θα πρέπει να κάνετε κλικ στην επιλογή Hotspot κινητής τηλεφωνίας καρτέλα
Σημείωση: Αν για κάποιο λόγο δεν εμφανίζεται το hotspot κινητού, τότε ο ασύρματος προσαρμογέας σας λείπει ή δεν λειτουργεί.
Βήμα 4: Στη συνέχεια, πρέπει να ενεργοποιήσετε το Mobile Hotspot, αλλάζοντάς το στο ON.
Βήμα 5: Πρέπει επίσης να βεβαιωθείτε ότι η σύνδεσή σας στο διαδίκτυο είναι κοινή μέσω WiFi. Επίσης, ελέγξτε το όνομα δικτύου και τον κωδικό πρόσβασης που χρησιμοποιεί το hotspot. Αυτά τα διαπιστευτήρια, το όνομα δικτύου και ο κωδικός πρόσβασης δικτύου πρέπει να σημειωθούν, καθώς θα πρέπει να τα χρησιμοποιήσετε για να συνδεθείτε στο hotspot.
Το WiFi hotspot είναι έτοιμο και μπορείτε τώρα να συνδεθείτε σε αυτό από τη συσκευή σας Android ή iPhone. Αν χρησιμοποιείτε iPhone, τότε πρέπει να μεταβείτε στις ρυθμίσεις και, στη συνέχεια, να πατήσετε στο WiFi. Εκεί, θα δείτε το πρόσφατα δημιουργημένο δίκτυό σας να εμφανίζεται.
Στο Android, πρέπει να σύρετε το δάχτυλό σας προς τα κάτω και, στη συνέχεια, να πατήσετε το εικονίδιο WiFi για κάποιο χρονικό διάστημα. Θα εμφανιστούν όλα τα διαθέσιμα hotspot, τα οποία μπορείτε να επιλέξετε και να συνδεθείτε.
Χρήση του εργαλείου Connectify
Σε αυτή τη μέθοδο, θα χρησιμοποιήσουμε μια λύση τρίτου μέρους, την Connectify. Προσφέρει λογισμικό Hotspot. Για να ξεκινήσετε, πρέπει να το κατεβάσετε και να το εγκαταστήσετε στον υπολογιστή σας.
Μόλις το εγκαταστήσετε, επανεκκινήστε τον υπολογιστή σας.
Για να ρυθμίσετε το δίκτυο προς χρήση, πρέπει να μεταβείτε στη σελίδα Ρυθμίσεις και στη συνέχεια στη σύνδεση Wi-Fi. Εκεί θα βρείτε την επιλογή για τη ρύθμιση του δικτύου hotspot. Απλά βάλτε το όνομα SSID και τον κωδικό πρόσβασης της επιλογής σας και κάντε κλικ στο κουμπί "Έναρξη hotspot".
Αν όλα έχουν γίνει σωστά, θα εμφανιστεί ένα μήνυμα που θα σας ενημερώνει ότι το hotspot είναι πλέον έτοιμο για χρήση.
Όπως και στην προηγούμενη μέθοδο, έτσι και εδώ, πρέπει να μεταβείτε στη λίστα με τα δίκτυα WiFi στο τηλέφωνό σας και, στη συνέχεια, να συνδεθείτε στο δίκτυο που μόλις συνδέσατε.
Σημείωση: Δεν χρειάζεται να δημιουργήσετε μια διεύθυνση ηλεκτρονικού ταχυδρομείου ή να μοιραστείτε τις προσωπικές σας πληροφορίες για να χρησιμοποιήσετε το λογισμικό. Υπάρχουν επίσης πληρωμένες επιλογές για το λογισμικό τις οποίες μπορείτε να εξερευνήσετε για να αποκτήσετε περισσότερες δυνατότητες από το λογισμικό Connectify Hotspot.
Χρήση Bluetooth
Η τελευταία μέθοδος που θα καλύψουμε είναι η σύνδεση του διαδικτύου από τον υπολογιστή στο κινητό μέσω Bluetooth.
Δείτε επίσης: Πώς λειτουργεί ένα τείχος προστασίας; (Λεπτομερής οδηγός)Και εδώ, πρέπει να μεταβείτε στο μενού Έναρξη και στη συνέχεια να κάνετε κλικ στην επιλογή Ρυθμίσεις. Μόλις φτάσετε εκεί, αναζητήστε τις συνδέσεις δικτύου. Στο αριστερό μενού, θα βρείτε τις επιλογές WiFi. Απλώς ενεργοποιήστε το Hotspot και στη συνέχεια επιλέξτε το Κοινή χρήση της σύνδεσής μου στο διαδίκτυο από το "Bluetooth".
Τώρα κάντε κλικ στο κουμπί επεξεργασίας για να εμφανιστούν το όνομα δικτύου και ο κωδικός πρόσβασης. Μπορείτε να αλλάξετε το αναγνωριστικό και τον κωδικό πρόσβασης σύμφωνα με την επιλογή σας.
Μεταβείτε στο smartphone Android ή Apple και, στη συνέχεια, επιλέξτε το δίκτυο από τις επιλογές WiFi.
Δείτε επίσης: Linksys Wifi Extender Εγκατάσταση & ΔιαμόρφωσηΣυνιστούμε να συνδέετε το διαδίκτυο μέσω USB;
Εάν έχετε ένα καλώδιο που μπορείτε να χρησιμοποιήσετε για να συνδέσετε το διαδίκτυο από τον υπολογιστή σας στο κινητό, τότε πιστεύουμε ότι πρέπει να το χρησιμοποιήσετε. Αυτό σημαίνει ότι θα έχετε μια καλή σύνδεση χωρίς να ανησυχείτε για προβλήματα ασύρματης σύνδεσης. Το Wi-Fi έχει πάντα κάποια προβλήματα ή το άλλο. Επίσης, εάν το τηλέφωνό σας δεν έχει μια καλή ασύρματη μονάδα, θα βρείτε προβλήματα σύνδεσης στο διαδίκτυο - αυτό μπορεί να περιλαμβάνει τόσο Android όσο και iPhones.τηλέφωνα.
Πράγματα που πρέπει να έχετε κατά νου κατά τη σύνδεση του Internet από τον υπολογιστή στο κινητό
Υπάρχουν μερικά πράγματα που πρέπει να έχετε υπόψη σας πριν ενεργοποιήσετε το WiFi από τα Windows σας.
- Βεβαιωθείτε ότι έχετε βάλει έναν ισχυρό κωδικό πρόσβασης στο νεοδημιουργημένο hotspot σας.
- Εάν συνδέσετε το τηλέφωνό σας στον υπολογιστή σας με Windows μέσω καλωδίου USB, τότε βεβαιωθείτε ότι το χρησιμοποιείτε για κοινή χρήση του διαδικτύου και όχι για πρόσβαση στον αποθηκευτικό χώρο.
- Για τη δημιουργία και τη διαχείριση του hotspot ενδέχεται να απαιτούνται οδηγοί.
- Εάν δεν υπάρχει επιλογή για τη δημιουργία hotspot, τότε βεβαιωθείτε ότι έχετε έναν ασύρματο προσαρμογέα στο μηχάνημα των Windows. Εάν όχι, προσπαθήστε να προμηθευτείτε έναν εξωτερικό προσαρμογέα ή χρησιμοποιήστε ένα καλώδιο για να συνδέσετε τα Windows με συσκευές Android ή Apple.
Συμπέρασμα
Αυτό μας οδηγεί στο τέλος της χρήσης μιας σύνδεσης wi-fi στη φορητή συσκευή σας μέσω του υπολογιστή σας με Windows χωρίς τη χρήση USB. Έτσι, είστε σε θέση να δημιουργήσετε με επιτυχία μια σύνδεση μεταξύ του υπολογιστή σας με Windows και της συσκευής Android ή iPhone; Σχολιάστε παρακάτω και ενημερώστε μας.


