Sisukord
Kas otsite võimalusi, kuidas ühendada arvuti internet mobiiltelefoniga ilma USB-ühenduseta? Kui jah, siis olete jõudnud õigesse kohta.
Selles artiklis vaatame, kuidas seda teha. Üldiselt on lihtne ühendada arvuti internetiühendus mobiiltelefoniga USB-kaabli abil. Kõik, mis teil on vaja teha, on ühendada see USB-kaabli abil ja seejärel lubada USB-tethering, et saada internetiühendus mobiiltelefoniga.
Aga enne kui me läheme edasi, õppigem, miks teil on vaja ühendada arvuti internetiühendus mobiiltelefoniga ilma USB-ühenduseta?
Sisukord
- Miks on vaja ühendada arvuti internetiühendus mobiiltelefoniga ilma USB-ühenduseta?
- Juhend arvuti interneti ühendamise kohta mobiiltelefoniga ilma USB-ühenduseta
- Arvuti interneti ühendamine mobiiltelefoniga WiFi abil
- Connectify tööriista kasutamine
- Bluetoothi kasutamine
- Kas me soovitame internetiühendust USB kaudu?
- Asjad, mida peaksite meeles pidama, kui ühendate arvuti internetiühendust mobiiltelefoniga
- Kokkuvõte
Miks on vaja ühendada arvuti internetiühendus mobiiltelefoniga ilma USB-ühenduseta?
Võib-olla on ilmselge, et teil on vaja anda oma mobiiltelefoni internetiühendus, kui teil ei ole ühtegi kättesaadavat torni. Siiski on palju juhtumeid, kus USB-kaablit ei ole võimalik mobiiltelefoniga ühendada. Näiteks ei pruugi teil olla USB-kaablit käepärast ja teil ei ole muud võimalust kui kasutada WiFi või muid meetodeid interneti ühendamiseks mobiiltelefoniga.
Mõnikord on erinevatel mobiilseadmetel erinevad pordid. Kuna USB-C muutub uutes telefonides üha olulisemaks, ei pruugi teil olla ühilduvat USB-kaablit või konverterit, et ühendada arvuti ja mobiiltelefoni juhtmega.
Teine ilmne põhjus on see, et peate oma mobiiltelefoni internetiühendust vabalt kasutama. Kuna juhtmed on lühikesed ja piiratud, ei ole see võimalik. Seega pakuvad WiFi ja muud meetodid paremat võimalust, kui tegemist on mobiiltelefoni vaba kasutamisega.
Juhend arvuti interneti ühendamise kohta mobiiltelefoniga ilma USB-ühenduseta
Selles jaotises vaatleme kolme võimalust, kuidas saate ühendada arvuti internetiühenduse iPhone'i või Android-seadmega ilma USB-ühenduseta.
Alustame.
Arvuti interneti ühendamine mobiiltelefoniga WiFi abil
Esimene meetod, mida me läbime, on ühenduse loomiseks kasutada WiFi-d. Teie arvutil peaks selle sammu toimimiseks olema traadita adapter, kas sisemine või väline. Kui teil ei ole ühtegi neist, siis see meetod ei toimi üldse.
1. samm: Esimene samm on klõpsata start nuppu ja seejärel klõpsake Seaded all vasakul.
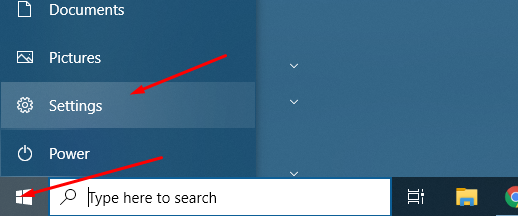
2. samm: Nüüd avaneb Windows Settings. Sealt tuleb teil klõpsata nupule Võrk & Internet .
Vaata ka: Parim WiFi turvasüsteem - soodne eelarve3. samm: Sealt leiate palju võimalusi. Kuid peate klõpsama nupule Mobiilne hotspot vahekaart
Märkus: Kui mingil põhjusel ei ilmu mobiilne hotspot, siis puudub või ei tööta teie traadita adapter.
4. samm: Järgmisena tuleb sisse lülitada Mobile Hotspot, lülitades selle olekusse ON.
Vaata ka: Kuidas ühendada Fitbit Versa Wifiga5. samm: Samuti peate veenduma, et teie internetiühendus on jagatud WiFi kaudu. Samuti kontrollige, millist võrgunime ja parooli hotspot kasutab. Need andmed, võrgunimi ja võrguparool tuleks üles märkida, kuna peate neid kasutama hotspotiga ühenduse loomiseks.
WiFi hotspot on valmis ja nüüd saate sellega oma Androidi või iPhone'i seadme kaudu ühendust luua. Kui kasutate iPhone'i, siis peate minema seadistustesse ja seejärel koputage WiFi. Seal näete oma äsja loodud võrku.
Androidi puhul peate libistama allapoole ja seejärel vajutage mõnda aega WiFi ikooni. See loetleb kõik saadaval olevad hotspotid, mille saate valida ja millega saate liituda.
Connectify tööriista kasutamine
Selles meetodis kasutame kolmanda osapoole lahendust Connectify. Nad pakuvad Hotspot tarkvara. Alustamiseks peate selle alla laadima ja arvutisse installima.
Kui olete selle paigaldanud, käivitage arvuti uuesti.
Võrgu kasutamiseks seadistamiseks peate minema seadete lehele ja seejärel Wi-Fi-ühendusele. Sealt leiate võimaluse hotspot-võrgu seadistamiseks. Lihtsalt sisestage enda valitud SSID-nimi ja parool ning vajutage nupule "Start Hotspot".
Kui kõik on tehtud õigesti, kuvatakse teade, et hotspot on nüüd kasutusvalmis.
Nii nagu eelmises meetodis, peate ka siin minema oma telefoni WiFi võrgu nimekirja ja seejärel ühendama end just ühendatud võrku.
Märkus: Tarkvara kasutamiseks ei pea looma e-posti aadressi ega jagama oma isiklikke andmeid. Tarkvara jaoks on olemas ka tasulised võimalused, mida saate uurida, et saada Connectify Hotspot tarkvara rohkem funktsioone.
Bluetoothi kasutamine
Viimane meetod, mida me käsitleme, on interneti ühendamine arvutist mobiiltelefoniga Bluetooth'i abil.
Ka siin tuleb minna menüüsse Start ja seejärel klõpsata seaded. Kui oled seal, otsi võrguühendused. Vasakpoolsest menüüst leiad WiFi valikud. Lihtsalt lülita sisse Hotspot ja seejärel vali "Bluetooth" alt minu internetiühenduse jagamine.
Nüüd klõpsake redigeerimisnupule, et kuvada võrgu nimi ja parool. Saate ID-d ja parooli muuta vastavalt oma valikule.
Mine oma Androidi või Apple'i nutitelefoni ja vali seejärel WiFi valikute hulgast võrk.
Kas me soovitame internetiühendust USB kaudu?
Kui teil on olemas juhe, mida saate kasutada internetiühenduse loomiseks arvutist mobiiltelefoniga, siis me arvame, et kasutage seda lihtsalt. See tähendab, et saate hea ühenduse, ilma et peaksite muretsema traadita ühenduvuse probleemide pärast. Wifi on alati mingi probleem või teine. Samuti, kui teie telefonil ei ole head traadita moodulit, leiate internetiühenduse probleemid - see võib hõlmata nii Android või iPhone'ile.telefonid.
Asjad, mida peaksite meeles pidama, kui ühendate arvuti internetiühendust mobiiltelefoniga
On mõned asjad, mida peaksite silmas pidama, enne kui lubate Windowsi WiFi kasutamise.
- Veenduge, et panete oma äsja loodud hotspotile tugeva parooli.
- Kui ühendate telefoni Windowsi arvutiga USB-kaabli kaudu, siis veenduge, et kasutate seda pigem interneti jagamiseks kui salvestusruumi kasutamiseks.
- Hotspot'i loomiseks ja haldamiseks võib olla vaja draivereid.
- Kui hotspot'i loomise võimalust ei ole, siis veenduge, et teil on Windowsi seadmes traadita adapter. Kui seda ei ole, proovige hankida väline adapter või kasutage kaablit, et ühendada Windows Android- või Apple-seadmetega.
Kokkuvõte
See viib meid lõpuni, kui me kasutame Wi-Fi ühendust oma kaasaskantava seadmega läbi Windows PC ilma USB-d kasutamata. Niisiis, kas Sa suudad edukalt luua ühenduse oma Windows masina ja Android või iPhone seadme vahel? Kommenteeri allpool ja anna meile teada.


