Satura rādītājs
Vai meklējat veidus, kā savienot datora internetu ar mobilo tālruni bez USB savienojuma? Ja meklējat, tad esat nonācis īstajā vietā.
Skatīt arī: Kas ir WiFi skenēšanas ierobežošana?Šajā rakstā aplūkosim veidus, kā to var izdarīt. Parasti ir vienkārši savienot datora internetu ar mobilo tālruni, izmantojot USB. Viss, kas jums jādara, ir savienot to ar USB kabeli un pēc tam iespējot USB piesaisti, lai iegūtu interneta savienojumu ar mobilo tālruni.
Bet, pirms mēs virzāmies uz priekšu, uzzināsim, kāpēc vispirms ir nepieciešams savienot datora internetu ar mobilo tālruni bez USB?
Saturs
- Kāpēc nepieciešams savienot datora internetu ar mobilo tālruni bez USB?
- Rokasgrāmata par datora interneta savienojumu ar mobilo tālruni bez USB
- Datora interneta savienošana ar mobilo tālruni, izmantojot WiFi
- Connectify rīka lietošana
- Bluetooth izmantošana
- Vai mēs iesakām pieslēgt internetu, izmantojot USB?
- Lietas, kas jāpatur prātā, savienojot datora internetu ar mobilo tālruni
- Secinājums
Kāpēc nepieciešams savienot datora internetu ar mobilo tālruni bez USB?
Ja jums nav pieejams neviens tornis, iespējams, ir skaidrs, ka jums ir nepieciešams nodrošināt mobilo tālruni ar interneta pieslēgumu. Tomēr ir daudzi gadījumi, kad nav iespējams pieslēgt USB kabeli mobilajam tālrunim. Piemēram, jums var nebūt pieejams USB kabelis, un nav citas iespējas, kā tikai izmantot WiFi vai citas metodes, lai pieslēgtu internetu mobilajam tālrunim.
Dažkārt dažādām mobilajām ierīcēm ir dažādi porti. Tā kā USB-C kļūst arvien aktuālāks jaunajos tālruņos, iespējams, jums nav saderīga USB kabeļa vai pārveidotāja, lai savienotu datoru ar mobilo ierīci, izmantojot vadu savienojumu.
Vēl viens acīmredzams iemesls ir tas, ka jums ir nepieciešams brīvi izmantot interneta savienojumu savā mobilajā tālrunī. Tā kā vadi ir īsi un ierobežoti, tas nav iespējams. Tādējādi WiFi un citas metodes piedāvā labāku iespēju, kad runa ir par brīvu mobilā tālruņa lietošanu.
Rokasgrāmata par datora interneta savienojumu ar mobilo tālruni bez USB
Šajā sadaļā aplūkosim trīs veidus, kā pieslēgt datora internetu iPhone vai Android ierīcei bez USB.
Sāksim.
Datora interneta savienošana ar mobilo tālruni, izmantojot WiFi
Pirmā metode, ko mēs izmantosim, ir WiFi savienojuma izveide. Lai šis solis būtu iespējams, jūsu datorā, protams, ir jābūt iekšējam vai ārējam bezvadu adapterim. Ja jums nav neviena no tiem, šī metode nedarbosies vispār.
1. solis: Pirmais solis ir noklikšķināt uz sākt pogu un pēc tam noklikšķiniet uz Iestatījumi apakšējā kreisajā pusē.
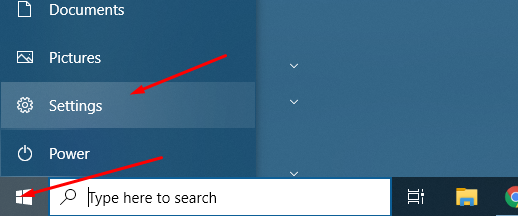
2. solis: Tagad tiks atvērti Windows iestatījumi. Tur ir jānoklikšķina uz pogas Tīkls & amp; Internets .
3. solis: Tur atradīsiet daudz iespēju. Bet jums ir jānoklikšķina uz . Mobilais karstais punkts cilne
Piezīme: Ja kāda iemesla dēļ mobilais karstais punkts netiek rādīts, tad bezvadu adaptera nav vai tas nedarbojas.
4. solis: Pēc tam ir jāieslēdz mobilā karstā interneta pieslēgvieta, pārslēdzot to uz Ieslēgts.
5: Tāpat jāpārliecinās, ka interneta pieslēgums ir koplietojams, izmantojot Wi-Fi. Pārbaudiet arī tīkla nosaukumu un paroli, ko izmanto karstā pieslēguma punkts. Šie akreditācijas dati, tīkla nosaukums un tīkla parole ir jāieraksta, jo tie ir jāizmanto, lai izveidotu savienojumu ar karsto pieslēguma punktu.
Wi-Fi piekļuves punkts ir gatavs, un tagad varat izveidot savienojumu ar to no Android vai iPhone ierīces. Ja izmantojat iPhone, dodieties uz iestatījumiem un pēc tam piesitiet WiFi. Tur redzēsiet savu jaunizveidoto tīklu.
Android operētājsistēmā pavelciet uz leju un pēc tam kādu laiku nospiediet Wi-Fi ikonu. Tā uzskaitīs visus pieejamos karstos punktus, kurus varat izvēlēties un pievienoties.
Connectify rīka lietošana
Šajā metodē mēs izmantosim trešās puses risinājumu Connectify. Viņi piedāvā Hotspot programmatūru. Lai sāktu darbu, ir nepieciešams to lejupielādēt un instalēt datorā.
Kad tas ir instalēts, restartējiet datoru.
Lai iestatītu tīklu lietošanai, ir jādodas uz lapu Iestatījumi un pēc tam uz Wi-Fi savienojums. Tur atradīsiet iespēju iestatīt karstās piekļuves punkta tīklu. Vienkārši ievadiet izvēlēto SSID nosaukumu un paroli un noklikšķiniet uz pogas "Sākt karstās piekļuves punktu".
Ja viss ir izdarīts pareizi, tiks parādīts paziņojums, ka karstā vieta ir gatava lietošanai.
Tāpat kā iepriekšējā metodē, arī šajā gadījumā ir jāatver tālrunī WiFi tīklu saraksts un pēc tam jāizveido savienojums ar tikko pieslēgto tīklu.
Piezīme: Lai izmantotu programmatūru, jums nav jāveido e-pasta adrese vai jādalās ar savu personisko informāciju. Programmatūrai ir arī maksas iespējas, kuras varat izpētīt, lai iegūtu vairāk funkciju no Connectify Hotspot programmatūras.
Skatīt arī: Cox WiFi nedarbojas? 10 drošie veidi, kā to novērst!Bluetooth izmantošana
Pēdējā metode, ko mēs aplūkosim, ir interneta savienošana no datora ar mobilo tālruni, izmantojot Bluetooth.
Arī šajā gadījumā ir jādodas uz sākuma izvēlni un pēc tam jānoklikšķina uz iestatījumi. Pēc tam meklējiet tīkla savienojumus. Kreisajā izvēlnē atradīsiet WiFi opcijas. Vienkārši iespējojiet Hotspot un pēc tam izvēlieties kopīgot manu interneta savienojumu no "Bluetooth".
Tagad noklikšķiniet uz pogas rediģēt, lai parādītu tīkla nosaukumu un paroli. ID un paroli varat mainīt pēc savas izvēles.
Dodieties uz savu Android vai Apple viedtālruni un pēc tam Wi-Fi opcijās izvēlieties tīklu.
Vai mēs iesakām pieslēgt internetu, izmantojot USB?
Ja jums ir vads, ko varat izmantot, lai savienotu internetu no datora ar mobilo tālruni, tad mēs domājam, ka jūs to vienkārši izmantojat. Tas nozīmē, ka jūs iegūsiet labu savienojumu, neuztraucoties par bezvadu savienojamības problēmām. Wifi vienmēr ir kādas problēmas. Arī tad, ja jūsu tālrunī nav laba bezvadu moduļa, jums būs interneta savienojuma problēmas - tas var ietvert gan Android, gan iPhone.tālruņi.
Lietas, kas jāpatur prātā, savienojot datora internetu ar mobilo tālruni
Pirms iespējojat Wi-Fi no Windows, jāpatur prātā dažas lietas.
- Pārliecinieties, ka jaunizveidotajam karstajam punktam ir piešķirta spēcīga parole.
- Ja tālruni savienojat ar Windows datoru, izmantojot USB kabeli, pārliecinieties, ka tas tiek izmantots interneta koplietošanai, nevis piekļuvei krātuvei.
- Lai izveidotu un pārvaldītu karsto punktu, var būt nepieciešami draiveri.
- Ja nav iespējas izveidot karsto punktu, pārliecinieties, vai Windows datorā ir bezvadu adapteris. Ja tā nav, mēģiniet iegādāties ārējo adapteri vai izmantojiet kabeli, lai izveidotu savienojumu starp Windows un Android vai Apple ierīcēm.
Secinājums
Tas noved mūs pie beigām, izmantojot wi-fi savienojumu savā portatīvajā ierīcē, izmantojot Windows datoru, neizmantojot USB. Tātad, vai jūs varat veiksmīgi izveidot savienojumu starp savu Windows datoru un Android vai iPhone ierīci? Komentējiet zemāk un dodiet mums zināt.


