INHOUDSOPGAWE
Soek jy maniere om rekenaarinternet aan selfoon te koppel sonder die USB-verbinding? As jy dit doen, dan het jy op die regte plek gekom.
In hierdie artikel gaan ons kyk na die maniere waarop jy dit kan doen. Oor die algemeen is dit maklik om rekenaar-internet aan selfoon te koppel met behulp van USB. Al wat jy hoef te doen om dit met 'n USB-kabel te koppel en dan USB-verbinding te aktiveer om 'n internetverbinding na jou selfoon te kry.
Maar voor ons vorentoe gaan, kom ons leer hoekom jy in die eerste plek rekenaarinternet aan jou selfoon moet koppel sonder USB?
Inhoudsopgawe
- Hoekom jy moet u rekenaarinternet aan selfoon koppel sonder USB?
- Gids oor hoe om rekenaarinternet aan selfoon sonder USB te koppel
- Koppeling van rekenaarinternet aan selfoon met WiFi
- Gebruik van Connectify Tool
- Gebruik Bluetooth
- Beveel ons aan om jou internet via USB te koppel?
- Dinge wat jy in gedagte moet hou wanneer jy rekenaarinternet aan selfoon koppel
- Gevolgtrekking
Hoekom moet jy rekenaarinternet aan jou selfoon koppel sonder USB?
Dit is dalk duidelik dat jy jou mobiele internetverbinding moet gee as jy nie 'n beskikbare toring het nie. Daar is egter baie gevalle waar dit nie moontlik is om 'n USB-kabel aan 'n selfoon te koppel nie. Byvoorbeeld, jy het dalk nie 'n USB-kabel in jou bereik nie en daar is geen ander manier as om WiFi of ander metodes te gebruik om die internet aan 'n selfoon te koppel nie.
Soms, andersmobiele toestelle het verskillende poorte. Met USB-C wat meer relevant word in nuwe fone, het jy dalk nie 'n versoenbare USB-kabel of omskakelaar om jou rekenaar met 'n bedrade verbinding aan jou selfoon te koppel nie.
Nog 'n ooglopende rede is dat jy 'n internetverbinding moet gebruik vrylik op jou selfoon. Aangesien drade kort en beperk is, is dit nie moontlik om dit te doen nie. Daarom bied WiFi en ander metodes 'n beter opsie wanneer dit kom by die vrye gebruik van jou selfoon.
Gids oor die koppeling van rekenaarinternet aan selfoon sonder USB
In hierdie afdeling sal ons na drie maniere kyk jy kan rekenaarinternet aan iPhone of Android-toestel koppel sonder USB.
Kom ons begin.
Koppel rekenaarinternet aan selfoon met WiFi
Die eerste metode wat ons gaan doen gaan deur is om WiFi te gebruik om die verbinding te maak. Jou rekenaar moet natuurlik 'n draadlose adapter hê om hierdie stap te laat werk, intern of ekstern. As jy nie een van hulle het nie, sal hierdie metode glad nie werk nie.
Stap 1: Die eerste stap is om op die begin knoppie te klik en klik dan Instellings links onder.
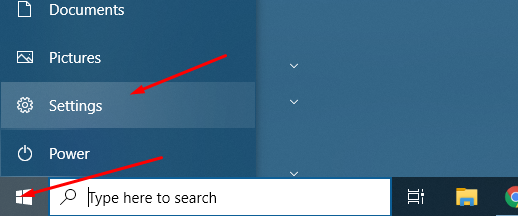
Stap 2: Nou sal Windows-instellings oopmaak. Van daar af moet jy op die Netwerk & Internet .
Stap 3: Daar sal jy baie opsies vind. Maar jy moet op die Mobile Hotspot -oortjie klik
Sien ook: Opgelos: oppervlak sal nie aan WiFi koppel nieLet wel: As om een of ander rede die mobiele-hotspot wys nie, dan ontbreek jou draadlose adapter of werk nie.
Stap 4: Vervolgens moet jy Mobile Hotspot aanskakel deur dit na AAN te skakel.
Stap 5: Jy moet ook verseker dat jou internetverbinding oor WiFi gedeel word. Verifieer ook die netwerknaam en wagwoord wat die hotspot gebruik. Hierdie eiebewyse, netwerknaam en netwerkwagwoord moet aangeteken word aangesien jy dit moet gebruik om aan die warmkol te koppel.
Die WiFi-warmkol is gereed en jy kan nou vanaf jou Android- of iPhone-toestel daaraan koppel. As jy 'n iPhone gebruik, moet jy na instellings gaan en dan op die WiFi tik. Daar sal jy jou nuutgeskepte netwerk daar sien gelys.
Op Android moet jy afvee en dan die WiFi-ikoon vir 'n geruime tyd druk. Dit sal al die beskikbare hotspot lys wat jy kan kies en aansluit.
Gebruik Connectify Tool
In hierdie metode gaan ons 'n derdeparty-oplossing, Connectify, gebruik. Hulle bied Hotspot-sagteware aan. Om te begin, moet jy dit aflaai en op jou rekenaar installeer.
Sodra jy dit geïnstalleer het, herbegin jou rekenaar.
Om die netwerk op te stel vir gebruik, moet jy na Instellings-bladsy gaan en dan Wi-Fi-verbinding. Daar sal jy die opsie vind om die hotspot-netwerk op te stel. Plaas eenvoudig die SSID-naam en wagwoord van jou keuse en klik op die “Start Hotspot”-knoppie.
As alles reg gedoen is, kan jysal 'n boodskap sien wat jou in kennis stel dat die hotspot nou gereed is om te gebruik.
Net soos die vorige metode, moet jy ook hier na jou WiFi-netwerklys op jou foon gaan en dan koppel aan die netwerk wat jy net gekoppel.
Sien ook: Herstel: Asus Laptop WiFi-probleme op Windows 10Let wel: Jy hoef nie 'n e-posadres te skep of jou persoonlike inligting te deel om die sagteware te gebruik nie. Daar is ook betaalde opsies vir die sagteware wat jy kan verken om meer kenmerke uit die Connectify Hotspot-sagteware te kry.
Gebruik van Bluetooth
Die laaste metode wat ons gaan dek, is om die internet te koppel van rekenaar na selfoon met Bluetooth.
Hier moet jy ook na die Start-kieslys gaan en dan op instellings klik. Sodra jy daar is, soek netwerkverbindings. Op die linkerkantste kieslys sal jy die WiFi-opsies vind. Aktiveer eenvoudig Hotspot en kies dan die deel my internetverbinding vanaf “Bluetooth.”
Klik nou op die wysig-knoppie om die netwerknaam en wagwoord te wys. Jy kan die ID en wagwoord volgens jou keuse verander.
Gaan na jou Android- of Apple-slimfoon en kies dan die netwerk uit die WiFi-opsies.
Beveel ons aan om jou internet via USB te koppel?
As jy 'n draad het wat jy kan gebruik om jou internet van rekenaar na selfoon te koppel, dan dink ons jy gebruik dit net. Dit sal beteken dat jy 'n goeie verbinding sal kry sonder om bekommerd te wees oor draadlose konneksieprobleme. Wifi het altyd 'n paar probleme of'n ander. Ook, as jou foon nie 'n goeie draadlose module het nie, sal jy internetverbindingkwessies vind – dit kan beide Android- of iPhone-fone insluit.
Dinge wat jy in gedagte moet hou terwyl jy rekenaarinternet aan selfoon koppel
Daar is 'n paar dinge wat jy in gedagte moet hou voordat jy die WiFi vanaf jou Windows aktiveer.
- Maak seker dat jy 'n sterk wagwoord vir jou nuutgeskepte hotspot sit.
- As jy jou foon aan jou Windows-rekenaar koppel deur USB-kabel, maak seker dat jy dit gebruik om te deel die internet, eerder as om toegang tot die berging te kry.
- Drywers sal dalk vereis word om die hotspot te skep en te bestuur.
- As daar geen opsie is om 'n hotspot te skep nie, maak seker dat jy 'n draadlose kol het adapter op jou Windows-masjien. Indien nie, probeer om 'n eksterne adapter te kry of gebruik 'n kabel om vensters aan Android- of Apple-toestelle te koppel.
Gevolgtrekking
Dit lei ons tot die einde van ons gebruik van 'n wi- fi-verbinding op jou draagbare toestel deur jou Windows-rekenaar sonder om USB te gebruik. Is u dus in staat om 'n verbinding tussen u Windows-masjien en Android- of iPhone-toestel suksesvol te skep? Lewer kommentaar hieronder en laat weet ons.


