မာတိကာ
USB ချိတ်ဆက်မှုမရှိဘဲ PC အင်တာနက်ချိတ်ဆက်နည်းကို သင်ရှာဖွေနေပါသလား။ မင်းလုပ်ရင် မင်းနေရာမှန်ကိုရောက်ပြီ။
ဒီဆောင်းပါးမှာ မင်းလုပ်နိုင်တဲ့နည်းလမ်းတွေကို ကြည့်မယ်။ ယေဘူယျအားဖြင့် USB ဖြင့် PC အင်တာနက်ကို မိုဘိုင်းနှင့် ချိတ်ဆက်ရန် လွယ်ကူသည်။ ၎င်းကို USB ကြိုးဖြင့် ချိတ်ဆက်ပြီး သင့်မိုဘိုင်းနှင့် အင်တာနက်ချိတ်ဆက်မှုရရှိရန် USB ချိတ်ဆက်မှုကို ဖွင့်ပါ။
သို့သော် ရှေ့မဆက်မီ၊ USB မပါဘဲ PC အင်တာနက်ကို မိုဘိုင်းလ်သို့ အဘယ်ကြောင့် ချိတ်ဆက်ရန် လိုအပ်ကြောင်း လေ့လာကြပါစို့။
မာတိကာ
- အဘယ်ကြောင့်နည်း။ USB မပါဘဲ PC အင်တာနက်ကို မိုဘိုင်းသို့ ချိတ်ဆက်ရန် လိုအပ်ပါသလား။
- USB မပါဘဲ PC အင်တာနက် မိုဘိုင်းသို့ PC အင်တာနက်ချိတ်ဆက်ခြင်းဆိုင်ရာ လမ်းညွှန်
- WiFi ကိုအသုံးပြု၍ PC အင်တာနက်ကို မိုဘိုင်းသို့ချိတ်ဆက်ခြင်း
- Connectify Tool ကိုအသုံးပြုခြင်း
- Bluetooth ကိုအသုံးပြုခြင်း
- သင်၏အင်တာနက်ကို USB မှတဆင့်ချိတ်ဆက်ရန် အကြံပြုလိုပါသလား။
- PC အင်တာနက်ကို မိုဘိုင်းနှင့်ချိတ်ဆက်ရာတွင် သတိထားသင့်သည့်အချက်များ
- နိဂုံး
အဘယ်ကြောင့် USB မပါဘဲ PC အင်တာနက်ကို မိုဘိုင်းနှင့်ချိတ်ဆက်ရန် လိုအပ်သနည်း။
သင့်တွင်ရရှိနိုင်သည့်မျှော်စင်မရှိပါက သင့်မိုဘိုင်းအင်တာနက်ချိတ်ဆက်မှုပေးရန် လိုအပ်ကြောင်း ထင်ရှားပါသည်။ သို့သော်လည်း USB ကြိုးကို မိုဘိုင်းနှင့် ချိတ်ဆက်၍မရသော ကိစ္စများစွာ ရှိပါသည်။ ဥပမာအားဖြင့်၊ သင့်လက်လှမ်းမီရာတွင် USB ကြိုးမရှိနိုင်ဘဲ WiFi သို့မဟုတ် မိုဘိုင်းနှင့်အင်တာနက်ချိတ်ဆက်ရန် အခြားနည်းလမ်းများကို အသုံးပြုရန်မှတပါး အခြားနည်းလမ်းမရှိပါ။
တစ်ခါတစ်ရံတွင်၊ ကွဲပြားခြားနားသည်မိုဘိုင်းစက်ပစ္စည်းများတွင် မတူညီသော port များရှိသည်။ USB-C သည် ဖုန်းအသစ်များတွင် ပိုမိုသက်ဆိုင်လာသည်နှင့်အမျှ သင့်ကွန်ပြူတာအား ကြိုးတပ်ချိတ်ဆက်မှုဖြင့် မိုဘိုင်းသို့ချိတ်ဆက်ရန် တွဲဖက်အသုံးပြုနိုင်သော USB ကြိုး သို့မဟုတ် ပြောင်းစက်တစ်ခု သင့်တွင် ရှိမည်မဟုတ်ပေ။
နောက်ထပ် ထင်ရှားသောအကြောင်းရင်းတစ်ခုမှာ သင်အင်တာနက်ချိတ်ဆက်မှုကို အသုံးပြုရန်လိုအပ်သောကြောင့်ဖြစ်သည်။ သင့်မိုဘိုင်းပေါ်တွင် လွတ်လပ်စွာ ဝါယာကြိုးများသည် တိုတောင်းပြီး အကန့်အသတ်ရှိသောကြောင့် ထိုသို့ပြုလုပ်ရန် မဖြစ်နိုင်ပါ။ ထို့ကြောင့်၊ WiFi နှင့် အခြားနည်းလမ်းများသည် သင့်မိုဘိုင်းလ်ကို လွတ်လွတ်လပ်လပ်သုံးခြင်းအတွက် ပိုမိုကောင်းမွန်သောရွေးချယ်မှုကို ပေးစွမ်းနိုင်ပါသည်။
USB မပါဘဲ PC အင်တာနက်ကို မိုဘိုင်းနှင့်ချိတ်ဆက်ခြင်းဆိုင်ရာ လမ်းညွှန်
ဤကဏ္ဍတွင် နည်းလမ်းသုံးမျိုးဖြင့် ကြည့်ရှုပါမည်။ USB မပါဘဲ PC အင်တာနက်ကို iPhone သို့မဟုတ် Android စက်ပစ္စည်းသို့ ချိတ်ဆက်နိုင်ပါသည်။
စကြပါစို့။
ကြည့်ပါ။: Cox WiFi Password ကိုပြောင်းနည်း - Cox WiFi SecurityWiFi ကိုအသုံးပြု၍ PC အင်တာနက်ကို မိုဘိုင်းသို့ချိတ်ဆက်ခြင်း
ကျွန်ုပ်တို့လုပ်ဆောင်မည့် ပထမဆုံးနည်းလမ်း ချိတ်ဆက်မှုပြုလုပ်ရန် WiFi ကိုအသုံးပြုရန်ဖြစ်သည်။ သင့် PC၊ ofcouse တွင် ဤအဆင့်ကို အတွင်းပိုင်းဖြစ်စေ အပြင်ပိုင်းဖြစ်စေ လုပ်ဆောင်ရန် ကြိုးမဲ့ adapter ရှိသင့်သည်။ သင့်တွင် ၎င်းတို့တစ်ခုမျှမရှိပါက၊ ဤနည်းလမ်းသည် လုံးဝအလုပ်မဖြစ်ပါ။
အဆင့် 1: ပထမအဆင့်မှာ start ခလုတ်ကို နှိပ်ရန်နှင့်၊ ထို့နောက် ဘယ်ဘက်အောက်ခြေရှိ ဆက်တင်များ ကို နှိပ်ပါ။
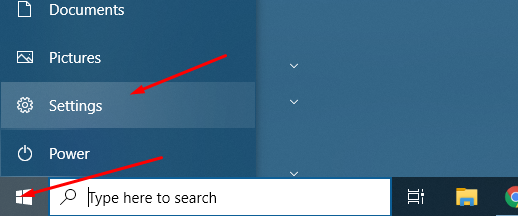
အဆင့် 2- ယခု၊ Windows ဆက်တင်များ ပွင့်လာပါမည်။ အဲဒီကနေ Network & ကို နှိပ်ရပါမယ်။ အင်တာနက် ။
အဆင့် 3- အဲဒီမှာ၊ ရွေးချယ်စရာတွေအများကြီးတွေ့လိမ့်မယ်။ သို့သော်၊ သင်သည် Mobile Hotspot tab ကိုနှိပ်ရန် လိုအပ်သည်
မှတ်ချက်- အကြောင်းတစ်ခုခုကြောင့်ဆိုလျှင်၊ မိုဘိုင်း-ဟော့စပေါ့ကို ပြမနေပါ၊ ထို့နောက် သင်၏ကြိုးမဲ့အဒက်တာ ပျောက်ဆုံးနေသည် သို့မဟုတ် အလုပ်မလုပ်ပါ။
အဆင့် 4: ထို့နောက်၊ ၎င်းကို ON သို့ပြောင်းခြင်းဖြင့် မိုဘိုင်း ဟော့စပေါ့ကို ဖွင့်ရန် လိုအပ်ပါသည်။
အဆင့် 5: သင့်အင်တာနက်ချိတ်ဆက်မှုကို WiFi ဖြင့် မျှဝေထားကြောင်း သေချာရန်လည်း လိုအပ်ပါသည်။ ထို့အပြင်၊ ဟော့စပေါ့အသုံးပြုနေသည့် ကွန်ရက်အမည်နှင့် စကားဝှက်ကိုလည်း စစ်ဆေးပါ။ ဟော့စပေါ့သို့ ချိတ်ဆက်ရန်အတွက် သင်အသုံးပြုရန်လိုအပ်သည့်အတိုင်း ဤအထောက်အထားများ၊ ကွန်ရက်အမည်နှင့် ကွန်ရက်စကားဝှက်တို့ကို မှတ်သားထားသင့်ပါသည်။
WiFi ဟော့စပေါ့သည် အဆင်သင့်ဖြစ်နေပြီဖြစ်ပြီး သင်၏ Android သို့မဟုတ် iPhone စက်မှ ၎င်းကို ချိတ်ဆက်နိုင်ပါပြီ။ အကယ်၍ သင်သည် iPhone ကိုအသုံးပြုနေပါက၊ ဆက်တင်များသို့သွားရန်လိုအပ်ပြီး WiFi ကိုနှိပ်ပါ။ အဲဒီမှာ၊ သင့်အသစ်ဖန်တီးထားတဲ့ ကွန်ရက်ကို အဲဒီနေရာမှာ စာရင်းသွင်းတာကို တွေ့ရပါလိမ့်မယ်။
ကြည့်ပါ။: Windows 10 တွင် WiFi MAC လိပ်စာပြောင်းနည်းAndroid မှာ၊ အောက်ကို ပွတ်ဆွဲပြီး WiFi အိုင်ကွန်ကို အချိန်အတော်ကြာ နှိပ်ရပါမယ်။ ၎င်းသည် သင်ရွေးချယ်ပြီး ပါဝင်နိုင်သည့် ရနိုင်သော ဟော့စပေါ့အားလုံးကို စာရင်းပြုစုပါမည်။
Connectify Tool ကိုအသုံးပြုခြင်း
ဤနည်းလမ်းတွင်၊ ကျွန်ုပ်တို့သည် ပြင်ပကုမ္ပဏီဖြေရှင်းချက်ဖြစ်သည့် Connectify ကို အသုံးပြုသွားပါမည်။ သူတို့က Hotspot ဆော့ဖ်ဝဲလ်ကိုကမ်းလှမ်းသည်။ စတင်ရန်၊ ၎င်းကို ဒေါင်းလုဒ်လုပ်ပြီး သင့် PC တွင် ထည့်သွင်းရန် လိုအပ်သည်။
၎င်းကို ထည့်သွင်းပြီးသည်နှင့် သင့်ကွန်ပျူတာကို ပြန်လည်စတင်ပါ။
အသုံးပြုရန်အတွက် ကွန်ရက်ကို စနစ်ထည့်သွင်းရန်၊ သင်သည် ဆက်တင်များစာမျက်နှာသို့ သွားပြီးနောက် Wi-Fi ချိတ်ဆက်မှုသို့ သွားရန်လိုအပ်သည်။ ထိုနေရာတွင် ဟော့စပေါ့ကွန်ရက်ကို စနစ်ထည့်သွင်းရန် ရွေးချယ်စရာကို သင်တွေ့လိမ့်မည်။ သင်နှစ်သက်ရာ SSID အမည်နှင့် စကားဝှက်ကို ရိုးရိုးရှင်းရှင်းထား၍ “Start Hotspot” ခလုတ်ကို နှိပ်ပါ။
အရာရာ မှန်ကန်ပါက၊ သင်သည်ဟော့စပေါ့ကို အသုံးပြုရန် အဆင်သင့်ဖြစ်နေပြီ ဖြစ်ကြောင်း အသိပေးသည့် မက်ဆေ့ချ်ကို တွေ့ရလိမ့်မည်။
ယခင်နည်းလမ်းအတိုင်းပင်၊ ဤနေရာတွင်လည်း သင်သည် သင့်ဖုန်းရှိ သင်၏ WiFi ကွန်ရက်စာရင်းသို့ သွားကာ သင်အသုံးပြုသော ကွန်ရက်သို့ ချိတ်ဆက်ရန် လိုအပ်ပါသည်။ ချိတ်ဆက်လိုက်ရုံပါပဲ။
မှတ်ချက်- ဆော့ဖ်ဝဲလ်ကိုအသုံးပြုရန်အတွက် သင်သည် အီးမေးလ်လိပ်စာတစ်ခုဖန်တီးရန် သို့မဟုတ် သင်၏ကိုယ်ရေးကိုယ်တာအချက်အလက်များကို မျှဝေရန်မလိုအပ်ပါ။ Connectify Hotspot ဆော့ဖ်ဝဲလ်မှ နောက်ထပ်အင်္ဂါရပ်များရရှိရန် သင်ရှာဖွေနိုင်သည့် ဆော့ဖ်ဝဲအတွက် အခပေးရွေးချယ်စရာများလည်း ရှိပါသည်။
Bluetooth ကိုအသုံးပြုခြင်း
ကျွန်ုပ်တို့တင်ပြမည့် နောက်ဆုံးနည်းလမ်းမှာ အင်တာနက်ချိတ်ဆက်ခြင်းဖြစ်သည် Bluetooth ကို အသုံးပြု၍ PC မှ မိုဘိုင်းဆီသို့။
ဤနေရာတွင်လည်း သင်သည် Start menu သို့သွားကာ ဆက်တင်များကို နှိပ်ပါ။ ပြီးသည်နှင့်၊ ကွန်ရက်ချိတ်ဆက်မှုများကိုရှာပါ။ ဘယ်ဘက် မီနူးတွင်၊ WiFi ရွေးချယ်မှုများကို သင်တွေ့လိမ့်မည်။ ဟော့စပေါ့ကို ရိုးရှင်းစွာဖွင့်ပြီး “ဘလူးတုသ်” မှ ကျွန်ုပ်၏အင်တာနက်ချိတ်ဆက်မှုမျှဝေခြင်းကို ရွေးချယ်ပါ။
ကွန်ရက်အမည်နှင့် စကားဝှက်ကိုပြသရန် တည်းဖြတ်ခလုတ်ကို ယခုနှိပ်ပါ။ သင့်ရွေးချယ်မှုအရ ID နှင့် စကားဝှက်ကို သင်ပြောင်းလဲနိုင်သည်။
သင်၏ Android သို့မဟုတ် Apple စမတ်ဖုန်းသို့သွား၍ WiFi ရွေးချယ်မှုများမှ ကွန်ရက်ကိုရွေးချယ်ပါ။
သင့်အင်တာနက်ကို USB မှတစ်ဆင့်ချိတ်ဆက်ရန် အကြံပြုလိုပါသလား။
သင့်တွင် သင်၏အင်တာနက်ကို PC မှ မိုဘိုင်းသို့ ချိတ်ဆက်ရန် အသုံးပြုနိုင်သော ဝိုင်ယာကြိုးတစ်ခုရှိပါက၊ ၎င်းကို သင်သာ အသုံးပြုမည်ဟု ကျွန်ုပ်တို့ ယူဆပါသည်။ ကြိုးမဲ့ချိတ်ဆက်မှုပြဿနာများကို စိုးရိမ်စရာမလိုဘဲ ကောင်းမွန်သော ချိတ်ဆက်မှုကို ရရှိစေမည်ဟု ဆိုလိုပါသည်။ Wifi အမြဲတမ်း ပြဿနာအချို့ရှိတတ်ပါသည်။နောက်တစ်ခု။ ထို့အပြင်၊ သင့်ဖုန်းတွင် ကြိုးမဲ့ module ကောင်းကောင်းမရှိပါက၊ အင်တာနက်ချိတ်ဆက်မှုဆိုင်ရာ ပြဿနာများကို သင်တွေ့လိမ့်မည် — ၎င်းတွင် Android သို့မဟုတ် iPhones ဖုန်းများ နှစ်မျိုးလုံးပါဝင်နိုင်သည်။
PC အင်တာနက်ကို မိုဘိုင်းနှင့် PC အင်တာနက်ချိတ်ဆက်ရာတွင် သင်သတိပြုသင့်သည့်အချက်များ
သင်၏ Windows မှ WiFi ကိုမဖွင့်မီတွင် မှတ်သားထားရမည့်အချက်အချို့ရှိပါသည်။
- သင်၏ အသစ်ဖန်တီးထားသော ဟော့စပေါ့တွင် ခိုင်မာသော စကားဝှက်တစ်ခု ထည့်ထားကြောင်း သေချာပါစေ။
- သင့်ဖုန်းကို USB ကြိုးဖြင့် သင်၏ Windows ကွန်ပျူတာနှင့် ချိတ်ဆက်ပါက၊ ၎င်းကို မျှဝေအသုံးပြုရန် သေချာစေပါ။ သိုလှောင်ခန်းကို ဝင်သုံးမည့်အစား အင်တာနက်ကို အသုံးပြုပါ။
- ဟော့စပေါ့ကို ဖန်တီးပြီး စီမံခန့်ခွဲရန် ယာဉ်မောင်းများ လိုအပ်နိုင်ပါသည်။
- ဟော့စပေါ့ကို ဖန်တီးရန် ရွေးချယ်စရာမရှိပါက သင့်တွင် ကြိုးမဲ့ကြိုးမဲ့ရှိထားကြောင်း သေချာပါစေ။ သင်၏ Windows စက်ရှိ adapter ။ မဟုတ်ပါက၊ ပြင်ပ adapter ရယူရန် သို့မဟုတ် windows များကို Android သို့မဟုတ် Apple စက်ပစ္စည်းများနှင့် ချိတ်ဆက်ရန် ကေဘယ်ကြိုးကို အသုံးပြုပါ။
နိဂုံးချုပ်
၎င်းသည် ကျွန်ုပ်တို့အား wi- အသုံးပြုခြင်း၏ အဆုံးသို့ ဦးတည်စေသည်။ USB မသုံးဘဲ သင်၏ Windows PC မှတဆင့် သယ်ဆောင်ရနိုင်သော စက်တွင် fi ချိတ်ဆက်မှု။ ထို့ကြောင့် သင်သည် သင်၏ Windows စက်နှင့် Android သို့မဟုတ် iPhone စက်အကြား ချိတ်ဆက်မှုကို အောင်မြင်စွာ ဖန်တီးနိုင်ပါသလား။ အောက်တွင်မှတ်ချက်ပေးပြီး ကျွန်ုပ်တို့အား အသိပေးပါ။


