सामग्री तालिका
के तपाइँ USB जडान बिना नै पीसी इन्टरनेटलाई मोबाइलमा जडान गर्ने तरिकाहरू खोज्दै हुनुहुन्छ? यदि तपाइँ गर्नुहुन्छ भने, तपाइँ सही ठाउँमा आउनुभएको छ।
यस लेखमा, हामी तपाइँ यसलाई गर्न सक्ने तरिकाहरू हेर्नेछौं। सामान्यतया, USB प्रयोग गरेर मोबाइलमा पीसी इन्टरनेट जडान गर्न सजिलो छ। तपाइँले यसलाई USB केबलसँग जडान गर्न आवश्यक छ र त्यसपछि तपाइँको मोबाइलमा इन्टरनेट जडान प्राप्त गर्न USB टेदरिङ सक्षम गर्नुहोस्।
तर हामी अगाडि बढ्नु अघि, तपाइँलाई USB बिना नै मोबाइलमा पीसी इन्टरनेट जडान गर्न किन आवश्यक छ भनेर जानौं?
सामग्रीको तालिका
- तपाईले किन USB बिना मोबाइलमा PC इन्टरनेट जडान गर्न आवश्यक छ?
- USB बिना मोबाइलमा PC इन्टरनेट जडान गर्ने मार्गनिर्देशन
- WiFi प्रयोग गरेर मोबाइलमा PC इन्टरनेट जडान गर्ने
- Connectify Tool प्रयोग गरेर
- ब्लुटुथ प्रयोग गर्दै
- के हामी तपाइँको इन्टरनेट USB मार्फत जडान गर्न सिफारिस गर्छौं?
- पीसी इन्टरनेटलाई मोबाइलमा जडान गर्दा ध्यान दिनुपर्ने कुराहरू
- निष्कर्ष
तपाईंले USB बिना मोबाइलमा पीसी इन्टरनेट किन जडान गर्नुपर्छ?
यदि तपाईंसँग कुनै टावर उपलब्ध छैन भने तपाईंले आफ्नो मोबाइल इन्टरनेट जडान दिनु पर्ने कुरा स्पष्ट हुन सक्छ। यद्यपि, त्यहाँ धेरै केसहरू छन्, जहाँ मोबाइलमा USB केबल जडान गर्न सम्भव छैन। उदाहरणका लागि, तपाईको पहुँचमा USB केबल नहुन सक्छ र मोबाइलमा इन्टरनेट जडान गर्न WiFi वा अन्य विधिहरू प्रयोग गर्नु बाहेक अरू कुनै उपाय छैन।
कहिलेकाहीँ, फरकमोबाइल उपकरणहरूमा विभिन्न पोर्टहरू छन्। नयाँ फोनहरूमा USB-C थप सान्दर्भिक बन्दै गएपछि, तपाइँसँग तपाइँको कम्प्युटरलाई तार जडान भएको मोबाइलमा जडान गर्न मिल्दो USB केबल वा कन्भर्टर नहुन सक्छ।
अर्को स्पष्ट कारण हो कि तपाइँ इन्टरनेट जडान प्रयोग गर्न आवश्यक छ। आफ्नो मोबाइलमा स्वतन्त्र रूपमा। तार छोटो र सीमित भएकाले त्यसो गर्न सम्भव छैन। तसर्थ, WiFi र अन्य विधिहरूले राम्रो विकल्प प्रदान गर्दछ जब यो तपाईंको मोबाइल स्वतन्त्र रूपमा प्रयोग गर्ने कुरा आउँछ।
USB बिना मोबाइलमा PC इन्टरनेट जडान गर्ने मार्गनिर्देशन
यस खण्डमा, हामी तीन तरिकाहरू हेर्नेछौं। तपाइँ USB बिना आईफोन वा एन्ड्रोइड उपकरणमा PC इन्टरनेट जडान गर्न सक्नुहुन्छ।
सुरु गरौं।
WiFi प्रयोग गरेर पीसी इन्टरनेटलाई मोबाइलमा जडान गर्दै
हामी जाने पहिलो विधि जानुहोस् मार्फत जडान गर्न वाइफाइ प्रयोग गर्न हो। तपाइँको पीसी, निस्सन्देह, यो चरण काम गर्न को लागी एक वायरलेस एडाप्टर हुनुपर्छ, या त आन्तरिक वा बाह्य। यदि तपाइँसँग ती मध्ये कुनै पनि छैन भने, त्यसपछि यो विधिले काम गर्दैन।
चरण 1: पहिलो चरण भनेको स्टार्ट बटनमा क्लिक गर्नु हो र त्यसपछि तल बाँयामा सेटिङ्स क्लिक गर्नुहोस्।
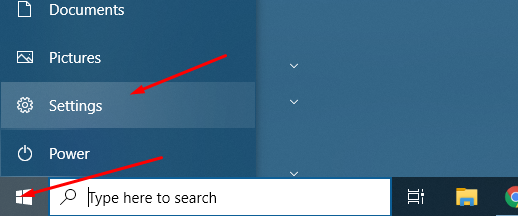
चरण 2: अब, विन्डोज सेटिङहरू खुल्नेछ। त्यहाँबाट, तपाईंले नेटवर्क र amp मा क्लिक गर्न आवश्यक छ; इन्टरनेट ।
चरण 3: त्यहाँ, तपाईंले धेरै विकल्पहरू फेला पार्नुहुनेछ। तर, तपाईंले मोबाइल हटस्पट ट्याबमा क्लिक गर्न आवश्यक छ
नोट: यदि कुनै कारणले, मोबाइल-हटस्पट देखाउँदैन, तब तपाईंको वायरलेस एडाप्टर हराइरहेको छ वा काम गरिरहेको छैन।
चरण 4: त्यसपछि, तपाईंले मोबाइल हटस्पटलाई अन गर्न टगल गरेर अन गर्न आवश्यक छ।
<0 चरण 5:तपाइँले तपाइँको इन्टरनेट जडान WiFi मार्फत साझेदारी गरिएको छ भनेर पनि सुनिश्चित गर्न आवश्यक छ। साथै, हटस्पटले प्रयोग गरिरहेको नेटवर्कको नाम र पासवर्ड प्रमाणित गर्नुहोस्। यी प्रमाणहरू, नेटवर्क नाम, र नेटवर्क पासवर्ड तपाईंले हटस्पटमा जडान गर्नको लागि प्रयोग गर्न आवश्यक भएको रूपमा नोट गर्नुपर्दछ।वाइफाइ हटस्पट तयार छ र तपाईं अब आफ्नो एन्ड्रोइड वा आईफोन उपकरणबाट यसलाई जडान गर्न सक्नुहुन्छ। यदि तपाइँ आईफोन प्रयोग गर्दै हुनुहुन्छ भने, तपाइँ सेटिङहरूमा जानु पर्छ, र त्यसपछि WiFi मा ट्याप गर्नुहोस्। त्यहाँ, तपाईंले आफ्नो नयाँ सिर्जना गरिएको नेटवर्क त्यहाँ सूचीबद्ध देख्नुहुनेछ।
एन्ड्रोइडमा, तपाईंले तल स्वाइप गर्नुपर्छ र त्यसपछि केही समयको लागि WiFi आइकन थिच्नु पर्छ। यसले सबै उपलब्ध हटस्पटहरू सूचीबद्ध गर्नेछ जुन तपाईंले चयन गर्न र सामेल हुन सक्नुहुन्छ।
Connectify उपकरण प्रयोग गर्दै
यस विधिमा, हामी तेस्रो-पक्ष समाधान, Connectify प्रयोग गर्न जाँदैछौं। तिनीहरूले हटस्पट सफ्टवेयर प्रस्ताव गर्छन्। सुरु गर्नको लागि, तपाईंले यसलाई डाउनलोड गरेर आफ्नो PC मा स्थापना गर्न आवश्यक छ।
एकपटक तपाईंले यसलाई स्थापना गरिसकेपछि, आफ्नो कम्प्युटर पुनः सुरु गर्नुहोस्।
प्रयोगको लागि नेटवर्क सेटअप गर्न, तपाईंले सेटिङ पृष्ठ र त्यसपछि Wi-Fi जडानमा जानुपर्छ। त्यहाँ तपाईंले हटस्पट नेटवर्क सेटअप गर्ने विकल्प पाउनुहुनेछ। केवल आफ्नो मनपर्ने SSID नाम र पासवर्ड राख्नुहोस् र "स्टार्ट हटस्पट" बटनमा क्लिक गर्नुहोस्।
यदि सबै कुरा ठीकसँग भयो भने, तपाईंलेहटस्पट अब प्रयोगको लागि तयार छ भनी तपाईंलाई सूचित गर्ने सन्देश देख्नेछ।
पहिलेको विधि जस्तै, यहाँ पनि, तपाईंले आफ्नो फोनमा आफ्नो WiFi नेटवर्क सूचीमा जानु पर्छ र त्यसपछि तपाईंले नेटवर्कमा जडान गर्नु पर्छ। भर्खर जोडिएको।
नोट: सफ्टवेयर प्रयोग गर्नको लागि तपाईंले इमेल ठेगाना सिर्जना गर्न वा आफ्नो व्यक्तिगत जानकारी साझा गर्नु पर्दैन। त्यहाँ सफ्टवेयरका लागि सशुल्क विकल्पहरू पनि छन् जुन तपाईंले कनेक्टिफाइ हटस्पट सफ्टवेयरबाट थप सुविधाहरू प्राप्त गर्न अन्वेषण गर्न सक्नुहुन्छ।
ब्लुटुथ प्रयोग गर्दै
हामीले कभर गर्ने अन्तिम विधि भनेको इन्टरनेट जडान गर्नु हो। ब्लुटुथ प्रयोग गरेर PC देखि मोबाइलमा।
यो पनि हेर्नुहोस्: तपाईं अलास्का एयरलाइन्स वाइफाइ कसरी पहुँच गर्न सक्नुहुन्छ?यहाँ पनि, तपाईंले स्टार्ट मेनुमा गएर सेटिङहरूमा क्लिक गर्नुपर्नेछ। त्यहाँ पुगेपछि, नेटवर्क जडानहरू खोज्नुहोस्। बायाँ-ह्यान्ड मेनुमा, तपाईंले WiFi विकल्पहरू फेला पार्नुहुनेछ। केवल हटस्पट सक्षम गर्नुहोस् र त्यसपछि "ब्लुटुथ" बाट मेरो इन्टरनेट जडान साझेदारी गर्नुहोस् छनौट गर्नुहोस्।
अब नेटवर्क नाम र पासवर्ड देखाउन सम्पादन बटनमा क्लिक गर्नुहोस्। तपाईंले आफ्नो छनोट अनुसार ID र पासवर्ड परिवर्तन गर्न सक्नुहुन्छ।
तपाईंको एन्ड्रोइड वा एप्पल स्मार्टफोनमा जानुहोस् र त्यसपछि WiFi विकल्पहरूबाट नेटवर्क छान्नुहोस्।
के हामी USB मार्फत तपाईंको इन्टरनेट जडान गर्न सिफारिस गर्छौं?
यदि तपाइँसँग तपाइँको इन्टरनेट पीसीबाट मोबाइलमा जडान गर्न प्रयोग गर्न सक्ने तार छ भने, हामीलाई लाग्छ कि तपाइँ यसलाई प्रयोग गर्नुहुन्छ। यसको मतलब यो हो कि तपाईले वायरलेस जडान समस्याहरूको चिन्ता नगरी राम्रो जडान पाउनुहुनेछ। वाइफाइ जहिले पनि केहि समस्याहरू छन् वाअर्को। साथै, यदि तपाईंको फोनमा राम्रो वायरलेस मोड्युल छैन भने, तपाईंले इन्टरनेट जडान समस्याहरू फेला पार्नुहुनेछ — यसले एन्ड्रोइड वा आईफोन दुवै फोनहरू समावेश गर्न सक्छ।
मोबाइलमा PC इन्टरनेट जडान गर्दा ध्यानमा राख्नु पर्ने कुराहरू
तपाईँले आफ्नो विन्डोजबाट वाइफाइ सक्षम गर्नु अघि तपाईंले ध्यानमा राख्नु पर्ने केही कुराहरू छन्।
यो पनि हेर्नुहोस्: Chromebook मा वाइफाइ पासवर्ड कसरी फेला पार्ने- तपाईँले आफ्नो भर्खरै सिर्जना गरिएको हटस्पटमा बलियो पासवर्ड राख्नुभएको छ भनी सुनिश्चित गर्नुहोस्।
- यदि तपाईँले USB केबल मार्फत आफ्नो फोनलाई आफ्नो Windows कम्प्युटरमा जडान गर्नुहुन्छ भने, त्यसलाई साझेदारी गर्न प्रयोग गर्न निश्चित गर्नुहोस्। भण्डारणमा पहुँच गर्नुको सट्टा इन्टरनेट।
- ड्राइभरहरूले हटस्पट सिर्जना र व्यवस्थापन गर्न आवश्यक हुन सक्छ।
- यदि हटस्पट सिर्जना गर्ने कुनै विकल्प छैन भने, निश्चित गर्नुहोस् कि तपाइँसँग वायरलेस छ। तपाईंको विन्डोज मेसिनमा एडाप्टर। यदि होइन भने, एन्ड्रोइड वा एप्पल उपकरणहरूमा विन्डोज जडान गर्न बाह्य एडाप्टर प्राप्त गर्ने प्रयास गर्नुहोस् वा केबल प्रयोग गर्नुहोस्।
निष्कर्ष
यसले हामीलाई wi- प्रयोग गर्ने अन्त्यमा लैजान्छ। USB प्रयोग नगरी तपाइँको Windows PC मार्फत तपाइँको पोर्टेबल उपकरणमा fi जडान। त्यसोभए, के तपाइँ तपाइँको विन्डोज मेसिन र एन्ड्रोइड वा आईफोन उपकरण बीच सफलतापूर्वक जडान सिर्जना गर्न सक्षम हुनुहुन्छ? तल टिप्पणी गर्नुहोस् र हामीलाई थाहा दिनुहोस्।


