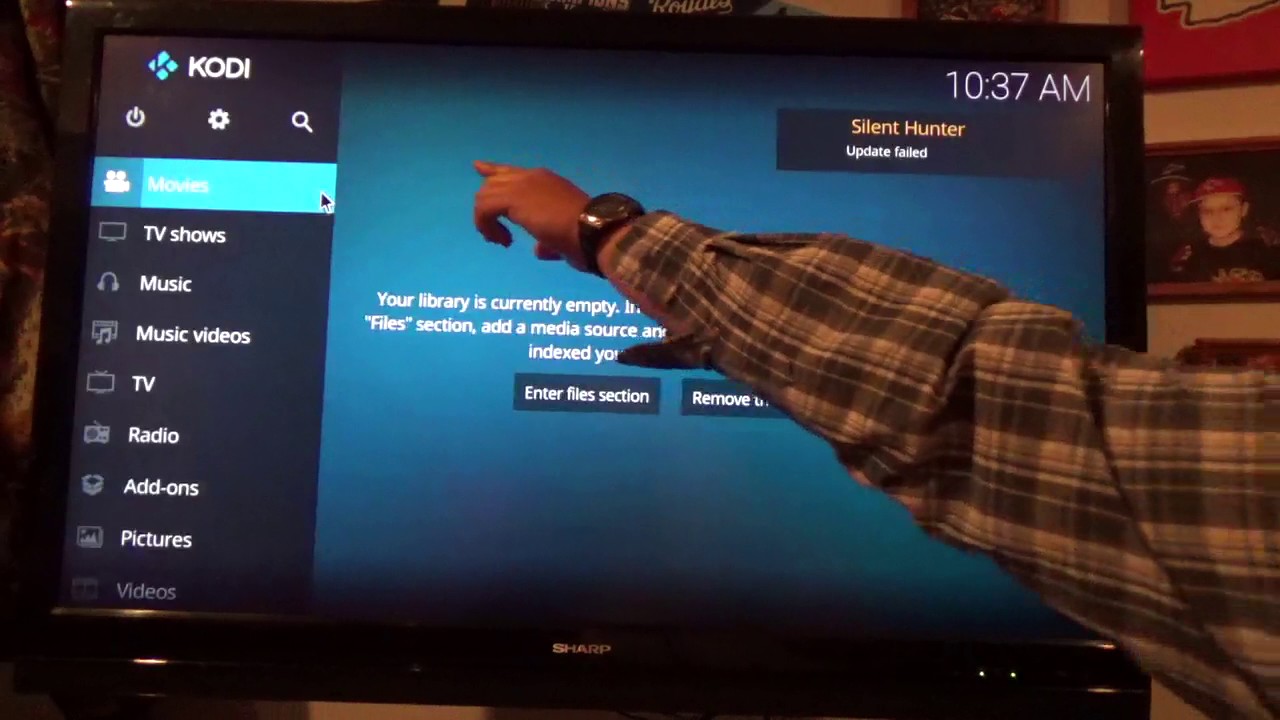မာတိကာ
ယနေ့ခေတ်တွင်၊ အလုပ်များသောဘဝကြောင့် လူများသည် ၎င်းတို့၏ကေဘယ်လ်မိုဒမ် သို့မဟုတ် ရောက်တာထားရှိထားသည့်အရာထက် အခြားအခန်းတွင် တိုက်ရိုက်ထုတ်လွှင့်သည့်အကြောင်းအရာကို ကြည့်ရှုလိုပေမည်။
Raspberry တွင် နောက်ဆုံးပေါ်ကြိုးမဲ့စနစ်ဖြင့် Pi Model B+၊ သင်သည် နောက်ဆုံးတွင် buffering မပါဘဲ streaming content ကိုကြည့်ရှုရန်လိုအပ်သည့်အမြန်နှုန်းကိုရနိုင်မည်ဖြစ်သည်။
KODI နှင့် Raspberry Pi သည် ကောင်းမွန်သော မီဒီယာစင်တာတစ်ခုပြုလုပ်ရန် လက်တွဲလုပ်ဆောင်ပါသည်။
အကယ်၍ သင်သည် IR receiver diode နှင့် Microsoft XBOX ဒစ်ဂျစ်တယ်တီဗီကို ပေါင်းထည့်ပါက၊ ၎င်းကို ရည်ရွယ်ချက်များစွာအတွက် အသုံးပြုနိုင်ပါသည်။
ဤရည်ရွယ်ချက်များတွင် Bluetooth အသံပံ့ပိုးမှု၊ အချိန်တိုင်းထိန်းချုပ်မှုဖြင့် မှတ်တမ်းတင်ခြင်း၊ အင်တာနက်ဗီဒီယိုများကို အသုံးပြု၍ တိုက်ရိုက်ကြည့်ရှုခြင်း ပါဝင်သည်။ KODI ပလပ်အင်နှင့် အခမဲ့ချန်နယ်များ၏ DVB-C လက်ခံမှု။
အင်တာနက်အသုံးပြုခွင့်အတွက် DSL router ဖြင့် သင်၏ Raspberry Pi ကို အီသာနက်ကြိုးနှင့် ချိတ်ဆက်နိုင်သည်။ DSL Router သည် Wifi ချိတ်ဆက်အသုံးပြုနိုင်သောနေရာတစ်ခုအဖြစ် လုပ်ဆောင်နိုင်ပါသည်။
ဤဆောင်းပါးတွင်၊ သင်၏ KODI Wifi ဆက်တင်များကို ပြင်ဆင်သတ်မှတ်ရာတွင် ကျွန်ုပ်တို့ကူညီပေးပါမည်၊ သို့မှသာ သင်သည် တိုက်ရိုက်ကြည့်ရှုခြင်းကို ရပ်တန့်၍မရနိုင်ပါ။
Wifi အလုပ်မလုပ်ပါက စစ်ဆေးရန်အချက်များ
– စစ်ဆေးရန် ကွန်ရက်တွင် MAC လိပ်စာထိန်းချုပ်မှု တက်ကြွနေပါက၊ ထိုသို့ဖြစ်လျှင် MAC ကို စာရင်းသွင်းထားကြောင်း သေချာပါစေ။
– ကွန်ရက်ကို ဝှက်မထားကြောင်း သေချာပါစေ။
– ကွန်ရက်အမည်တွင် ထူးဆန်းသော စာလုံးများ သို့မဟုတ် နေရာလွတ်များ မရှိကြောင်း စစ်ဆေးပါ။
– သင်သည် Ethernet ကြိုးကို ပလတ်မတပ်ရသေးပါ။
ကြိုးမဲ့ချိတ်ဆက်ခြင်း
အောက်ပါညွှန်ကြားချက်များကို သင်ရရှိနိုင်ရမည်-
- ပင်မစခရင်မှ၊ Add-ons သို့သွားပါ၊ Program add-ons ကိုနှိပ်ပါ၊ ထို့နောက်LibreELEC ဖွဲ့စည်းမှုပုံစံကို ရွေးပါ။
- ယခု၊ ချိတ်ဆက်မှုများ တက်ဘ်သို့သွားကာ သင်၏ Wifi ကွန်ရက်ကို နှိပ်ပါ။
- ပေါ်လာသော မီနူး ပေါ်လာသောအခါ၊ ချိတ်ဆက်မှုကို ရွေးပါ။
- ထို့နောက် ရိုက်ထည့်ပါ သင်သည် သင်၏ WiFi ကွန်ရက် စကားဝှက်တွင် Virtual ကီးဘုတ်ကို မြင်ပြီး ပြီးပြီဟု ရိုက်ထည့်ပါ။
- သင့်စကားဝှက်ကို လက်ခံပါက၊ သင်သည် သင်၏ WiFi ကွန်ရက်သို့ ချိတ်ဆက်ထားကြောင်း သေချာစေရန် ထုတ်ပေးထားသော IP လိပ်စာကို ဖြတ်ကျော်စစ်ဆေးပါ။
Kodi သို့ Wifi ချိတ်ဆက်ခြင်း- အချို့သော အမြန်အစားထိုးပြင်ဆင်မှုများ
ဤသည်မှာ 'Kodi ချိတ်ဆက်၍မရသော error ကိုဖြေရှင်းရန် ကူညီဖြေရှင်းပေးသည့်နည်းလမ်းအချို့ဖြစ်သည်။'
URL မှန်ကန်မှုရှိမရှိ စစ်ဆေးပါ
Repositories နှင့် addons မကြာခဏပြောင်းသည်။ ထို့ကြောင့်၊ ၎င်းတို့နှစ်ခုလုံး အလုပ်လုပ်ခြင်းရှိမရှိ သင်မသိနိုင်ပါ။
သင်ထည့်သွင်းနေသည့် ဖိုင်သည် အလုပ်မလုပ်ခြင်းဖြစ်နိုင်သည်။ ရှိမရှိစစ်ဆေးရန် ဘရောက်ဆာတွင် URL အတိအကျကို ရိုက်ထည့်ပါ။
ကြည့်ပါ။: အီတလီကို ခရီးသွားနေလား။ အမြန်ဆုံး အခမဲ့ အခမဲ့ WiFi ရှိသည့် ဟိုတယ်များကို ရှာဖွေပါ။ယခု အောက်ပါစာနှစ်စောင်အနက်မှ တစ်ခုကို သင်တွေ့မြင်ရပါလိမ့်မည်။
- အတွင်းဖိုင်များကိုပြသသည့် “အညွှန်းကိန်း” မက်ဆေ့ချ် အရင်းအမြစ်။
- “ဤဆိုက်ကို ချိတ်ဆက်၍မရပါ။”
ထို့ကြောင့် အခြား addon တစ်ခုခုကို ထည့်သွင်းပါ သို့မဟုတ် အကောင်းဆုံး addons များပါရှိသော TROYPOINT Best Kodi Addon စာမျက်နှာကို အသုံးပြုပါ။
URL အချက်အလက်ကို ကြည့်ပါ
အများစုမှာ URL ၏ စာရိုက်မှားခြင်းကြောင့် 'Kodi ချိတ်ဆက်၍မရသော အမှား' သည် ဖြစ်ပေါ်ပါသည်။
ထို့ကြောင့်၊ ပြန်သွားပြီး အမှားများကို တည်းဖြတ်ပါ။
အောက်ပါညွှန်ကြားချက်များသည် ဖြေရှင်းချက်နှင့်ပတ်သက်၍ သင့်အား လမ်းညွှန်ပေးပါမည်။
၁။ ချိတ်ဆက်၍မရသော အမှားအယွင်း မက်ဆေ့ချ်ကို ရရှိပါက Yes ကိုနှိပ်ပါ၊ ထို့နောက် တည်းဖြတ်ခြင်းကို ရွေးချယ်ရန် အရင်းအမြစ်ပေါ်တွင် ညာဖက်ကလစ်နှိပ်ပါ။အရင်းအမြစ်။
၂။ URL ကိုစစ်ဆေးပါ။
၃။ အမှားအယွင်းများကို ရှာဖွေပြီး URL ကို လျော်ညီစွာ တည်းဖြတ်ပြီး OK ကိုနှိပ်ပါ။
၄။ ထို့နောက် မီဒီယာရင်းမြစ်အတွက် အမည်တစ်ခုထည့်ကာ OK ကိုရွေးချယ်ပါ။ ဖိုင်ကို မှန်ကန်စွာ ထည့်သွင်းရပါမည်။
ယခု၊ သင်သည် addon တစ်ခုကို ထည့်သွင်းနိုင်ပါသည်။
သင်၏ Wifi ကွန်ရက်ကို စစ်ဆေးပါ
နောက်ဆုံးအနေနှင့် အနည်းဆုံးတော့ သင့်စက်ပစ္စည်း၏ wifi ချိတ်ဆက်မှုကို စစ်ဆေးပါ။ PC၊ Android TV Box၊ FireStick သို့မဟုတ် FireTV ကိုအသုံးပြုသည်ဖြစ်စေ အားလုံး wifi မှတစ်ဆင့် Kodi သို့ ချိတ်ဆက်ပါ။
သင်လက်ခံရရှိသော error မက်ဆေ့ချ်တွင် "ကွန်ရက်ချိတ်ဆက်မထားခြင်းကြောင့် ဖြစ်နိုင်သည်။" ထို့ကြောင့် ကွန်ရက်ကိုဖွင့်ထားပြီး မှန်ကန်စွာလုပ်ဆောင်နိုင်စေရန် သေချာစေပါက အထောက်အကူဖြစ်စေမည်ဖြစ်သည်။
သင်၏ Amazon Fire စက်တွင် wifi ချိတ်ဆက်ရာတွင် ပြဿနာရှိနေပါက၊ ထိုအဆင့်များသည် ပြဿနာကို ရိုးရှင်းစေရန် ကူညီပေးနိုင်ပါသည်။
VPN ဖြင့် သင့်ကိုယ်သင် ကာကွယ်ခြင်း
ပုံမှန်အားဖြင့်၊ လုံခြုံမှုမရှိသောဆာဗာများသည် အခပေး IPTV ဝန်ဆောင်မှုများ၊ အပိုဒွန်များနှင့် အခမဲ့ streaming အပလီကေးရှင်းများကို လက်ခံဆောင်ရွက်ပေးပါသည်။
IP လိပ်စာသည် သင့်တည်နေရာနှင့် အထောက်အထားကို ပြန်လည်ညွှန်ပြပါသည်။ လုံခြုံရေးနှင့် ကိုယ်ရေးကိုယ်တာကို ထိခိုက်စေသော၊ VPN ကို သင်အသုံးပြုပါက၊ သင်၏ IP လိပ်စာသည် အမည်မသိတစ်ခုအဖြစ်သို့ ပြောင်းလဲနိုင်သည်။
VPN သည် သင့်အား အင်တာနက်သို့ အမည်မသိချိတ်ဆက်မှုတစ်ခု ပေးပါသည်။
၎င်းသည် သင်၏အွန်လိုင်းအချက်အလက်ကို ပြင်ပအဖွဲ့အစည်းများထံ ဝင်ရောက်ခြင်းမှ တားဆီးပေးပါသည်။
ဥပမာ၊ IPVanish သည် ၎င်း၏ သုညမှတ်တမ်းမူဝါဒနှင့် လျင်မြန်သောအရှိန်ကြောင့် ကြိုးဖြတ်သူများကြားတွင် ကောင်းမွန်သော VPN တစ်ခုဖြစ်သည်။
အောက်ပါတို့သည် သင့်တိုက်ရိုက်လွှင့်ခြင်းတွင် IPVanish VPN ကို စနစ်ထည့်သွင်းရန် ညွှန်ကြားချက်များဖြစ်သည်။gadget-
ကြည့်ပါ။: ပြင်ဆင်ခြင်း- Windows 10 တွင် DNS Server မတုံ့ပြန်ပါ။- IPVanish VPN အကောင့်တစ်ခုအတွက် မှတ်ပုံတင်ပါ။
- FireTV Cube၊ FireTV သို့မဟုတ် Firestick ရှိ ရှာဖွေရေးအိုင်ကွန်သို့သွားပြီး “Ipvanish” ဟုရိုက်ထည့်ပါ သို့မဟုတ် IPVanish အက်ပ်ကို ဒေါင်းလုဒ်လုပ်ပါ။ Google Play Store။
- IPVanish VPN ရွေးချယ်မှုကို ထည့်သွင်းပြီး Apps & အောက်တွင် IPVanish အိုင်ကွန်ကို ရွေးချယ်ပါ။ ဂိမ်းများ။
- ဒေါင်းလုဒ်ကို နှိပ်ပြီး ၎င်းကိုဖွင့်ပါ။
- အသုံးပြုသူအမည်အဖြစ် IPVanish မှတ်ပုံတင်ထားသောအီးမေးလ်ကို အသုံးပြု၍ ဝင်ရောက်ပြီး သင့်စကားဝှက်ကို အလိုအလျောက်ထုတ်ပေးပြီး သင့်ထံ အီးမေးလ်ပို့ပါမည်။
- သင် သင်၏ IP လိပ်စာသည် သင်၏ချိတ်ဆက်မှုတည်နေရာနှင့်အတူ ပြောင်းလဲသွားသည်ကို သတိပြုမိပေမည်။ ယခုအခါတွင်၊ သင်သည် သင်၏ gadget မှ အမည်ဝှက်ဖြင့် လုပ်ဆောင်နိုင်မည်ဖြစ်သည်။
- နောက်ဆုံးတွင်၊ အဝေးထိန်းခလုတ်ပေါ်တွင် ပင်မခလုတ်ကို ထည့်သွင်းပါ၊ ထို့နောက် VPN သည် နောက်ခံတွင် ဆက်လက်လည်ပတ်နေမည်ဖြစ်သည်။
အောက်ဆုံးလိုင်း
အတိအကျပြောရလျှင်၊ KODI အတွက် WiFi ကို ပြင်ဆင်သတ်မှတ်ခြင်းသည် အတော်လေး လွယ်ကူပါသည်။ ဤဆောင်းပါးတွင်၊ သင်၏ KODI သို့ wifi ဖွင့်နည်းကို ရှင်းပြထားပါသည်။
သင်၏ LibreELEC ဘောက်စ်ကို စနစ်ထည့်သွင်းနေစဉ်၊ SSH ကို ဖွင့်ရန် သေချာပါစေ။ ၎င်းကို သင်ချက်ချင်းမလုပ်ဆောင်နိုင်ပါက KODI အတွင်းရှိ ဆက်တင်များကို ချိန်ညှိခြင်းဖြင့် ၎င်းကို စီစဉ်သတ်မှတ်နိုင်ပါသည်။
သင့်တွင် SSH ဖွင့်ထားလျှင် သင့် KODI PI ကို ကျွန်ုပ်တို့ ရှာတွေ့နိုင်ပါသည်။