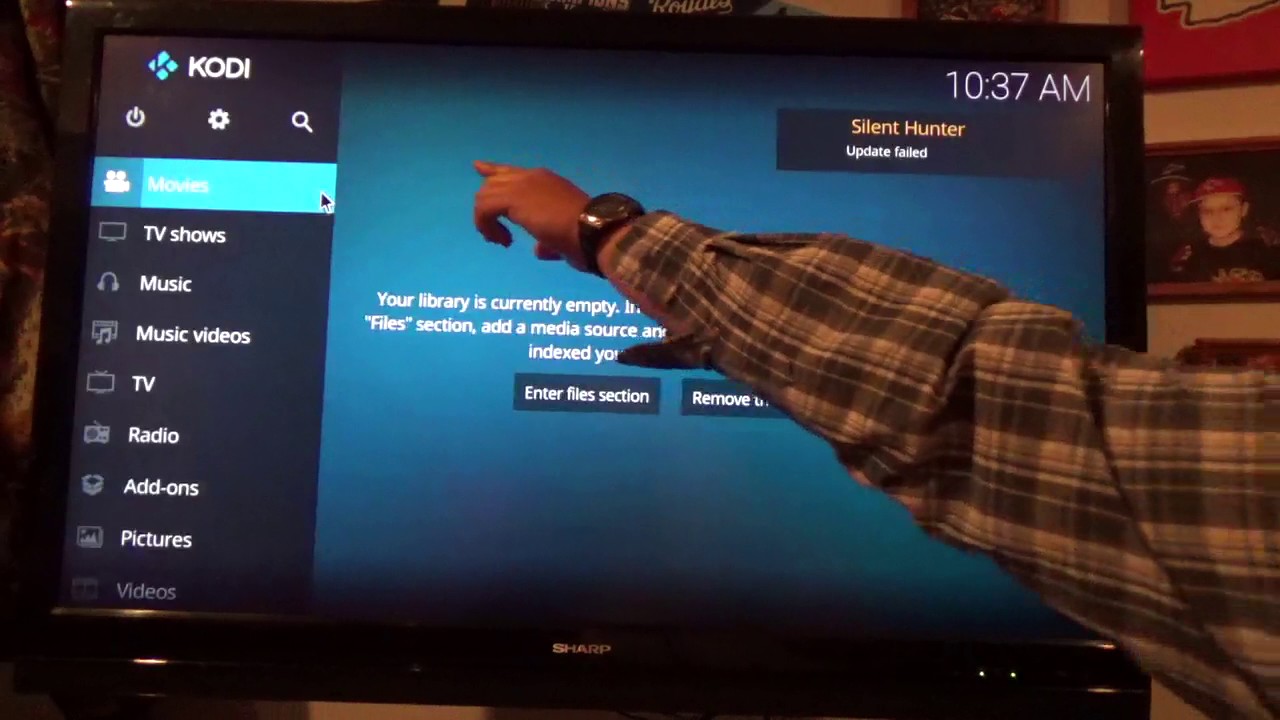Innehållsförteckning
På grund av ett hektiskt liv kan det hända att folk vill titta på strömmande innehåll i ett annat rum än det där de har placerat sitt kabelmodem eller sin router.
Med det senaste trådlösa systemet i Raspberry Pi Model B+ kan du äntligen få den hastighet du behöver för att titta på strömmande innehåll utan buffring.
En Raspberry Pi med KODI slår sig ihop för att skapa ett fantastiskt mediecenter.
Om du lägger till en IR-mottagardiod och en Microsoft XBOX Digital TV kan du använda den för flera olika ändamål.
Dessa ändamål inkluderar Bluetooth-ljudstöd, timerstyrd inspelning, streaming av internetvideor med hjälp av KODI-plugin och DVB-C-mottagning av gratiskanaler.
Se även: Så här sätter du in föräldrakontroll på WiFiDu kan ansluta din Raspberry Pi till en Ethernet-kabel med en DSL-router för att få tillgång till internet. DSL-routern kan fungera som en Wifi accesspunkt.
I den här artikeln hjälper vi dig att konfigurera inställningarna för KODI Wifi så att du kan njuta av ostoppbar streaming!
Saker att kontrollera om Wifi inte fungerar
- Kontrollera om nätverket har MAC-adresskontrollen aktiverad. Om så är fallet, se till att MAC-adressen är listad.
- Kontrollera att nätverket inte är dolt.
- Kontrollera att det inte finns några konstiga tecken eller mellanslag i nätverksnamnet.
- Du har inte kopplat in en Ethernet-kabel.
Anslutning av trådlös anslutning
Du måste kunna ta del av nedanstående instruktioner:
- På startskärmen går du till Tillägg, klickar på Programtillägg och väljer sedan LibreELEC-konfiguration.
- Gå till fliken Anslutningar och klicka på ditt Wifi-nätverk.
- När snabbmenyn visas väljer du Anslut.
- Skriv sedan in lösenordet till ditt WiFi-nätverk när du ser det virtuella tangentbordet och tryck på Klar.
- Om lösenordet accepteras kontrollerar du den utfärdade IP-adressen för att säkerställa att du har anslutit till ditt WiFi-nätverk.
Anslutning av Kodi till Wifi: Några snabba alternativa lösningar
Här är några sätt att åtgärda felet "Kodi kan inte ansluta".
Kontrollera om URL:n körs korrekt
Repositories och tillägg ändras ofta, så du kan inte veta om något av dem fungerar.
Filen som du installerar fungerar förmodligen inte. Skriv in den exakta webbadressen i webbläsaren för att kontrollera om den är tillgänglig.
Nu kommer du att se ett av följande två meddelanden.
- "Index of"-meddelande som visar filerna i källan.
- "Den här webbplatsen kan inte nås."
Installera ett annat tillägg eller använd TROYPOINTs sida med bästa Koditillägget med de bästa tilläggen.
Se URL-informationen
Oftast beror felet "Kodi kan inte ansluta" på att du skriver fel i URL:en.
Se även: Hur du ansluter till LAX WiFiDärför bör du gå tillbaka och redigera felen.
Följande instruktioner hjälper dig att hitta lösningen.
1. Om du får felmeddelandet Unable to Connect klickar du på Yes (Ja) och högerklickar sedan på källan för att välja Edit source (Redigera källan).
2. Kontrollera webbadressen.
3. Titta efter eventuella fel och ändra URL:en i enlighet med detta och klicka på OK.
4. Ange sedan ett namn för mediekällan och välj OK. Filen måste installeras korrekt.
Nu kan du installera ett tillägg.
Kontrollera ditt wifi-nätverk
Sist men inte minst ska du kontrollera enhetens wifi-anslutning. Oavsett om du använder en dator, Android TV-box, FireStick eller FireTV ansluter alla till Kodi via wifi.
Om felmeddelandet som du fick säger: "Detta kan bero på att nätverket inte är anslutet", skulle det hjälpa om du kontrollerar att nätverket är aktiverat och kan fungera korrekt.
Om du har problem med att ansluta till wifi på din Amazon Fire-enhet kan samma steg hjälpa dig att förenkla problemet.
Skydda dig själv med en VPN
Vanligtvis är det osäkra servrar som är värd för betalda IPTV-tjänster, tillägg och gratis streamingprogram.
IP-adressen pekar tillbaka till din plats och identitet, vilket äventyrar säkerheten och integriteten. Om du använder en VPN kan din IP-adress omvandlas till en anonym adress.
En VPN ger dig en anonym anslutning till Internet.
Detta förhindrar att tredje part får tillgång till din information på nätet.
IPVanish är till exempel en utmärkt VPN bland sladd-cutters på grund av sin policy om noll loggar och sin otroligt snabba hastighet.
Följande är instruktionerna för att konfigurera IPVanish VPN på din streamingtjänst:
- Registrera dig för ett IPVanish VPN-konto.
- Gå till sökikonen på FireTV Cube, FireTV eller Firestick och skriv in "Ipvanish" eller ladda ner IPVanish-appen från Google Play Store.
- Ange IPVanish VPN-alternativet och välj IPVanish-ikonen under Apps & Games.
- Klicka på Ladda ner och öppna den.
- Logga in med IPVanishs registrerade e-postadress som användarnamn, så genereras ditt lösenord automatiskt och skickas till dig via e-post.
- Du kanske märker att din IP-adress ändras med din anslutningsplats. Nu kan du arbeta anonymt från din enhet.
- Tryck slutligen på hemknappen på fjärrkontrollen så fortsätter VPN-tjänsten att köras i bakgrunden.
Bottenlinjen
Det är relativt enkelt att konfigurera WiFi för KODI. I den här artikeln har vi förklarat hur du aktiverar wifi för din KODI.
När du installerar din LibreELEC-box ska du se till att aktivera SSH. Om du inte kan göra det direkt kan du konfigurera det i efterhand genom att justera inställningarna i KODI.
Om du har SSH aktiverat kan vi hitta din KODI PI.