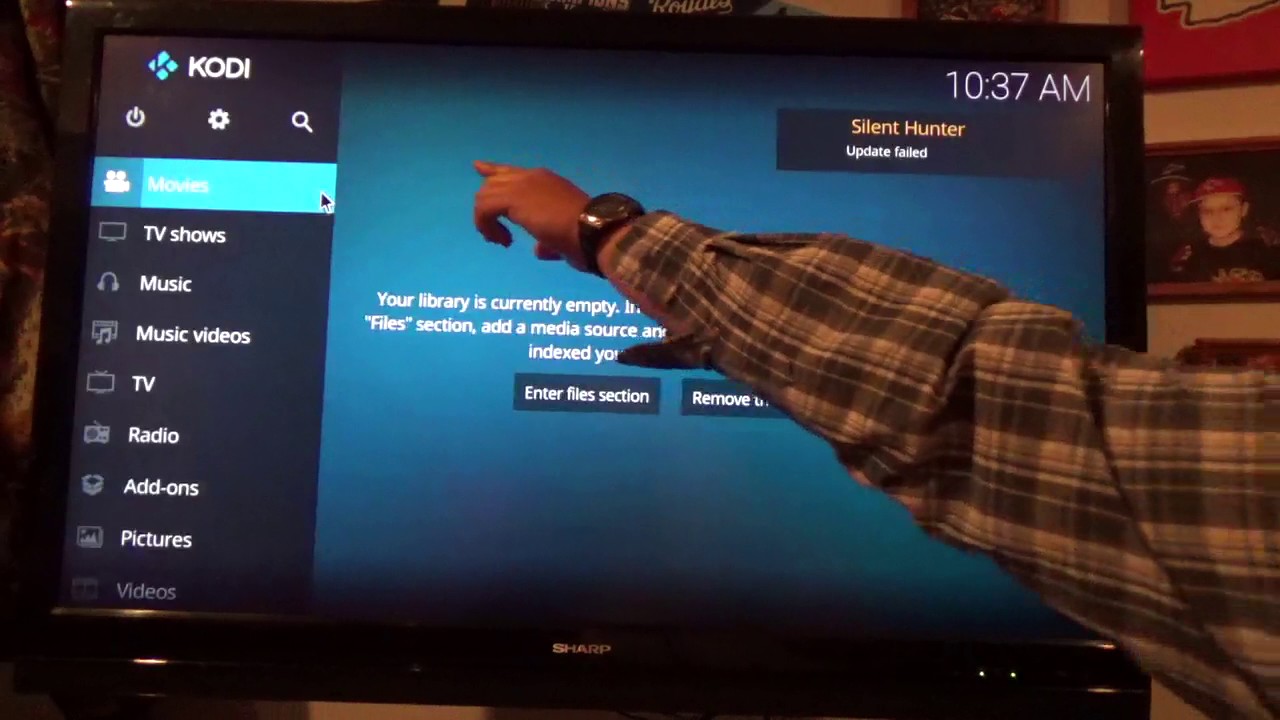តារាងមាតិកា
សព្វថ្ងៃ ដោយសារជីវិតមមាញឹក មនុស្សប្រហែលជាចង់មើលមាតិកាស្ទ្រីមក្នុងបន្ទប់ផ្សេងជាជាងកន្លែងដែលពួកគេបានដាក់ម៉ូដឹមខ្សែ ឬរ៉ោតទ័រ។
ជាមួយនឹងឥតខ្សែចុងក្រោយបង្អស់នៅក្នុង Raspberry Pi Model B+ ទីបំផុតអ្នកអាចទទួលបានល្បឿនដែលអ្នកត្រូវការដើម្បីមើលមាតិកាស្ទ្រីមដោយមិនបាច់រង់ចាំ។
Raspberry Pi ជាមួយ KODI ចាប់ដៃគ្នាបង្កើតមជ្ឈមណ្ឌលប្រព័ន្ធផ្សព្វផ្សាយដ៏អស្ចារ្យ។
ប្រសិនបើអ្នកបន្ថែមឧបករណ៍ទទួល IR diode និងទូរទស្សន៍ឌីជីថល Microsoft XBOX អ្នកអាចប្រើវាសម្រាប់គោលបំណងជាច្រើន។
គោលបំណងទាំងនេះរួមមានការគាំទ្រសំឡេងប៊្លូធូស កំណត់ត្រាកំណត់ម៉ោង ការផ្សាយវីដេអូអ៊ីនធឺណិតដោយប្រើ កម្មវិធីជំនួយ KODI និងការទទួល DVB-C នៃបណ្តាញឥតគិតថ្លៃ។
អ្នកអាចភ្ជាប់ Raspberry Pi របស់អ្នកទៅខ្សែអ៊ីសឺរណិតជាមួយនឹងរ៉ោតទ័រ DSL សម្រាប់ចូលប្រើអ៊ីនធឺណិត។ រ៉ោតទ័រ DSL អាចបម្រើជាចំណុចចូលប្រើ Wifi ។
នៅក្នុងអត្ថបទនេះ យើងនឹងជួយអ្នកក្នុងការកំណត់ការកំណត់ KODI Wifi របស់អ្នក ដូច្នេះអ្នកអាចរីករាយនឹងការផ្សាយដោយមិនឈប់!
សូមមើលផងដែរ: ម៉ាស៊ីនបោះពុម្ព Wifi ល្អបំផុតសម្រាប់ Mac ក្នុងឆ្នាំ 2023អ្វីដែលត្រូវពិនិត្យមើលប្រសិនបើ Wifi មិនដំណើរការ
– ពិនិត្យ ប្រសិនបើបណ្តាញមានការគ្រប់គ្រងអាសយដ្ឋាន MAC សកម្ម។ ប្រសិនបើវាកើតឡើង ត្រូវប្រាកដថា MAC ត្រូវបានរាយបញ្ជី។
– សូមប្រាកដថាបណ្តាញមិនត្រូវបានលាក់។
– ពិនិត្យមើលថាមិនមានតួអក្សរចម្លែក ឬចន្លោះនៅក្នុងឈ្មោះបណ្តាញទេ។
– អ្នកមិនបានដោតខ្សែអ៊ីសឺរណិតទេ។
ការភ្ជាប់ឥតខ្សែ
អ្នកត្រូវតែអាចទទួលបានការណែនាំខាងក្រោម៖
- ពីអេក្រង់ដើម ចូលទៅកាន់ Add-ons ចុចលើ Program add-ons ហើយបន្ទាប់មកជ្រើសរើសការកំណត់រចនាសម្ព័ន្ធ LibreELEC។
- ឥឡូវនេះ សូមចូលទៅកាន់ផ្ទាំង Connections ហើយចុចលើបណ្តាញ Wifi របស់អ្នក។
- នៅពេលដែលម៉ឺនុយលេចឡើង សូមជ្រើសរើស Connect។
- បន្ទាប់មកវាយ នៅក្នុងពាក្យសម្ងាត់បណ្តាញ WiFi របស់អ្នក នៅពេលអ្នកឃើញក្តារចុចនិម្មិត ហើយបញ្ចូល រួចរាល់។
- ប្រសិនបើវាទទួលយកពាក្យសម្ងាត់របស់អ្នក សូមពិនិត្យមើលអាសយដ្ឋាន IP ដែលចេញដើម្បីប្រាកដថាអ្នកបានភ្ជាប់ទៅបណ្តាញ WiFi របស់អ្នក។
ការភ្ជាប់ Kodi ទៅ Wifi៖ ការជួសជុលជំនួសរហ័សមួយចំនួន
នេះគឺជាវិធីមួយចំនួនដើម្បីជួយអ្នកជួសជុល 'Kodi មិនអាចភ្ជាប់កំហុស។'
ពិនិត្យមើលថាតើ URL ដំណើរការត្រឹមត្រូវ
ឃ្លាំង និងកម្មវិធីបន្ថែមផ្លាស់ប្តូរជាញឹកញាប់។ ដូច្នេះ អ្នកមិនអាចដឹងថាតើពួកវាទាំងពីរដំណើរការឬអត់។
ប្រហែលជាឯកសារដែលអ្នកកំពុងដំឡើងមិនដំណើរការទេ។ វាយបញ្ចូល URL ពិតប្រាកដទៅក្នុងកម្មវិធីរុករក ដើម្បីពិនិត្យមើលថាតើវាអាចប្រើបានឬអត់។
ឥឡូវនេះ អ្នកនឹងសង្កេតឃើញសារមួយក្នុងចំណោមសារពីរខាងក្រោម។
- សារ "សន្ទស្សន៍នៃ" ដែលបង្ហាញឯកសារនៅក្នុង ប្រភព។
- “គេហទំព័រនេះមិនអាចទាក់ទងបានទេ។”
ដូច្នេះ សូមដំឡើងកម្មវិធីបន្ថែមណាមួយផ្សេងទៀត ឬប្រើទំព័រ TROYPOINT Best Kodi Addon ដែលមានកម្មវិធីបន្ថែមល្អបំផុត។
មើលព័ត៌មាន URL
ភាគច្រើន កំហុស 'Kodi មិនអាចភ្ជាប់ទំនាក់ទំនងបាន' កើតឡើងដោយសារតែការវាយបញ្ចូល URL ខុស។
ដូច្នេះ សូមត្រឡប់ទៅវិញ ហើយកែសម្រួលកំហុស។
ការណែនាំខាងក្រោមនឹងណែនាំអ្នកអំពីដំណោះស្រាយ។
1. ប្រសិនបើអ្នកទទួលបានសារកំហុសមិនអាចតភ្ជាប់បាន សូមចុចបាទ ហើយបន្ទាប់មកចុចកណ្ដុរខាងស្ដាំលើប្រភពដើម្បីជ្រើសកែសម្រួលប្រភព។
2. ពិនិត្យ URL។
3. រកមើលកំហុសណាមួយ ហើយកែសម្រួល URL តាមនោះ ហើយចុចយល់ព្រម។
4. បន្ទាប់មក បញ្ចូលឈ្មោះសម្រាប់ប្រភពមេឌៀ ហើយជ្រើសរើស យល់ព្រម។ ឯកសារត្រូវតែដំឡើងឱ្យបានត្រឹមត្រូវ។
ឥឡូវនេះ អ្នកអាចដំឡើងកម្មវិធីបន្ថែម។
ពិនិត្យមើលបណ្តាញ Wifi របស់អ្នក
ចុងក្រោយ ប៉ុន្តែមិនត្រូវយ៉ាងហោចណាស់ ពិនិត្យមើលការតភ្ជាប់ wifi នៃឧបករណ៍របស់អ្នក។ មិនថាអ្នកប្រើកុំព្យូទ័រ PC, Android TV Box, FireStick ឬ FireTV ទេ ទាំងអស់ភ្ជាប់ទៅ Kodi តាមរយៈ wifi ។
ប្រសិនបើសារកំហុសដែលអ្នកបានទទួលនិយាយថា "នេះអាចមកពីបណ្តាញមិនបានភ្ជាប់។" ដូច្នេះវាអាចជួយបាន ប្រសិនបើអ្នកប្រាកដថាបណ្តាញត្រូវបានបើក និងអាចដំណើរការបានត្រឹមត្រូវ។
ប្រសិនបើអ្នកមានបញ្ហាក្នុងការតភ្ជាប់ទៅ wifi នៅលើឧបករណ៍ Amazon Fire របស់អ្នក នោះជំហានដូចគ្នាអាចជួយអ្នកសម្រួលបញ្ហាបាន។
ការការពារខ្លួនអ្នកដោយប្រើ VPN
ជាធម្មតា ម៉ាស៊ីនមេដែលមិនមានសុវត្ថិភាព ផ្តល់សេវាកម្ម IPTV ដែលបង់ប្រាក់ កម្មវិធីបន្ថែម និងកម្មវិធីចាក់ផ្សាយដោយឥតគិតថ្លៃ។
អាសយដ្ឋាន IP ចង្អុលទៅទីតាំង និងអត្តសញ្ញាណរបស់អ្នក។ ដែលបំផ្លាញសុវត្ថិភាព និងឯកជនភាព។ ប្រសិនបើអ្នកប្រើ VPN អាសយដ្ឋាន IP របស់អ្នកអាចបំប្លែងទៅជាអនាមិក។
VPN ផ្តល់ឱ្យអ្នកនូវការតភ្ជាប់អនាមិកទៅអ៊ីនធឺណិត។
សូមមើលផងដែរ: របៀបផ្លាស់ប្តូរការធ្វើបច្ចុប្បន្នភាពប្រព័ន្ធពីវ៉ាយហ្វាយទៅជាទិន្នន័យចល័តវាការពារភាគីទីបីពីការចូលប្រើព័ត៌មានអនឡាញរបស់អ្នក។
ជាឧទាហរណ៍ IPVanish គឺជា VPN ដ៏ល្អមួយក្នុងចំនោមអ្នកកាត់ខ្សែ ដោយសារគោលការណ៍សូន្យរបស់វា និងល្បឿនដ៏លឿន។
ខាងក្រោមនេះគឺជាការណែនាំក្នុងការដំឡើង IPVanish VPN នៅលើការផ្សាយរបស់អ្នក។ឧបករណ៍៖
- ចុះឈ្មោះសម្រាប់គណនី IPVanish VPN ។
- ចូលទៅកាន់រូបតំណាងស្វែងរកនៅលើ FireTV Cube, FireTV ឬ Firestick ហើយវាយបញ្ចូលក្នុង “Ipvanish” ឬទាញយកកម្មវិធី IPVanish ពី Google Play Store។
- បញ្ចូលជម្រើស IPVanish VPN ហើយជ្រើសរើសរូបតំណាង IPVanish នៅក្រោមកម្មវិធី & ហ្គេម។
- ចុចទាញយក ហើយបើកវា។
- ចូលដោយប្រើអ៊ីមែលដែលបានចុះឈ្មោះ IPVanish ជាឈ្មោះអ្នកប្រើប្រាស់ ហើយវានឹងបង្កើតពាក្យសម្ងាត់របស់អ្នកដោយស្វ័យប្រវត្តិ ហើយផ្ញើអ៊ីមែលទៅអ្នក។
- អ្នក អាចសម្គាល់ឃើញថាអាសយដ្ឋាន IP របស់អ្នកផ្លាស់ប្តូរជាមួយនឹងទីតាំងតភ្ជាប់របស់អ្នក។ ឥឡូវនេះ អ្នកអាចដំណើរការដោយអនាមិកពីឧបករណ៍របស់អ្នក។
- ជាចុងក្រោយ សូមបញ្ចូលប៊ូតុងដើមនៅលើឧបករណ៍បញ្ជាពីចម្ងាយ ហើយ VPN នឹងបន្តដំណើរការក្នុងផ្ទៃខាងក្រោយ។
បន្ទាត់ខាងក្រោម
សរុបមក ការកំណត់ប្រព័ន្ធ WiFi សម្រាប់ KODI គឺងាយស្រួលណាស់។ នៅក្នុងអត្ថបទនេះ យើងបានពន្យល់ពីរបៀបបើក wifi ទៅកាន់ KODI របស់អ្នក។
ខណៈពេលដែលអ្នកដំឡើងប្រអប់ LibreELEC របស់អ្នក សូមប្រាកដថាត្រូវបើក SSH។ ប្រសិនបើអ្នកមិនអាចធ្វើវាបានភ្លាមៗទេ អ្នកអាចកំណត់រចនាសម្ព័ន្ធវានៅពេលក្រោយដោយកែតម្រូវការកំណត់នៅក្នុង KODI។
ប្រសិនបើអ្នកបានបើក SSH យើងអាចស្វែងរក KODI PI របស់អ្នក។