မာတိကာ
ထို့ကြောင့် သင်သည် Spectrum အင်တာနက်ချိတ်ဆက်မှုကို ဝယ်ယူခဲ့ပြီးဖြစ်သော်လည်း ၎င်းကို မည်သို့စတင်လုပ်ဆောင်နိုင်သနည်း။ Spectrum ကို အွန်လိုင်းတွင် သင်ဝယ်ယူနိုင်ပြီး ၎င်းကို သင်ပြုလုပ်သည့်အခါတွင် တပ်ဆင်မှုရွေးချယ်စရာနှစ်ခုဖြစ်သည့် 'Self Installation' နှင့် 'Professional Installation' ကို သင်ရွေးချယ်နိုင်သည်။ ပရော်ဖက်ရှင်နယ်တပ်ဆင်မှုရွေးချယ်မှုကို သင်ရွေးချယ်ပါက၊ ၎င်းကို သင့်အတွက် လုပ်ဆောင်ပေးမည်ဖြစ်သည်။ သင်၏ Spectrum အင်တာနက်ဝန်ဆောင်မှု၏ တစ်စိတ်တစ်ပိုင်းအနေဖြင့် Spectrum ပညာရှင်များ။
ကြည့်ပါ။: Marriott Bonvoy ဟိုတယ်များတွင် Wifi ချိတ်ဆက်နည်းသို့သော်၊ သင်သည် အပိုတပ်ဆင်ခကို ပေးဆောင်ရပေမည်။ အခြားတစ်ဖက်တွင်၊ သင်သည်အလွန်ခက်ခဲသောမဟုတ်သော Self-install option ကိုကြိုးစားနိုင်သည်။ သင်သည် ထုတ်ကုန်နှင့်အတူ ပါလာသည့် အဆင့်ဆင့် ညွှန်ကြားချက်များကို မှန်ကန်စွာ လိုက်နာပါက၊ အခြားအကူအညီမပါဘဲ Spectrum အင်တာနက်ကို သင်ကိုယ်တိုင် ထည့်သွင်းနိုင်မည်ဖြစ်သည်။ သင်သိလိုသည်များကို လေ့လာရန်နှင့် ရောင်စဉ်ဘောင်ကို ကိုယ်တိုင်တပ်ဆင်ရန် သင်လိုက်နာနိုင်သည့် ရိုးရှင်းသောအဆင့်များကို ဆက်လက်ဖတ်ရှုပါ။
Spectrum Wi-Fi ကိုယ်တိုင်တပ်ဆင်ခြင်း Kit
မည်သည့် Spectrum ၏ ပထမဆုံး အရေးကြီးသောအဆင့် အင်တာနက်ဝန်ဆောင်မှုကို ကိုယ်တိုင်ထည့်သွင်းရန် သေချာပါသည်။
ထုတ်ကုန်ပက်ကေ့ဂျ်ကို လက်ခံရရှိသည်နှင့်တစ်ပြိုင်နက် ၎င်းကိုဖွင့်ပြီး ကိုယ်တိုင်ထည့်သွင်းသည့်ကိရိယာတွင် အောက်ပါအရာများပါဝင်ကြောင်း သေချာစေပါ-
- Spectrum မိုဒမ်
- Spectrum WiFi Router
- မိုဒမ်အတွက် ပါဝါကြိုး
- ရောက်တာအတွက် ပါဝါကြိုး
- မိုဒမ်အတွက် Coaxial ကြိုး
- အီသာနက် မိုဒမ်ကို router သို့ ချိတ်ဆက်ရန် ကေဘယ်ကြိုး
- ကြိုဆိုပြီး လမ်းညွှန်ချက်
Spectrum Self-Install and Wi-Fi Set-Up
သင်သိရှိပြီးသည်နှင့်သင့်ကိုယ်တိုင်ထည့်သွင်းသည့်ပက်ကေ့ဂျ်တွင် အထက်ဖော်ပြပါအရာများပါရှိသည်၊ သင်သည် Spectrum အင်တာနက်ကို တပ်ဆင်ရန် အဆင်သင့်ဖြစ်ပြီဖြစ်သည်။
သင်၏ Spectrum အင်တာနက်ကို စနစ်ထည့်သွင်းရာတွင်-
- Spectrum အင်တာနက် မိုဒမ်ကို ချိတ်ဆက်ခြင်း
- WiFi router ကို modem သို့ ချိတ်ဆက်ခြင်း
- WiFi ကွန်ရက်သို့ စက်ပစ္စည်းတစ်ခုကို ချိတ်ဆက်ခြင်း
အထက်ပါ အဆင့်များကို တစ်ခုပြီးတစ်ခု အနီးကပ် လေ့လာကြည့်ကြပါစို့။ ဦးစွာ၊ Spectrum wall connection point အနီးတွင် power supply wall outlets နှစ်ခုရှိကြောင်း သေချာပါစေ။ သင့်အိမ် သို့မဟုတ် အဆောက်အအုံ၏အလယ်ဗဟိုတွင် သင်၏ Spectrum အင်တာနက်ကို ဧရိယာအားလုံးတွင် တစ်ပြေးညီနှင့် အားကောင်းသည့်အချက်ပြမှုရရှိစေရန် စိတ်ကူးကောင်းတစ်ခုဖြစ်သည်။ ထို့အပြင်၊ အချက်ပြအနှောင့်အယှက်မဖြစ်စေရန် စတီရီယိုစနစ်များနှင့် မိုက်ခရိုဝေ့မီးဖိုများကဲ့သို့သော အီလက်ထရွန်နစ်ကိရိယာများကို ကိုယ်တိုင်တပ်ဆင်ကိရိယာကို ဝေးဝေးတွင်ထားပါ။
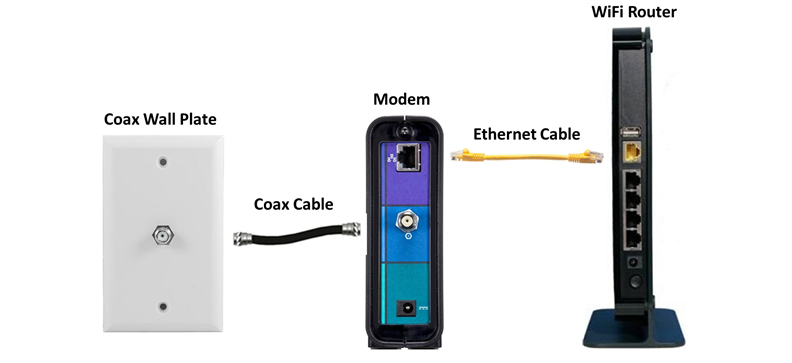
Spectrum Modem ချိတ်ဆက်ခြင်း
- အစွန်းတစ်ဖက်ကို ချိတ်ဆက်ပါ။ modem သို့ coaxial cable နှင့် အခြား wall connection point သို့
- ပါဝါကြိုး၏ အဆုံးတစ်ဖက်ကို မိုဒမ်သို့ ချိတ်ဆက်ပြီး ကျန်တစ်ဖက်ကို နံရံပါဝါကြိုးပေါက်သို့ ချိတ်ဆက်ပါ။
- ပါဝါထောက်ပံ့မှုကို ဖွင့်ပါ။
- ထို့ကြောင့် နှစ်မိနစ်မှ ငါးမိနစ်အထိ စောင့်ပါ။ မိုဒမ်ချိတ်ဆက်မှုကို တည်ဆောက်ရန်။
WiFi router ကို modem နှင့် ချိတ်ဆက်ခြင်း
- Ethernet ကြိုး၏အဆုံးတစ်ဖက်ကို modem နှင့် အခြားတစ်ဖက်ကို အဝါရောင်အပေါက်သို့ ချိတ်ဆက်ပါ WiFi ရောက်တာ။
- ပါဝါကြိုး၏ အဆုံးတစ်ဖက်ကို router သို့ ချိတ်ဆက်ပြီး အခြားတစ်ဖက်ကို နံရံပါဝါထောက်ပံ့သည့် ပေါက်ပေါက်ထဲသို့ ပလပ်ထိုးပါ။
- ပြီးသည်အထိ မိနစ်အနည်းငယ်စောင့်ပါ။router ပေါ်ရှိ WiFi မီးလင်းသည်။ router ရှိ ပါဝါခလုတ်သည် 'ဖွင့်' အနေအထားတွင် ရှိနေကြောင်း သေချာပါစေ။ WiFi မီးပွင့်လာသောအခါ၊ ဆိုလိုသည်မှာ သင့်ရောက်တာသည် မိုဒမ်သို့ ချိတ်ဆက်ထားကြောင်း ဆိုလိုသည်။
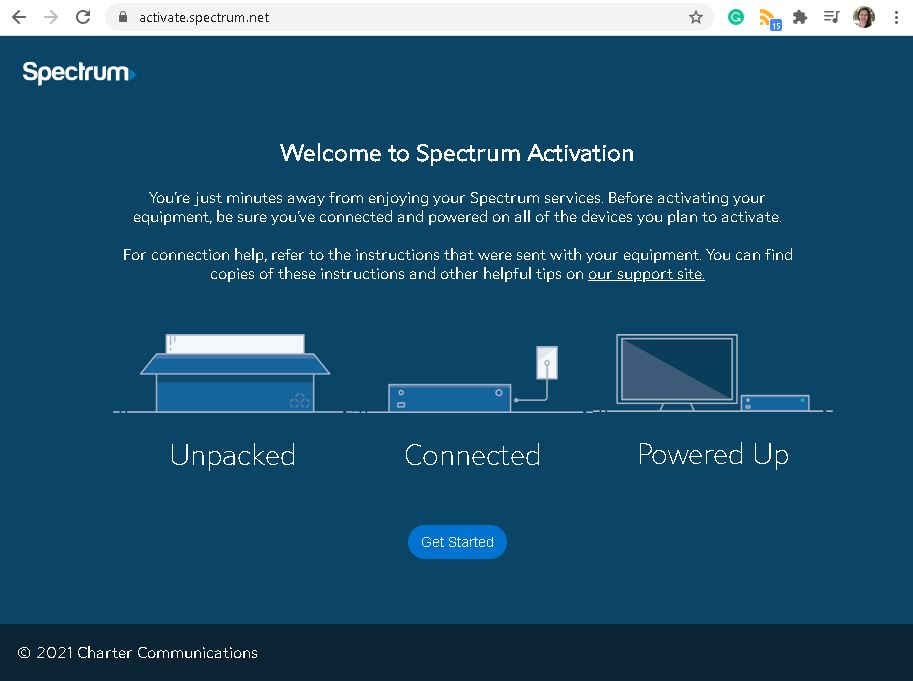
စက်ပစ္စည်းတစ်ခုကို Wi-Fi ကွန်ရက်သို့ ချိတ်ဆက်ခြင်း
- သင်ချိတ်ဆက်လိုသော စက်၏မျက်နှာပြင်ပေါ်ရှိ WiFi ကွန်ရက်ချိတ်ဆက်မှုများကို ကြည့်ပါ။
- သင်၏ Spectrum ချိတ်ဆက်မှုအမည်ကို ရွေးပါ။ သင့်ကွန်ရက်၏ သုံးစွဲသူအမည် သို့မဟုတ် SSID (Service Set Identifier) အမည်ကို router ၏နောက်ဘက်တွင် တွေ့နိုင်ပါသည်။ ယခု၊ ပုံမှန်အားဖြင့် router ၏နောက်ဘက် သို့မဟုတ် ၎င်းနှင့်ပါလာသော အညွှန်းများတွင် ပြထားသည့် ကွန်ရက်အတွက် စကားဝှက်ကို ထည့်ပါ။
- မိုဒမ်ကို အသက်မသွင်းပါက၊ URL ကို အသုံးပြု၍ ၎င်းကို ပြုလုပ်နိုင်ပါသည်။ //activate.spectrum.net/.
- အထက်ပါအဆင့်များအောင်မြင်သွားသောအခါတွင် သင်သည် ချိတ်ဆက်သွားမည်ဖြစ်ပြီး၊ သင်ချိတ်ဆက်ထားသည့်အတိုင်း မည်သည့် Wi-Fi ကွန်ရက်ကိုမဆို အသုံးပြုမည့် သင်၏ Spectrum အင်တာနက်ဝန်ဆောင်မှုကို အသုံးပြုရန် အားလုံးသတ်မှတ်ထားပါသည်။
- အခြားမည်သည့်စက်ပစ္စည်းကိုမဆို သင်၏ WiFi ကွန်ရက်သို့ ချိတ်ဆက်ရန် တူညီသောအဆင့်များကို ထပ်ခါတလဲလဲ ပြုလုပ်နိုင်ပါသည်။
Spectrum Receiver သည် Wall Outlet သို့ ချိတ်ဆက်ထားပြီးဖြစ်ပါက ဘာဖြစ်မည်နည်း။
တခါတရံတွင်၊ သင့်နံရံထွက်ပေါက်နှင့် ချိတ်ဆက်ထားသော Spectrum လက်ခံကိရိယာတစ်ခု ရှိနှင့်ပြီးဖြစ်သည်။ ဤကိစ္စတွင်၊ Spectrum WiFi စနစ်ထည့်သွင်းနည်းကို သိရှိခြင်းအပြင် လက်ခံသူနှင့် သင့်မိုဒမ်တို့ကို ချိတ်ဆက်ရန်အတွက် တူညီသောချိတ်ဆက်မှုအမှတ်ကို အသုံးပြုရန် ထပ်လောင်းအသိပညာ လိုအပ်ပါသည်။ အဝင်တစ်ခုပါရှိသော coaxial cable အတိုနှင့် splitter တစ်ခု လိုအပ်ပါမည်။နှင့် အထွက် နှစ်ခု။
ကြည့်ပါ။: Hisense TV ကို WiFi သို့ ချိတ်ဆက်နည်းသင့်တွင် ဤကိရိယာ အစိတ်အပိုင်းများ ရှိသည်နှင့် တပြိုင်နက်၊ Spectrum Modem ကို ချိတ်ဆက်ခြင်းအတွက် အထက်တွင် ဖော်ပြထားသည့် အတိုင်း အောက်ဖော်ပြပါ အဆင့်များကို လိုက်နာပါ-
- coaxial receiver cable ကို ချိတ်ဆက်မှု ဖြုတ်ပါ။ wall socket.
- တိုတောင်းသော coaxial ကြိုး၏အဆုံးတစ်ဖက်ကို နံရံထွက်ပေါက်သို့ ချိတ်ဆက်ပါ။
- တိုတောင်းသော coaxial ကြိုး၏ အခြားတစ်ဖက်ကို splitter ၏ input သို့ ချိတ်ဆက်ပါ။
- နံရံမှဖယ်ထုတ်ထားသော လက်ခံသူ၏ coaxial cable ၏အဆုံးကို splitter outputs တစ်ခုသို့ချိတ်ဆက်ပါ။ ကေဘယ်ကြိုး၏ အခြားတစ်ဖက်ကို လက်ခံသူနှင့် ချိတ်ဆက်ထားကြောင်း သေချာပါစေ။
- မိုဒမ်၏ coaxial ကေဘယ်လ်၏ အဆုံးတစ်ဖက်ကို splitter ၏ အခြားအထွက်နှင့် အခြားတစ်ဖက်ကို မိုဒမ်သို့ ချိတ်ဆက်ပါ။
- ယခု သင့်လက်ခံသူနှင့် modem နှစ်ခုစလုံးသည် တူညီသောအင်တာနက်ချိတ်ဆက်မှုတွင် အလုပ်လုပ်နိုင်မည်ဖြစ်သည်။
သင်၏ Spectrum WiFi တွင် အသုံးပြုသူအမည်နှင့် စကားဝှက်ကို ပြောင်းလဲနည်း
ပုံမှန်အားဖြင့်၊ ပုံမှန်အားဖြင့်၊ ပုံသေရှိလိမ့်မည် သင်၏ Spectrum ကိုယ်တိုင်တပ်ဆင်ကိရိယာအစုံပါရှိသော သုံးစွဲသူအမည် (SSID အမည်) နှင့် စကားဝှက်။ Router ၏ နောက်ကျောတွင် ၎င်းကို အများအားဖြင့် တွေ့နိုင်သည်။ သင်၏ Spectrum Wi-Fi ၏ ကနဦးချိတ်ဆက်မှုနှင့် စနစ်ထည့်သွင်းမှုအတွက် ၎င်းကို သင်အသုံးပြုရန် လိုအပ်ပါသည်။ ထုတ်လုပ်သူသည် မူလအသုံးပြုသူအမည် သို့မဟုတ် စကားဝှက်ကို ပြောင်းလဲရန် အကြံပြုထားခြင်း မရှိပါ။ တပ်ဆင်ပြီး တပ်ဆင်ပြီးနောက် အမြန်ဆုံးမူရင်းတန်ဖိုးများသည် ယေဘူယျအားဖြင့် ခန့်မှန်းရန် ပိုမိုလွယ်ကူပြီး ဟက်ကာများ သင့်ကွန်ရက်အတွင်းသို့ ဟက်ကာများ ဝင်ရောက်လာနိုင်သည့် အန္တရာယ်ရှိပါသည်။ ထို့အပြင်၊ ပုံသေတန်ဖိုးများသည် သင့်အတွက် မှတ်မိရန် မလွယ်ကူနိုင်ပါ၊ ထို့ကြောင့် သင်အလွယ်တကူ မှတ်မိစေမည့် သုံးစွဲသူအမည်နှင့် စကားဝှက်အသစ်ကို သတ်မှတ်ရန် အကြံဥာဏ်ကောင်းတစ်ခုဖြစ်သည်။
ဤသည်မှာ ပုံသေဘောင်များကို ပြောင်းလဲနည်းနှင့် အသစ်များသတ်မှတ်ခြင်းဖြစ်သည်-
- Router ၏နောက်ကျောတွင်တွေ့သင့်သည့်သင်၏ router ၏ IP လိပ်စာကိုမှတ်သားထားပါ။
- ၎င်းကိုသင်၏အင်တာနက်ဘရောက်ဆာ၏လိပ်စာဘားတွင်ရိုက်ထည့်ပြီး 'Enter' ကိုနှိပ်ပါ။
- Spectrum အကောင့်ဝင်ခြင်းစာမျက်နှာကို သင်တွေ့ရပါမည်။ Router ၏နောက်ဘက်တွင် ဖော်ပြထားသော မူရင်းအသုံးပြုသူအမည်နှင့် စကားဝှက်ကို ထည့်ပါ။
- ဖန်သားပြင်၏ထိပ်တွင် 'အဆင့်မြင့်' ခလုတ်ကို တွေ့ပါက ၎င်းကို နှိပ်ပါ။ မဟုတ်ပါက ဤအဆင့်ကို ကျော်လိုက်ပါ။
- ယခု သင်သည် စခရင်ပေါ်တွင် 'ချိတ်ဆက်မှု' မီနူးကို ကြည့်ရှုနိုင်ပါပြီ။ အကယ်၍ သင့် router သည် dual-band ဖြစ်ပါက 'Wi-Fi 2.4 GHz' နှင့် 'Wi-Fi 5.0 GHz' ရွေးစရာများကို တွေ့ရလိမ့်မည် – ၎င်းတို့ထဲမှ တစ်ခုကို ရွေးပါ (5.0 GHz သည် များသောအားဖြင့် အကောင်းဆုံးဖြစ်သည်)။ မဟုတ်ပါက၊ WiFi ရွေးချယ်မှုတစ်ခုတည်းသာရှိလိမ့်မည်၊ ထို့ကြောင့် ၎င်းကိုနှိပ်ပါ။
- 'အခြေခံ' တက်ဘ်ကိုနှိပ်ပါ။
- SSID အကွက်တွင်၊ ကွန်ရက်အမည်အသစ်ကို ထည့်ပါ။
- 'လုံခြုံရေးဆက်တင်များ' အောက်တွင်၊ စကားဝှက်အသစ်ကို ထည့်ပါ။ လိုအပ်ပါက လုံခြုံရေးစံနှုန်းကိုလည်း ပြောင်းလဲနိုင်သည်။ WPA2 စံနှုန်းသည် အကောင်းဆုံးဖြစ်သည်။
- အတည်ပြုရန် သတ်မှတ်ထားသောအကွက်တွင် စကားဝှက်ကို ပြန်ရိုက်ပါ။
- အပြောင်းအလဲများကို သိမ်းဆည်းရန် 'Apply' ကိုနှိပ်ပါ။
- ယခုသင် အားလုံးအဆင်သင့်ဖြစ်ပြီ၊ သင်သည်သင်၏ Spectrum Wi-Fi ကိုသုံးနိုင်သည်။ပိုမိုလုံခြုံသော ကွန်ရက်အမည်နှင့် စကားဝှက်ဖြင့် ချိတ်ဆက်မှု။
မည်သည့်ဘရောက်ဆာမှမဆို သင့်အွန်လိုင်း Spectrum အကောင့်သို့ ဝင်ရောက်ခြင်းဖြင့် ကွန်ရက်အမည်နှင့် စကားဝှက်ကို သင်ပြောင်းနိုင်ပါသည်။
တစ်စုံတစ်ခု မှားယွင်းပါက ဘာဖြစ်ပါမည်နည်း။ တပ်ဆင်ခြင်းလုပ်ငန်းစဉ်နှင့်အတူ?
အထက်ပါလုပ်ငန်းစဉ်များအားလုံးကို သင်ဖတ်သောအခါ အနည်းငယ်ရှုပ်ထွေးပုံရသည်။ သို့သော်၊ သင်၏ Spectrum အင်တာနက်ချိတ်ဆက်မှုကို စနစ်ထည့်သွင်းခြင်းသည် သင်ထင်သည်ထက် ပိုမိုလွယ်ကူပြီး မိနစ်အနည်းငယ်အတွင်း လုပ်ဆောင်နိုင်သည်။ ဟုတ်ပါတယ်၊ အရာတွေ မှားသွားနိုင်တဲ့ အခွင့်အရေး ရှိပါသေးတယ်။ ဒီလိုဖြစ်လာရင် မထိတ်လန့်ပါနဲ့။ အကူအညီအတွက် Spectrum ပံ့ပိုးကူညီမှုအဖွဲ့ထံ ဆက်သွယ်နိုင်ပါသည်။ အခကြေးငွေအနည်းငယ်ဖြင့်၊ ၎င်းတို့သည် သင့်အခြေအနေကို ခွဲခြမ်းစိတ်ဖြာပြီး ချို့ယွင်းချက်များကို ပြုပြင်ပေးမည်ဖြစ်သောကြောင့် သင့်စနစ်သည် အချိန်တိုအတွင်း လည်ပတ်နိုင်မည်ဖြစ်သည်။
Spectrum ပညာရှင်များသည် အောက်ပါတို့ကို ရှာဖွေနေလိမ့်မည်-
- မိုဒမ်၊ router သို့မဟုတ် ချိတ်ဆက်ထားသော ကေဘယ်လ်များ ချို့ယွင်းချက်တစ်ခုခုရှိနေသည်။
- တပ်ဆင်ခြင်းလုပ်ငန်းစဉ်တွင် မည်သည့်အမှားအယွင်းများမဆို .
- တပ်ဆင်မှုလမ်းညွှန်ချက်များကို သင်လိုက်နာလုပ်ဆောင်ပုံတွင် ကွဲလွဲမှုတစ်စုံတစ်ရာမရှိပါ။
စက်ပစ္စည်းတစ်ခုခုတွင် ချို့ယွင်းချက်ရှိပါက Spectrum သည် မည်သည့်စက်ပစ္စည်းကိုမဆို အခမဲ့အစားထိုးပေးမည်ဖြစ်သောကြောင့် သင်သုံးစွဲရန်မလိုအပ်ပါ။ အခြားအရာများ။
နောက်ဆုံးမှတ်စုများ
Spectrum သည် ရရှိနိုင်သော အကျော်ကြားဆုံးနှင့် အမြန်ဆန်ဆုံးအင်တာနက်ချိတ်ဆက်မှုတစ်ခုဖြစ်သည်။ စနစ်ထည့်သွင်းပြီးသည်နှင့်၊ သင်သည် သင်၏ Spectrum Wi-Fi ကွန်ရက်ကို အသုံးပြု၍ အင်တာနက်သို့ ချိတ်ဆက်ရန် အမျိုးမျိုးသော စက်ပစ္စည်းများကို အသုံးပြုနိုင်သည်။
သို့သော်၊ တပ်ဆင်ခြင်းလုပ်ငန်းစဉ်သို့ မ၀င်ရောက်မီ မှန်ကန်သော တွေးခေါ်မှုကို သေချာစွာ ချိန်ဆပါ။သင့်အတွက် အကောင်းဆုံး ဆုံးဖြတ်ချက်ချရန် Professional Installation နှင့် Self Installation ၏ အားသာချက်များနှင့် အားနည်းချက်များကို မြှင့်တင်ပါ။


