目次
Spectrumのインターネット接続を購入したわけですが、どのように立ち上げればよいのでしょうか。 Spectrumをオンラインで購入することができますが、その際、「セルフインストール」と「プロフェッショナルインストール」の2つのインストールオプションのどちらかを選ぶことができます。プロフェッショナルインストールオプションを選ぶと、Spectrumインターネットサービスの一部として、Spectrum技術者がお客様のためにインストールを行ってくれるのです。
ただし、別途インストール費用がかかる場合があります。 一方、セルフインストールは、それほど難しくはありません。 製品付属のステップバイステップの説明書にきちんと従えば、他の人の手を借りずにSpectrum Internetを自分でインストールできます。 セルフインストールに必要な知識と簡単な手順については、このまま読み進めてください。スペクトルの
Spectrum Wi-Fiセルフインストールキット
Spectrumのインターネットサービスを自分で導入する場合、最初に重要なのは、必要なものがすべて揃っているかどうかを確認することです。
製品パッケージが届いたら開封し、セルフインストールキットに以下のものが入っていることを確認してください:
関連項目: iOS、Android & Windowsでホットスポット名を変更する方法- スペクトラムモデム
- Spectrum WiFi Router
- モデム用電源コード
- ルーター用電源コード
- モデム用同軸ケーブル
- モデムとルーターを接続するためのイーサネットケーブル
- ウェルカム&インストラクションガイド
スペクトラムのセルフインストールとWi-Fiセットアップ
セルフインストールパッケージに上記のものが入っていることが分かれば、Spectrum internetをインストールする準備は完了です!
スペクトラム・インターネットの設定には
- Spectrumインターネットモデムを接続する
- WiFiルーターとモデムを接続する
- WiFiネットワークに機器を接続する
上記の手順を一つずつ詳しく見ていきましょう。 まず、Spectrumの壁接続ポイントの近くに電源コンセントが2つあることを確認してください。 また、Spectrumのインターネットを家や建物の中心に設置すると、どのエリアでも均一で強い信号を得ることができます。 また、セルフインストールキットをステレオシステムなどの電子機器に近づけないでください。信号の干渉を避けるため、電子レンジを使用します。
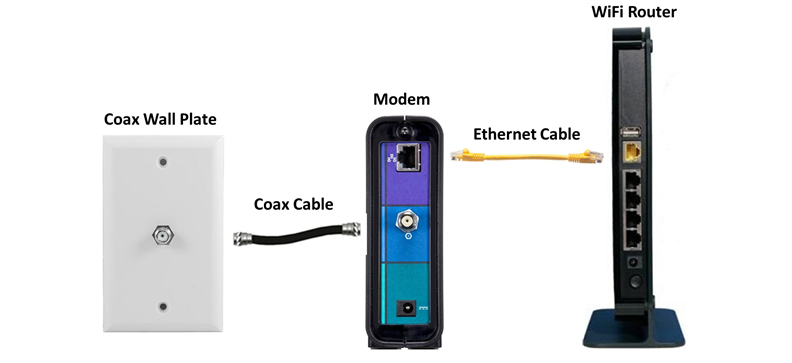
スペクトラムモデムを接続する
- 同軸ケーブルの一端をモデムに、もう一端を壁の接続ポイントに接続します。
- 電源コードの一端をモデムに、もう一端を壁の電源ソケットに接続します。
- 電源を入れる。
- モデム接続が確立されるまで、2~5分待ちます。
WiFiルーターとモデムを接続する
- イーサネットケーブルの一端をモデムに、もう一端をWiFiルーターの黄色いポートに接続します。
- 電源コードの一端をルーターに接続し、もう一端を壁の電源ソケットに差し込みます。
- ルーターのWiFiランプが点灯するまで数分待ちます。 ルーターの電源スイッチが「オン」になっていることを確認します。 WiFiランプが点灯したら、ルーターがモデムに接続されていることを意味します。
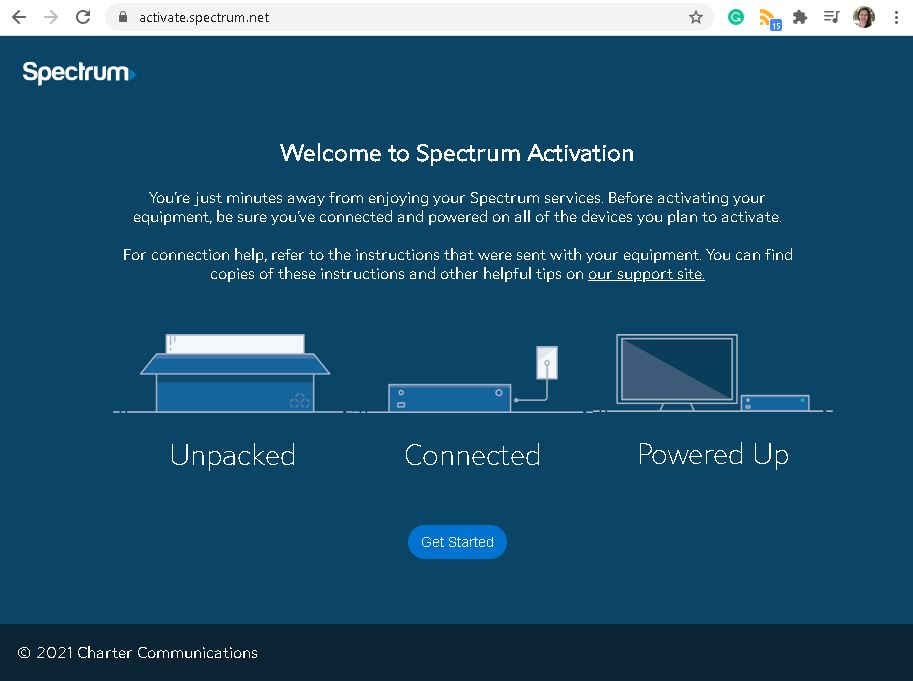
Wi-Fiネットワークにデバイスを接続する
- 接続したい機器の画面で、利用可能なWiFiネットワーク接続を確認します。
- スペクトラム接続の名前を選択します。 ネットワークのユーザー名またはSSID(Service Set Identifier)名は、ルーターの背面に記載されています。 次に、ネットワークのパスワードを入力してください。これも通常、ルーターの背面または付属のラベルに記載されています。
- モデムがアクティベートされていない場合は、URL //activate.spectrum.net/を使用してアクティベートすることができます。
- 上記の手順が成功すると、接続が完了し、他のWiFiネットワークと同じようにSpectrumのインターネットサービスを利用できるようになります。
- 同じ手順を繰り返して、他のデバイスをWiFiネットワークに接続することができます。
壁コンセントにはすでにスペクトラム受信機が接続されている場合はどうすればよいですか?
Spectrumの受信機がすでにコンセントに接続されている場合があります。 この場合、Spectrum WiFiの設定方法以外に、受信機とモデムを同じ接続ポイントで接続するための知識が必要です。 短い同軸ケーブルと1入力2出力のスプリッタが必要です。
これらの機器が揃ったら、上記の「スペクトラムモデムとの接続」に代えて、以下の手順で接続してください:
- 同軸受信ケーブルをコンセントから外す。
- 短い同軸ケーブルの一端をコンセントに接続します。
- 短い同軸ケーブルのもう一方の端をスプリッタの入力に接続します。
- 壁から取り外した受信機の同軸ケーブルの端をスプリッタ出力の1つに接続します。 ケーブルのもう一方の端が受信機に接続されていることを確認します。
- モデムの同軸ケーブルの一端をスプリッタのもう一方の出力に、もう一端をモデムに接続します。
- これで、受信機とモデムの両方が同じインターネット接続で動作するようになります!
Spectrum WiFiのユーザー名とパスワードを変更する方法
通常、Spectrumのセルフインストールキットには、デフォルトのユーザー名(SSID名)とパスワードが付属しています。 これはルーターの背面に記載されています。 Spectrum Wi-Fi の初期接続と設定には、これを使用する必要があります。 メーカーは、後々のトラブルシューティングのために、デフォルトユーザー名とパスワードを変更しないことを推奨しています。
しかし、インストールやセットアップ後、できるだけ早くセキュリティの観点からデフォルトのユーザー名とパスワードを変更することをお勧めします。 デフォルト値は一般的に推測やハッキングが容易であるため、ハッカーがネットワークに侵入するリスクがあります。 さらに、デフォルト値はあなたにとって覚えやすいとは限らないため、新しいユーザー名とパスワードを設定することをお勧めします。覚えやすいパスワード
ここでは、デフォルトのパラメータを変更し、新しいパラメータを設定する方法を説明します:
関連項目: Debianでコマンドラインを使ってWiFiをセットアップする方法- ルーターのIPアドレスは、ルーターの裏面に記載されています。
- これをインターネットブラウザのアドレスバーに入力し、「Enter」キーを押してください。
- Spectrumのログイン画面が表示されますので、ルーター背面に記載されているデフォルトのユーザー名とパスワードを入力してください。
- 画面上部に「詳細設定」ボタンがある場合は、それをクリックしてください。 それ以外の場合は、この手順を飛ばしてください。
- ルーターがデュアルバンドの場合、「Wi-Fi 2.4 GHz」と「Wi-Fi 5.0 GHz」が表示されますので、どちらかを選択します(通常は5.0 GHzが最適)。 そうでない場合は、WiFiの選択肢が1つしかありませんので、こちらをクリックします。
- Basic」タブをクリックします。
- SSID]フィールドに、新しいネットワーク名を入力します。
- セキュリティ設定」で新しいパスワードを入力します。 必要に応じて、セキュリティ規格を変更することもできます。 WPA2規格が最も適しています。
- 指定されたフィールドにパスワードを再入力して確認します。
- 適用」をクリックして、変更を保存します。
- これで設定は完了です。より安全なネットワーク名とパスワードでSpectrum Wi-Fi接続を利用できます。
また、ネットワーク名とパスワードは、任意のブラウザからオンラインスペクトラムアカウントにログインすることで変更できます。
インストール作業で何か問題が発生した場合は?
上記の手順を読むと、少し複雑に感じるかもしれませんが、Spectrumのインターネット接続の設定は思ったより簡単で、数分で完了します。 もちろん、うまくいかない可能性もあります。 その場合は、Spectrumのサポートチームに連絡してください。 少額の料金で、状況を分析し、問題を解決してくれるでしょう。フォールトを使用することで、すぐにシステムを起動させることができます。
Spectrumの技術者は、以下のことを求めています:
- モデム、ルーター、接続ケーブルに異常がある場合。
- インストール作業でミスがあった場合
- インストール手順書に従った方法に矛盾がある場合。
Spectrumは、どんな機器でも不具合があれば無償で交換するので、余計な出費はありません。
エンドノート
Spectrumは、有名で最速のインターネット接続の一つです。 一度設定すれば、SpectrumのWi-Fiネットワークを使用して、様々なデバイスでインターネットに接続することが可能です。
しかし、設置に踏み切る前にきちんと検討し、プロによる設置と自己設置の長所と短所を天秤にかけて、自分にとってベストな選択をするようにしましょう。


