Mục lục
Bạn đã mua một kết nối Internet Spectrum, nhưng làm thế nào để thiết lập và chạy nó? Bạn có thể mua Spectrum trực tuyến và khi thực hiện, bạn có thể chọn một trong hai tùy chọn cài đặt, cụ thể là 'Tự cài đặt' và 'Cài đặt chuyên nghiệp.' Nếu bạn chọn tùy chọn cài đặt chuyên nghiệp, điều này sẽ được thực hiện cho bạn bởi Kỹ thuật viên Spectrum là một phần của dịch vụ internet Spectrum của bạn.
Tuy nhiên, bạn có thể phải trả thêm phí lắp đặt. Mặt khác, bạn có thể thử tùy chọn tự cài đặt, cách này không quá khó. Nếu làm theo đúng hướng dẫn từng bước đi kèm với sản phẩm, bạn sẽ có thể tự cài đặt Internet Spectrum mà không cần bất kỳ sự trợ giúp nào khác. Hãy tiếp tục đọc để tìm hiểu những điều bạn cần biết và các bước đơn giản mà bạn có thể làm theo để tự cài đặt phổ.
Bộ công cụ tự cài đặt Wi-Fi Spectrum
Bước quan trọng đầu tiên của bất kỳ Spectrum nào dịch vụ internet tự cài đặt làđảm bảo bạn có mọi thứ mình cần.
Sau khi bạn nhận được gói sản phẩm, hãy mở gói đó và đảm bảo rằng bộ công cụ tự cài đặt có các mục sau:
- Phổ tần Modem
- Bộ định tuyến WiFi Spectrum
- Dây nguồn cho modem
- Dây nguồn cho bộ định tuyến
- Cáp đồng trục cho modem
- Ethernet cáp để kết nối modem với bộ định tuyến
- Chào mừng và hướng dẫn sử dụng
Tự cài đặt và thiết lập Wi-Fi Spectrum
Sau khi bạn biếtNếu gói tự cài đặt của bạn chứa các mục được liệt kê ở trên, thì bạn đã sẵn sàng cài đặt Internet Spectrum!
Việc thiết lập Internet Spectrum của bạn bao gồm:
- Kết nối modem internet Spectrum
- Kết nối bộ định tuyến WiFi với modem
- Kết nối thiết bị với mạng WiFi
Chúng ta hãy xem xét kỹ hơn từng bước ở trên. Đầu tiên, đảm bảo có hai ổ cắm điện trên tường gần điểm kết nối tường Spectrum. Bạn cũng nên lắp đặt Internet Spectrum ở trung tâm ngôi nhà hoặc tòa nhà của mình để có được tín hiệu mạnh và đồng đều ở tất cả các khu vực. Ngoài ra, hãy để bộ tự cài đặt cách xa các thiết bị điện tử như hệ thống âm thanh nổi và lò vi sóng để tránh nhiễu tín hiệu.
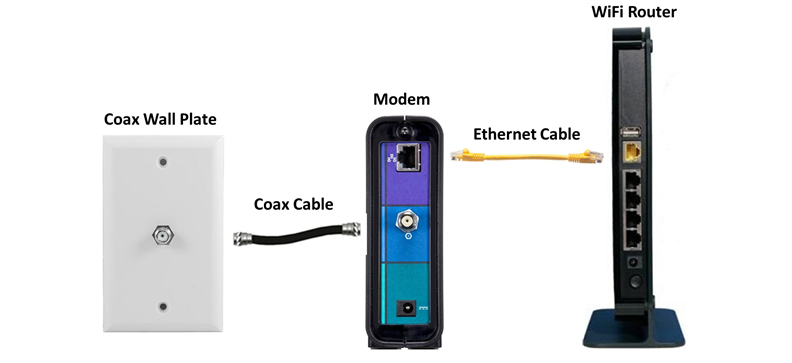
Kết nối Modem quang phổ
- Kết nối một đầu của cáp đồng trục đến modem và cáp kia đến điểm kết nối trên tường.
- Kết nối một đầu của dây nguồn với modem và đầu còn lại với ổ cắm điện trên tường.
- Bật nguồn điện.
- Đợi từ hai đến năm phút để kết nối modem sẽ được thiết lập.
Kết nối bộ định tuyến WiFi với modem
- Kết nối một đầu của cáp Ethernet với modem và đầu còn lại với cổng màu vàng trên Bộ định tuyến WiFi.
- Kết nối một đầu của dây nguồn với bộ định tuyến và cắm đầu còn lại vào ổ cắm điện trên tường.
- Đợi vài phút cho đến khiĐèn WiFi trên bộ định tuyến sáng lên. Đảm bảo công tắc nguồn trên bộ định tuyến ở vị trí 'bật'. Khi đèn WiFi bật sáng, điều này có nghĩa là bộ định tuyến của bạn đã được kết nối với modem.
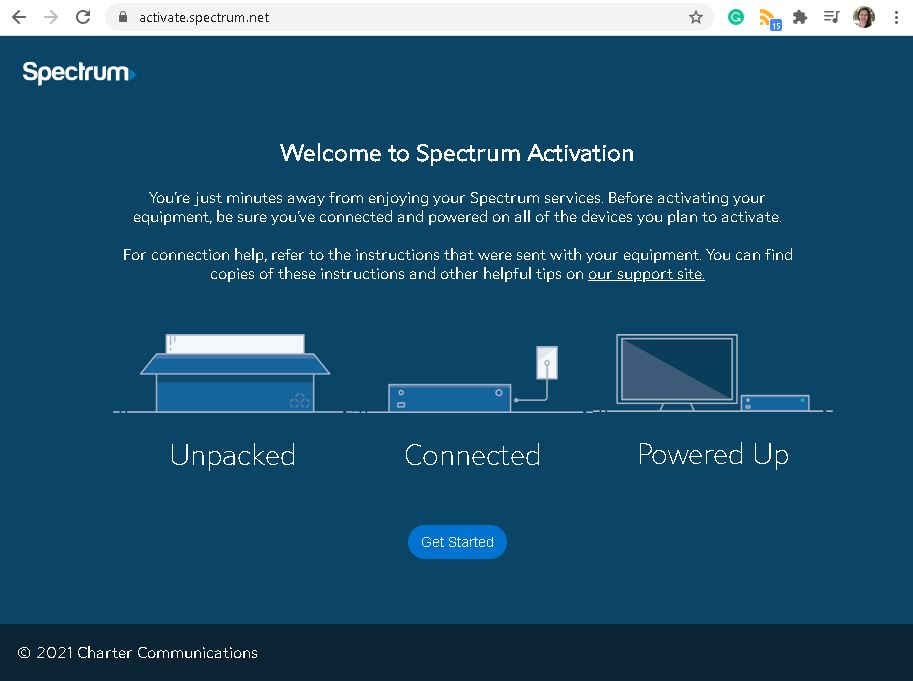
Kết nối thiết bị với mạng Wi-Fi
- Xem các kết nối mạng WiFi hiện có trên màn hình của thiết bị bạn muốn kết nối.
- Chọn tên kết nối Spectrum của bạn. Tên người dùng hoặc tên SSID (Mã định danh bộ dịch vụ) của mạng của bạn có thể được tìm thấy ở mặt sau của bộ định tuyến. Bây giờ, vui lòng nhập mật khẩu cho mạng. Mật khẩu này cũng thường được hiển thị ở mặt sau của bộ định tuyến hoặc trên nhãn đi kèm với bộ định tuyến.
- Nếu modem chưa được kích hoạt, bạn có thể thực hiện bằng cách sử dụng URL //activate.spectrum.net/.
- Khi các bước trên thành công, bạn sẽ được kết nối và hoàn tất thiết lập để sử dụng dịch vụ Internet Spectrum giống như cách bạn liên kết sẽ sử dụng bất kỳ mạng WiFi nào.
- Bạn có thể lặp lại các bước tương tự để kết nối bất kỳ thiết bị nào khác với mạng Wi-Fi của mình.
Điều gì xảy ra nếu Đã kết nối Bộ thu quang phổ với Ổ cắm trên tường?
Đôi khi, bạn có thể đã kết nối bộ thu Spectrum với ổ cắm trên tường. Trong trường hợp này, ngoài việc biết cách thiết lập Spectrum WiFi, bạn cần có thêm kiến thức để sử dụng cùng một điểm kết nối để kết nối cả đầu thu và modem của mình. Bạn sẽ cần một cáp đồng trục ngắn và bộ chia có một đầu vàovà hai đầu ra.
Xem thêm: Tất cả về Megabus WiFiSau khi bạn có các thiết bị này, hãy làm theo các bước bên dưới thay cho các bước được mô tả ở trên để Kết nối Modem quang phổ:
- Ngắt kết nối cáp bộ thu đồng trục khỏi thiết bị ổ cắm trên tường.
- Kết nối một đầu của cáp đồng trục ngắn với ổ cắm trên tường.
- Kết nối đầu còn lại của cáp đồng trục ngắn với đầu vào của bộ chia.
- Kết nối đầu cáp đồng trục của bộ thu đã tháo khỏi tường với một trong các đầu ra của bộ chia. Đảm bảo đầu kia của cáp được kết nối với đầu thu.
- Kết nối một đầu cáp đồng trục của modem với đầu ra còn lại của bộ chia và đầu còn lại với modem.
- Bây giờ cả bộ thu và modem của bạn sẽ có thể hoạt động trên cùng một kết nối internet!
Cách Thay đổi Tên người dùng và Mật khẩu trên Spectrum WiFi của bạn
Thông thường, sẽ có một giá trị mặc định tên người dùng (tên SSID) và mật khẩu đi kèm với bộ công cụ tự cài đặt Spectrum của bạn. Bạn thường có thể tìm thấy cái này ở mặt sau của bộ định tuyến. Bạn sẽ cần sử dụng điều này cho kết nối ban đầu và thiết lập Spectrum Wi-Fi của mình. Nhà sản xuất không khuyên bạn nên thay đổi tên người dùng hoặc mật khẩu mặc định vì điều này sẽ dễ dàng hơn cho bất kỳ mục đích khắc phục sự cố nào sau này.
Tuy nhiên, bạn nên thay đổi tên người dùng và mật khẩu mặc định theo quan điểm bảo mật vì càng sớm càng tốt sau khi cài đặt và thiết lập.Các giá trị mặc định thường dễ đoán và xâm nhập hơn, do đó có nguy cơ bị tin tặc đột nhập vào mạng của bạn. Ngoài ra, các giá trị mặc định có thể không dễ nhớ đối với bạn, vì vậy bạn nên đặt tên người dùng và mật khẩu mới mà bạn sẽ dễ nhớ.
Dưới đây là cách thay đổi các tham số mặc định và đặt tham số mới:
- Lưu ý địa chỉ IP của bộ định tuyến, bạn sẽ tìm thấy địa chỉ này ở mặt sau của bộ định tuyến.
- Nhập địa chỉ này vào thanh địa chỉ của trình duyệt internet của bạn và nhấn 'Enter.'
- Bạn sẽ thấy trang đăng nhập Spectrum. Nhập tên người dùng và mật khẩu mặc định được đề cập ở mặt sau của bộ định tuyến.
- Nếu bạn tìm thấy nút 'Nâng cao' ở đầu màn hình, hãy nhấp vào nút đó. Nếu không, hãy bỏ qua bước này.
- Bây giờ, bạn có thể xem menu ‘Kết nối’ trên màn hình. Nếu bộ định tuyến của bạn là băng tần kép, bạn sẽ tìm thấy các tùy chọn 'Wi-Fi 2,4 GHz' và 'Wi-Fi 5,0 GHz' – chọn một trong số chúng (tùy chọn 5,0 GHz thường là tốt nhất). Nếu không, sẽ chỉ có một tùy chọn WiFi duy nhất, vì vậy hãy nhấp vào tùy chọn này.
- Nhấp vào tab 'Cơ bản'.
- Trong trường SSID, hãy nhập tên mạng mới.
- Trong 'Cài đặt bảo mật', hãy nhập mật khẩu mới. Bạn cũng có thể thay đổi tiêu chuẩn bảo mật nếu cần. Tiêu chuẩn WPA2 là tốt nhất.
- Nhập lại mật khẩu vào trường được chỉ định để xác nhận.
- Nhấp vào 'Áp dụng' để lưu các thay đổi.
- Bây giờ, bạn đã hoàn tất và bạn có thể sử dụng Wi-Fi Spectrum của mìnhkết nối bằng tên mạng và mật khẩu an toàn hơn.
Bạn cũng có thể thay đổi tên mạng và mật khẩu bằng cách đăng nhập vào tài khoản Spectrum trực tuyến của mình từ bất kỳ trình duyệt nào.
Nếu xảy ra sự cố thì sao với Quy trình cài đặt?
Khi bạn đọc tất cả các quy trình trên, nó có vẻ hơi phức tạp. Tuy nhiên, việc thiết lập kết nối internet Spectrum dễ dàng hơn bạn nghĩ và có thể được thực hiện trong vài phút. Tất nhiên, vẫn có khả năng mọi thứ có thể đi sai hướng. Nếu điều này xảy ra, đừng hoảng sợ! Bạn có thể liên hệ với nhóm hỗ trợ Spectrum để được hỗ trợ. Với một khoản phí nhỏ, họ sẽ phân tích tình huống của bạn và khắc phục các lỗi để hệ thống của bạn sẽ hoạt động ngay lập tức.
Các kỹ thuật viên của Spectrum sẽ tìm kiếm những vấn đề sau:
- Mọi lỗi xảy ra với modem, bộ định tuyến hoặc cáp kết nối.
- Mọi lỗi trong quá trình cài đặt .
- Bất kỳ sự khác biệt nào trong cách bạn làm theo hướng dẫn cài đặt.
Spectrum sẽ thay thế miễn phí mọi thiết bị nếu có lỗi với bất kỳ thiết bị nào, vì vậy bạn sẽ không phải tốn chi phí bất cứ thứ gì bổ sung.
Ghi chú cuối
Spectrum là một trong những kết nối internet nhanh nhất và nổi tiếng hiện có. Sau khi thiết lập, bạn có thể sử dụng nhiều thiết bị khác nhau để kết nối Internet bằng mạng Wi-Fi Spectrum của mình.
Xem thêm: Cách Sửa Lỗi WiFi Laptop Toshiba Không Hoạt ĐộngTuy nhiên, hãy đảm bảo suy nghĩ thấu đáo trước khi bắt tay vào quá trình cài đặt và cân nhắclên những ưu và nhược điểm của Cài đặt chuyên nghiệp so với Tự cài đặt để đưa ra quyết định tốt nhất cho bạn.


