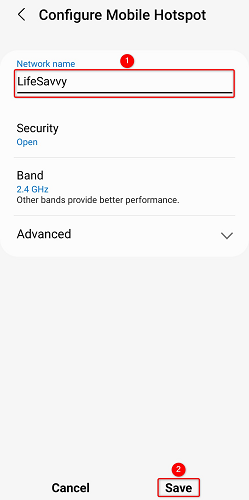目次
電子機器の標準的なホットスポットの名前は、友人や家族と常に共有しなければならない場合、奇妙すぎて覚えられないことがよくあります。 時には、ホットスポットの名前も、あなたの中のジョーカーをチャンネルして、何か面白い名前をつけることができます。
パーソナルホットスポット名を変更する方法を見つけるのは難しいことがよくあり、これらのデバイスはすべて異なるオペレーティングシステムを備えているため、何らかの支援が必要です。 今日のラウンドアップでは、Apple、Android、Windowsが動作するデバイスのホットスポット名の変更についてわかりやすいガイドを提供します。
関連項目: Samsung TVがWiFiに接続されない - 簡単な対処法iPhoneでモバイルホットスポットの名前を変更するにはどうすればよいですか?
iPhoneユーザーは、既存の設定を編集することで、iOS上でiPhoneのホットスポット名を簡単に変更することができます。 以下は、個人のiPhoneでホットスポット名を変更する方法を疑問に思っている場合に実行する必要がある手順です:
- まず、電話メニューから「設定」をクリックします。
- 一般」設定をクリックし、「バージョン情報」設定をタップします。
- 携帯電話に関する詳細な情報が表示されます。続けて「名前」をクリックし、そこから既存の名前を編集したり、新しい名前を追加したりすることができます。
- 完了」をタップすると、新しいホットスポットの名前が保存されます。
iOSでモバイルホットスポットのパスワードを変更するにはどうすればよいですか?
個人のiPhoneのホットスポットのパスワードを変更するのは簡単な作業ですが、マニアックな人でない場合、iOSで既存の個人用ホットスポットのパスワードを簡単に変更するための手順をいくつか紹介します:
- iPhoneのメニューにある「設定」をクリックします。
- パーソナルホットスポット」の設定をクリックします。
(注:場合によっては、まず設定メニューの「セルラー」をクリックして、「パーソナルホットスポット」の設定を見つける必要があります)。
- Wi-Fiホットスポットのパスワードをクリックし、新しいパスワードを入力し、「完了」をタップすると、新しいiPhoneのホットスポットの設定が保存されます。
Androidでモバイルホットスポット名とパスワードを変更するにはどうすればよいですか?
Androidユーザーは、同じ設定でモバイルホットスポット名とパスワードを変更できます。 Androidデバイスを使用していて、既存の設定を編集する方法がわからない場合は、以下の手順で説明します:
関連項目: Galaway Wifi Extender セットアップ - ステップバイステップガイド- 設定」をクリックします。
- 接続」→「モバイルホットスポットとテザリング」をクリックします。
- Mobile Hotspot」メニューをクリックします。 トグルボタンではなく、「Mobile Hotspot」をクリックする必要があることに留意してください。
- 次に、「設定する」ボタンをクリックします。
- ネットワーク名」「パスワード」を変更し、「保存」をクリックします。
備考 ユーザーは、ホットスポットのネットワーク設定を開くこともでき、パスワードなしで誰でもホットスポットのWi-Fiに接続できることになります。 個人のモバイルホットスポットを確実にパスワード保護するために、常にセキュリティの種類「WPA2 PSK」を選択していることを確認します。
代替方法 : ホーム画面を下にスワイプし、メニューから「Mobile Hotspot」ボタンを見つけます。 Mobile Hotspot」名を長押しすると、設定ページに移動し、ホットスポットの名前とパスワードを変更することができます。
Windowsでパーソナルホットスポットの設定を変更するにはどうすればよいですか?
Windowsのパーソナルホットスポット設定の変更は非常に簡単で、ユーザーは数回の簡単なクリックでパーソナルホットスポット設定を変更することができます。 以下がその手順です:
- スタートボタンを押し、検索バーで「設定」を検索し、開きます。
- メニューから「Network & Internet」を探し、クリックします。
- 左側のメニューから「Mobile Hotspot」をクリックします。
- 編集」をクリックし、Windows上のパーソナルホットスポットの現在の名前とパスワードを置き換えます。
- 最後に「保存」をクリックすると、新しいホットスポットの名前とパスワードが表示されます。
よくあるご質問
iPhoneのパーソナルホットスポットにAndroid端末を接続することはできますか?
Android端末はiPhoneのホットスポットに接続できますし、その逆も可能です。 Android端末とiPhone端末の間では、サードパーティ製のアプリケーションがない場合、Bluetooth接続ができないため、ユーザーからの質問で最も多いのが、Android端末をiPhoneのホットスポットに接続するには、端末固有のホットスポット設定を使用するかというものです。
どのOSを使っていても、iPhoneでホットスポットWi-Fiを有効にすれば、セキュリティ認証情報を持つすべてのデバイスがネットワークに接続できるようになります。
パーソナルホットスポットを使って、Wi-Fiを共有することはできますか?
パーソナルホットスポットで共有できるのはモバイルデータだけだと思われがちですが、既存のWi-Fiネットワークに接続している場合、インターネットアクセスを友人たちと共有することもできます。 Android端末をお使いの場合、モバイルホットスポット機能を使ってWi-Fiを仲間と共有する方法をご紹介します:
- メイン画面をスワイプして、メニューから「モバイルホットスポット」ボタンを探します。
- そのまま押し続けると、「モバイルホットスポット」の設定画面に遷移します。
- そこから、「設定> 詳細> トグル オン Wi-Fi 共有」をクリックし、「保存」をクリックします。
これで、携帯電話のホットスポットを通じて、接続中のWi-Fiを友人や家族と共有できるようになりました。 以上で、主要なオペレーティングシステムでホットスポットのネットワーク名を変更する方法についてのガイドを終了します。