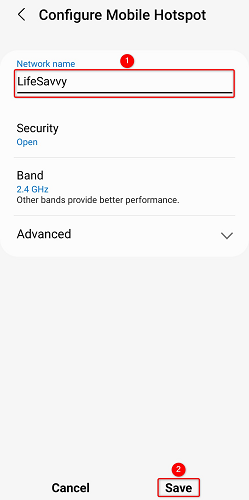မာတိကာ
အီလက်ထရွန်နစ် စက်ပစ္စည်းအများစုအတွက် စံဟော့စပေါ့အမည်များသည် မကြာခဏဆိုသလို ထူးဆန်းပြီး ၎င်းတို့ကို သူငယ်ချင်းများနှင့် မိသားစုများနှင့် အမြဲမျှဝေနေရပါက မှတ်သားရခက်ပါသည်။ တစ်ခါတစ်ရံတွင်၊ ဟော့စပေါ့၏အမည်သည် သင့်အတွင်းပိုင်းရှိ ဂျိုကာကို ထုတ်လွှင့်စေပြီး သင့်ဟော့စပေါ့ကို ရယ်စရာတစ်ခုအဖြစ် အမည်ပေးနိုင်သည်။
ကြည့်ပါ။: Arlo နှင့် Wifi ချိတ်ဆက်နည်းမကြာခဏ၊ ကိုယ်ရေးကိုယ်တာ ဟော့စပေါ့အမည်ကို မည်သို့ပြောင်းလဲရမည်ကို ရှာဖွေရန် ခက်ခဲနိုင်ပြီး မတူညီသောလည်ပတ်မှုစနစ်များပါရှိသော ဤစက်ပစ္စည်းများအားလုံးတွင် သင်အကူအညီအချို့ လိုအပ်ပါသည်။ ယနေ့ စုစည်းမှုတွင် Apple၊ Android နှင့် Windows အသုံးပြုသည့် စက်များတွင် သင့်ဟော့စပေါ့အမည်ကို ပြောင်းလဲခြင်းအတွက် နားလည်ရလွယ်ကူသော လမ်းညွှန်တစ်ခု ပေးထားပါသည်။
ကျွန်ုပ်၏ iPhone တွင် ကျွန်ုပ်၏ မိုဘိုင်း ဟော့စပေါ့အမည်ကို မည်သို့ပြောင်းလဲနိုင်မည်နည်း။
iPhone အသုံးပြုသူများသည် လက်ရှိဆက်တင်များကို တည်းဖြတ်ခြင်းဖြင့် iOS ရှိ iPhone ဟော့စပေါ့အမည်ကို အလွယ်တကူပြောင်းနိုင်ပြီး လုပ်ငန်းစဉ်သည် အလွန်ရိုးရှင်းသောကြောင့် သင့်တွင် ပြဿနာတစ်စုံတစ်ရာမရှိသင့်ပါ။ သင့်ကိုယ်ရေးကိုယ်တာ iPhone တွင် ဟော့စပေါ့အမည်ကို ပြောင်းလဲရန် တွေးတောနေပါက အောက်ပါတို့သည် လုပ်ဆောင်ရန် လိုအပ်သည့်အဆင့်များဖြစ်သည်-
- ပထမဦးစွာ ဖုန်းမီနူးမှ “ဆက်တင်များ” ကို နှိပ်ပါ။
- “အထွေထွေ” ဆက်တင်များကို နှိပ်ပြီး “အကြောင်း” ဆက်တင်များကို နှိပ်ပါ။
- ဖုန်းနှင့်ပတ်သက်သည့် နောက်ထပ်အချက်အလက်များကို ထုတ်ဖော်ပြသမည်ဖြစ်ပြီး ဆက်လက်၍ “အမည်” ကို နှိပ်ပြီး ယင်းမှနေ၍ ရှိပြီးသားအရာများကို တည်းဖြတ်နိုင်ပါသည်။ အမည်နှင့် အသစ်တစ်ခု ထပ်ထည့်ပါ။
- “ပြီးပြီ” ကိုနှိပ်ပြီး ဟော့စပေါ့အမည်အသစ်ကို သိမ်းဆည်းသွားပါမည်။
iOS တွင် ကျွန်ုပ်၏ မိုဘိုင်း ဟော့စပေါ့ စကားဝှက်ကို မည်သို့ ပြောင်းရမည်နည်း။
သင်၏ ကိုယ်ရေးကိုယ်တာ စကားဝှက်ကို ပြောင်းလဲခြင်း။iPhone ၏ဟော့စပေါ့သည် ရိုးရှင်းသောအလုပ်ဖြစ်သည်၊ သို့သော် သင်သည် ကလိမ္မာသူမဟုတ်ပါက iOS တွင် ရှိပြီးသားကိုယ်ရေးကိုယ်တာဟော့စပေါ့စကားဝှက်ကို အလွယ်တကူပြောင်းရန် အောက်ပါအဆင့်အချို့ကို လိုက်နာနိုင်သည်-
- “ဆက်တင်များ” ကိုနှိပ်ပါ။ ” iPhone ၏မီနူးတွင်။
- “ကိုယ်ရေးကိုယ်တာဟော့စပေါ့” ဆက်တင်များကို နှိပ်ပါ။
(မှတ်ချက်- အချို့ကိစ္စများတွင် သင်သည် ဆက်တင်များတွင် “ဆဲလ်လူလာ” ကို ဦးစွာနှိပ်ရမည်ဖြစ်ပါသည်။ “ကိုယ်ရေးကိုယ်တာ ဟော့စပေါ့” ဆက်တင်များကို ရှာရန် မီနူး။)
- Wi-Fi ဟော့စပေါ့ စကားဝှက်ကို နှိပ်ပါ၊ စကားဝှက်အသစ်ကို ထည့်သွင်းပြီး iPhone အသစ်၏ ဟော့စပေါ့ဆက်တင်များကို သိမ်းဆည်းရန် “ပြီးပြီ” ကိုနှိပ်ပါ။
Android တွင် ကျွန်ုပ်၏ Mobile Hotspot အမည်နှင့် စကားဝှက်ကို မည်သို့ပြောင်းလဲနိုင်မည်နည်း။
Android အသုံးပြုသူများသည် ၎င်းတို့၏ မိုဘိုင်းဟော့စပေါ့အမည်နှင့် စကားဝှက်ကို တူညီသောဆက်တင်များဖြင့် ပြောင်းလဲနိုင်သည်။ အကယ်၍ သင်သည် Android စက်ပစ္စည်းကို အသုံးပြုနေပြီး လက်ရှိဆက်တင်များကို မည်သို့တည်းဖြတ်ရမည်ကို မသိပါက၊ လုပ်ငန်းစဉ်တစ်လျှောက် သင့်အား လမ်းညွှန်ပေးမည့် အဆင့်အချို့မှာ အောက်ပါတို့ဖြစ်သည်-
- “ဆက်တင်များ” ကိုနှိပ်ပါ။
- “Connections” နှင့် “Mobile Hotspot and Tethering” ကိုနှိပ်ပါ။
- “Mobile Hotspot” မီနူးကို နှိပ်ပါ။ toggle ခလုတ်တွင်မဟုတ်ဘဲ “Mobile Hotspot” ကို နှိပ်ရမည်ဟု မှတ်သားထားပါ။
- ထို့နောက်၊ “Configure” ခလုတ်ကို နှိပ်ပါ။
- “ကွန်ရက်အမည်” နှင့် “ကိုပြောင်းပါ။ Password” နှင့် Save ကိုနှိပ်ပါ။
မှတ်ချက် - အသုံးပြုသူများသည် စကားဝှက်မပါဘဲ မည်သူမဆို hotspot Wi-Fi သို့ ချိတ်ဆက်နိုင်သည်ဟု ဆိုလိုသည်မှာ အသုံးပြုသူများသည် ၎င်းတို့၏ ဟော့စပေါ့ကွန်ရက်ဆက်တင်များကို ဖွင့်နိုင်သည်။ သင်၏ကိုယ်ပိုင်မိုဘိုင်း ဟော့စပေါ့ကို စကားဝှက်ဖြင့် ကာကွယ်ထားကြောင်း သေချာစေရန်၊ အမြဲတမ်း"WPA2 PSK" လုံခြုံရေးအမျိုးအစားကို သင်ရွေးချယ်ထားကြောင်း သေချာပါစေ။
အခြားနည်းလမ်း - ပင်မစခရင်ကို အောက်သို့ပွတ်ဆွဲပြီး မီနူးရှိ “မိုဘိုင်း ဟော့စပေါ့” ခလုတ်ကို ရှာပါ။ “Mobile Hotspot” အမည်ကို ဖိထားပါ၊ သင်သည် သင်၏ ဟော့စပေါ့၏ အမည်နှင့် စကားဝှက်ကို ပြောင်းလဲနိုင်သည့် ဖွဲ့စည်းမှုစာမျက်နှာသို့ လမ်းညွှန်မည်ဖြစ်သည်။
Windows တွင် ကျွန်ုပ်၏ Personal Hotspot ဆက်တင်များကို မည်သို့ပြောင်းလဲနိုင်မည်နည်း။
Windows ပေါ်ရှိ ကိုယ်ရေးကိုယ်တာ ဟော့စပေါ့ဆက်တင်များကို ပြောင်းလဲခြင်းသည် လွယ်ကူပြီး လွယ်ကူသွားပြီး အသုံးပြုသူများသည် ရိုးရှင်းသောကလစ်အနည်းငယ်ဖြင့် ၎င်းတို့၏ ကိုယ်ပိုင်ဟော့စပေါ့ဆက်တင်များကို ပြောင်းလဲနိုင်သည်။ ဤအရာများသည် သင်လိုက်နာရန်လိုအပ်သည့်အဆင့်များဖြစ်သည်-
ကြည့်ပါ။: WiFi မပါဘဲ YouTube ကို ဘယ်လိုကြည့်မလဲ။- စတင်ခလုတ်ကိုနှိပ်ပါ၊ ရှာဖွေမှုဘားရှိ “ဆက်တင်များ” ကိုရှာဖွေပြီး ၎င်းကိုဖွင့်ပါ။
- ရှာဖွေပြီး “ကွန်ရက်ကိုနှိပ်ပါ။ & မီနူးမှ အင်တာနက်”။
- ဘယ်ဘက်ရှိ မီနူးမှ “မိုဘိုင်း ဟော့စပေါ့” ကို နှိပ်ပါ။
- “တည်းဖြတ်ရန်” ကိုနှိပ်ပြီး Windows ပေါ်ရှိ ကိုယ်ရေးကိုယ်တာ ဟော့စပေါ့၏ လက်ရှိအမည်နှင့် စကားဝှက်ကို အစားထိုးပါ။
- နောက်ဆုံးအနေနဲ့၊ “Save” ကိုနှိပ်လိုက်ရင် ဟော့စပေါ့အမည်နဲ့ စကားဝှက်အသစ်ပေါ်လာပါလိမ့်မယ်။
မေးလေ့ရှိသောမေးခွန်းများ
iPhone ၏ကိုယ်ရေးကိုယ်တာဟော့စပေါ့နှင့် Android ဖုန်းတစ်လုံးကို ချိတ်ဆက်နိုင်ပါသလား။
ဟုတ်ပါသည်၊ Android စက်သည် iPhone ဟော့စပေါ့တစ်ခုနှင့် အပြန်အလှန်ချိတ်ဆက်နိုင်သည်။ Third-party အပလီကေးရှင်းများမရှိသဖြင့် Android နှင့် iPhone စက်ပစ္စည်းများကြားတွင် Bluetooth ချိတ်ဆက်မှုမဖြစ်နိုင်သောကြောင့် သုံးစွဲသူများအမေးများဆုံးမေးခွန်းများထဲမှတစ်ခုမှာ ၎င်းတို့၏ Android စက်နှင့် ချိတ်ဆက်နိုင်မည်လားဖုန်း၏ မူရင်း ဟော့စပေါ့ ဆက်တင်များကို အသုံးပြု၍ iPhone ဟော့စပေါ့
ကံကောင်းထောက်မစွာ၊ အဖြေမှာ ဟုတ်ပါသည်။ သင်အသုံးပြုနေသည့် မည်သည့်လည်ပတ်မှုစနစ်ကိုမဆို iPhone တွင် ဟော့စပေါ့ Wi-Fi ကို စဖွင့်ပြီးသည်နှင့် လုံခြုံရေးအထောက်အထားများပါရှိသည့် မည်သည့်စက်ပစ္စည်းမဆို ကွန်ရက်နှင့် ချိတ်ဆက်နိုင်မည်ဖြစ်သည်။
သင်၏ Wi-Fi ကို Personal Hotspot ဖြင့် မျှဝေနိုင်ပါသလား။
လူများသည် ကိုယ်ရေးကိုယ်တာ ဟော့စပေါ့များမှတဆင့် မိုဘိုင်းဒေတာကို မျှဝေနိုင်သည်ဟု လူအများက ထင်မြင်ယူဆကြသည်။ သို့သော်လည်း သင်သည် ရှိပြီးသား Wi-Fi ကွန်ရက်သို့ ချိတ်ဆက်ထားပြီး အချို့သော သူငယ်ချင်းများနှင့် အင်တာနက် အသုံးပြုခွင့်ကို မျှဝေလိုပါက၊ သင်သည်လည်း လုပ်ဆောင်နိုင်သည်။ အကယ်၍ သင်သည် Android စက်ပစ္စည်းကို အသုံးပြုနေပါက၊ မိုဘိုင်း ဟော့စပေါ့ အင်္ဂါရပ်ကို အသုံးပြု၍ သင်၏ Wi-Fi ကို သင့်လုပ်ဖော်ကိုင်ဖက်များနှင့် မျှဝေနိုင်ပုံ-
- ပင်မစခရင်ပေါ်တွင် ပွတ်ဆွဲပြီး “Mobile Hotspot” ခလုတ်ကို ရှာပါ မီနူး။
- ၎င်းကို ဖိထားပါ၊ သင်သည် “Mobile Hotspot” ဆက်တင်များ စာမျက်နှာသို့ ပြန်ညွှန်းသွားပါမည်။
- ထိုမှနေ၍ “Configure > အဆင့်မြင့် > Wi-Fi မျှဝေခြင်းကိုဖွင့်ပါ” ပြီးလျှင် Save ကိုနှိပ်ပါ။
ယခု သင်သည် သင့်ဖုန်း၏ဟော့စပေါ့မှတစ်ဆင့် သင်ချိတ်ဆက်ထားသော Wi-Fi ကို သင့်သူငယ်ချင်းများ၊ မိသားစုများနှင့် မျှဝေနိုင်ပါပြီ။ ၎င်းသည် အဓိကလည်ပတ်မှုစနစ်အားလုံးတွင် သင်၏ဟော့စပေါ့ကွန်ရက်အမည်ကို မည်သို့ပြောင်းလဲရမည်ကို ကျွန်ုပ်တို့၏လမ်းညွှန်ချက်တွင် နိဂုံးချုပ်ထားသည်။