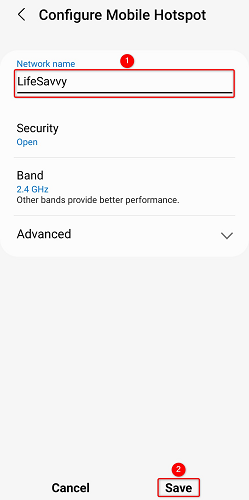Inhaltsverzeichnis
Die Standard-Hotspot-Namen für die meisten elektronischen Geräte sind oft zu seltsam und schwer zu merken, wenn man sie ständig mit Freunden und Familie teilen muss. Manchmal erlaubt der Name des Hotspots auch, den Schalk in Ihnen zu kanalisieren und Ihrem Hotspot einen lustigen Namen zu geben.
Oft ist es schwierig herauszufinden, wie man den persönlichen Hotspot-Namen ändert, und da all diese Geräte mit unterschiedlichen Betriebssystemen ausgestattet sind, benötigen Sie etwas Unterstützung. Die heutige Zusammenfassung bietet eine leicht verständliche Anleitung zum Ändern des Hotspot-Namens auf Apple-, Android- und Windows-Geräten.
Wie kann ich den Namen meines mobilen Hotspots auf meinem iPhone ändern?
iPhone-Benutzer können den iPhone-Hotspot-Namen unter iOS ganz einfach ändern, indem sie die vorhandenen Einstellungen bearbeiten. Da der Vorgang recht einfach ist, sollten Sie keine Probleme haben. Im Folgenden finden Sie die Schritte, die Sie ausführen müssen, wenn Sie sich fragen, wie Sie den Hotspot-Namen auf Ihrem persönlichen iPhone ändern können:
- Klicken Sie zunächst im Menü des Telefons auf "Einstellungen".
- Klicken Sie auf "Allgemeine" Einstellungen und dann auf "Über" Einstellungen.
- Es werden weitere Informationen über das Telefon angezeigt. Klicken Sie auf "Name", um den bestehenden Namen zu bearbeiten und einen neuen hinzuzufügen.
- Tippen Sie auf "Fertig" und der neue Hotspot-Name wird gespeichert.
Wie ändere ich mein Passwort für den mobilen Hotspot unter iOS?
Das Ändern des Passworts für den persönlichen iPhone-Hotspot ist eine einfache Aufgabe, aber wenn Sie kein Geek sind, finden Sie hier ein paar Schritte, die Sie befolgen können, um das bestehende persönliche Hotspot-Passwort auf iOS zu ändern:
Siehe auch: Verkabelung des Honeywell Wifi-Thermostats- Klicken Sie im Menü des iPhone auf "Einstellungen".
- Klicken Sie auf die Einstellungen "Persönlicher Hotspot".
(Hinweis: In einigen Fällen müssen Sie im Einstellungsmenü zunächst auf "Mobilfunk" klicken, um die Einstellungen für den "Persönlichen Hotspot" zu finden).
- Klicken Sie auf das Passwort für den Wi-Fi-Hotspot, geben Sie das neue Passwort ein und tippen Sie auf "Fertig", um die Hotspot-Einstellungen des neuen iPhone zu speichern.
Wie ändere ich den Namen und das Passwort meines mobilen Hotspots unter Android?
Android-Benutzer können ihren mobilen Hotspot-Namen und ihr Kennwort mit denselben Einstellungen ändern. Wenn Sie ein Android-Gerät verwenden und nicht wissen, wie Sie die vorhandenen Einstellungen bearbeiten können, finden Sie hier einige Schritte, die Sie durch den Prozess führen:
- Klicken Sie auf "Einstellungen".
- Klicken Sie auf "Verbindungen" und "Mobiler Hotspot und Tethering".
- Klicken Sie auf das Menü "Mobiler Hotspot". Beachten Sie, dass Sie auf "Mobiler Hotspot" und nicht auf die Umschalttaste klicken müssen.
- Klicken Sie anschließend auf die Schaltfläche "Konfigurieren".
- Ändern Sie den "Netzwerknamen" und das "Passwort" und klicken Sie auf Speichern.
Hinweis Um sicherzustellen, dass Ihr persönlicher mobiler Hotspot passwortgeschützt ist, vergewissern Sie sich immer, dass Sie den Sicherheitstyp "WPA2 PSK" ausgewählt haben.
Alternatives Verfahren Wischen Sie auf dem Startbildschirm nach unten und suchen Sie im Menü die Schaltfläche "Mobiler Hotspot". Halten Sie den Namen "Mobiler Hotspot" gedrückt, und Sie werden zur Konfigurationsseite weitergeleitet, auf der Sie den Namen und das Passwort Ihres Hotspots ändern können.
Wie ändere ich meine persönlichen Hotspot-Einstellungen in Windows?
Das Ändern der persönlichen Hotspot-Einstellungen unter Windows ist kinderleicht, und Benutzer können ihre persönlichen Hotspot-Einstellungen mit nur wenigen einfachen Klicks ändern. Folgende Schritte müssen Sie ausführen:
- Drücken Sie die Starttaste, suchen Sie in der Suchleiste nach "Einstellungen", und öffnen Sie sie.
- Suchen Sie im Menü die Option "Netzwerk und Internet" und klicken Sie darauf.
- Klicken Sie im Menü auf der linken Seite auf "Mobiler Hotspot".
- Klicken Sie auf "Bearbeiten" und ersetzen Sie dann den aktuellen Namen und das Kennwort des persönlichen Hotspots unter Windows.
- Klicken Sie abschließend auf "Speichern" und der neue Hotspot-Name und das Passwort werden angezeigt.
FAQs
Kann ich ein Android-Telefon mit dem persönlichen Hotspot des iPhone verbinden?
Ja, ein Android-Gerät kann sich mit einem iPhone-Hotspot verbinden und umgekehrt. Da eine Bluetooth-Verbindung zwischen Android- und iPhone-Geräten ohne Drittanbieterprogramme nicht möglich ist, lautet eine der am häufigsten gestellten Fragen von Nutzern, ob sie ihr Android-Gerät mit einem iPhone-Hotspot verbinden können, indem sie die nativen Hotspot-Einstellungen des Telefons verwenden.
Glücklicherweise lautet die Antwort: Ja. Sobald der Wi-Fi-Hotspot auf dem iPhone aktiviert ist, kann jedes Gerät, das über die Sicherheitsanmeldeinformationen verfügt, eine Verbindung mit dem Netzwerk herstellen - unabhängig davon, welches Betriebssystem Sie verwenden.
Können Sie Ihr Wi-Fi über einen persönlichen Hotspot freigeben?
Viele Menschen denken, dass nur mobile Daten über persönliche Hotspots freigegeben werden können. Wenn Sie jedoch mit einem bestehenden Wi-Fi-Netzwerk verbunden sind und den Internetzugang mit einigen Freunden teilen möchten, können Sie dies ebenfalls tun. Wenn Sie ein Android-Gerät verwenden, erfahren Sie hier, wie Sie Ihr Wi-Fi mithilfe der mobilen Hotspot-Funktion mit Gleichgesinnten teilen können:
Siehe auch: Wie funktioniert Car Wifi?- Wischen Sie auf dem Hauptbildschirm und suchen Sie im Menü die Schaltfläche "Mobiler Hotspot".
- Halten Sie die Taste gedrückt, und Sie werden zur Einstellungsseite "Mobiler Hotspot" weitergeleitet.
- Klicken Sie dort auf "Konfigurieren> Erweitert> Wi-Fi-Freigabe einschalten" und klicken Sie auf Speichern.
Jetzt können Sie das WLAN, mit dem Sie verbunden sind, über den Hotspot Ihres Telefons für Ihre Freunde und Familie freigeben. Damit ist unsere Anleitung zum Ändern des Hotspot-Netzwerknamens auf allen gängigen Betriebssystemen abgeschlossen.