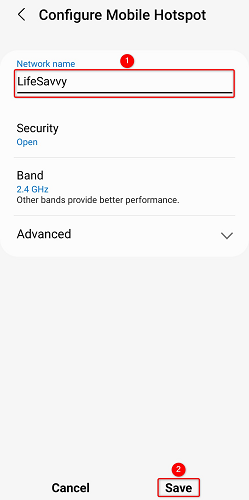Sadržaj
Standardna imena žarišnih točaka za većinu elektroničkih uređaja često su previše čudna i teška za pamćenje ako ih stalno morate dijeliti s prijateljima i obitelji. Ponekad vam naziv žarišne točke također omogućuje da usmjerite džokera u sebi i nazovete svoju žarišnu točku nečim zabavnim.
Često može biti teško shvatiti kako promijeniti naziv osobne pristupne točke, a uz sve te uređaje koji imaju različite operativne sustave, potrebna vam je pomoć. Današnji sažetak pruža lako razumljiv vodič o promjeni naziva žarišne točke na uređajima kojima upravlja Apple, Android i Windows.
Vidi također: Kako radi WiFi proširenje dometa!Kako mogu promijeniti naziv svoje mobilne pristupne točke na svom iPhoneu?
Korisnici iPhonea mogu jednostavno promijeniti naziv iPhone hotspota na iOS-u uređivanjem postojećih postavki, a budući da je proces prilično jednostavan, ne biste trebali imati problema. Slijede koraci koje trebate izvršiti ako se pitate kako promijeniti naziv žarišne točke na svom osobnom iPhoneu:
- Prvo kliknite na “Postavke” u izborniku telefona.
- Kliknite na "Općenite" postavke, a zatim dodirnite "O" postavkama.
- Otkrit će se više informacija o telefonu, nastavite i kliknite na "Ime" i odatle možete urediti postojeće naziv i dodajte novi.
- Dodirnite “Gotovo” i novi naziv žarišne točke bit će spremljen.
Kako mogu promijeniti zaporku svoje mobilne pristupne točke na iOS-u?
Promjena lozinke vašeg osobnogHotspot za iPhone jednostavan je zadatak, ali ako niste štreber, evo nekoliko koraka koje možete slijediti kako biste jednostavno promijenili postojeću osobnu zaporku za hotspot na iOS-u:
- Kliknite na “Postavke ” na izborniku iPhonea.
- Kliknite na postavke “Personal Hotspot”.
(Napomena: U nekim slučajevima prvo ćete morati kliknuti na “Cellular” u postavkama izbornik za pronalaženje postavki “Personal Hotspot”.)
- Kliknite lozinku Wi-Fi pristupne točke, unesite novu lozinku i dodirnite “Gotovo” da biste spremili postavke pristupne točke novog iPhonea.
Kako mogu promijeniti ime i lozinku mobilne pristupne točke na Androidu?
Korisnici Androida mogu promijeniti naziv svoje mobilne pristupne točke i lozinku s istim postavkama. Ako koristite Android uređaj i nemate pojma kako urediti postojeće postavke, evo nekoliko koraka koji će vas voditi kroz postupak:
- Kliknite na “Postavke”.
- Kliknite na "Veze" i "Mobilna pristupna točka i povezivanje".
- Kliknite na izbornik "Mobilna pristupna točka". Imajte na umu da morate kliknuti na “Mobile Hotspot”, a ne na gumb za prebacivanje.
- Zatim kliknite na gumb “Konfiguriraj”.
- Promijenite “Naziv mreže” i “ Lozinka” i kliknite Spremi.
Napomena : Korisnici također mogu otvoriti svoje mrežne postavke pristupne točke, što znači da se svatko može spojiti na Wi-Fi pristupnu točku bez lozinke. Kako biste bili sigurni da je vaša osobna mobilna pristupna točka uvijek zaštićena lozinkomprovjerite jeste li odabrali vrstu sigurnosti "WPA2 PSK".
Alternativna metoda : Prijeđite prstom prema dolje na početnom zaslonu i pronađite gumb "Mobile Hotspot" na izborniku. Držite pritisnut naziv "Mobile Hotspot" i bit ćete preusmjereni na konfiguracijsku stranicu, gdje možete promijeniti naziv i lozinku svoje pristupne točke.
Vidi također: Wifi postavke Apple Watcha: Kratak vodič!Kako mogu promijeniti svoje postavke osobne pristupne točke u sustavu Windows?
Promjena osobnih postavki pristupne točke u sustavu Windows vrlo je jednostavna, a korisnici mogu promijeniti svoje osobne postavke pristupne točke sa samo nekoliko jednostavnih klikova. Ovo su koraci koje trebate slijediti:
- Pritisnite gumb za početak, potražite “Postavke” u traci za pretraživanje i otvorite je.
- Pronađite i kliknite na “Mreža & Internet” iz izbornika.
- Kliknite na “Mobile Hotspot” iz izbornika s lijeve strane.
- Kliknite na "Uredi", a zatim zamijenite trenutno ime i lozinku osobne pristupne točke u sustavu Windows.
- Na kraju, kliknite na "Spremi" i pojavit će se naziv i zaporka nove pristupne točke.
Često postavljana pitanja
Mogu li povezati Android telefon s osobnom pristupnom točkom iPhonea?
Da, Android uređaj može se povezati s iPhone hotspotom i obrnuto. Budući da Bluetooth veza nije moguća između Android i iPhone uređaja u nedostatku aplikacija trećih strana, jedno od najčešćih pitanja korisnika je hoće li moći povezati svoj Android uređaj siPhone hotspot koristeći izvorne postavke hotspota telefona.
Srećom, odgovor je da. Bez obzira koji operativni sustav koristite, nakon što se Wi-Fi pristupna točka aktivira na iPhoneu, svaki uređaj sa sigurnosnim vjerodajnicama moći će se povezati s mrežom.
Možete li dijeliti svoj Wi-Fi putem osobne pristupne točke?
Ljudi često misle da se samo mobilni podaci mogu dijeliti putem osobnih žarišnih točaka. Međutim, ako ste spojeni na postojeću Wi-Fi mrežu i želite dijeliti pristup internetu s nekim prijateljima, možete i to učiniti. Ako koristite Android uređaj, evo kako možete dijeliti svoj Wi-Fi s kolegama pomoću značajke mobilne pristupne točke:
- Prevucite prstom na glavnom zaslonu i pronađite gumb "Mobilna pristupna točka" na izbornik.
- Držite ga pritisnutim i bit ćete preusmjereni na stranicu s postavkama “Mobile Hotspot”.
- Odatle kliknite na “Konfiguriraj > Napredno > Uključi Wi-Fi dijeljenje” i kliknite Spremi.
Sada možete dijeliti Wi-Fi s kojim ste povezani sa svojim prijateljima i obitelji putem žarišne točke svog telefona. Ovime završavamo naš vodič o tome kako promijeniti naziv mreže žarišne točke na svim glavnim operativnim sustavima.