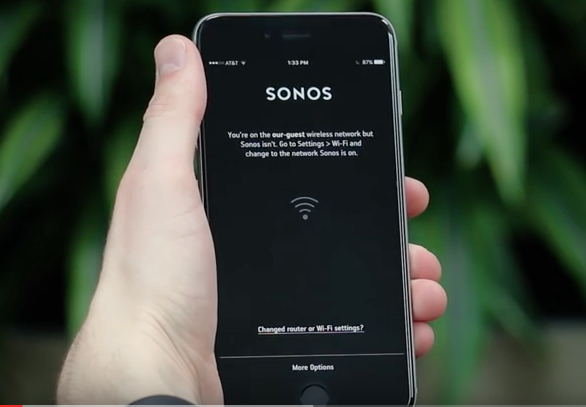Obsah
Máte problémy s pripojením zariadenia Sonos k sieti Wi-Fi?
Nemajte obavy! Kryjeme vám chrbát.
V jeho príspevku začneme od základov a potom vás naučíme všetko, čo potrebujete vedieť na pripojenie Sonosu k internetu. Pomôžeme vám nielen nastaviť Sonos, ale naučíme vás aj to, ako pripojiť Sonos k internetu pomocou rôznych spôsobov, ako je WiFi a ethernetový kábel.
Po dočítaní tohto príspevku budete môcť Sonos pripojiť k WiFi bez ohľadu na vašu polohu v priebehu niekoľkých minút.
Prejdime priamo k príspevku.
Čo je Sonos?
Sonos je domáci zvukový systém navrhnutý v roku 2002, ktorý umožňuje, aby sa zvuk dostal do každého kúta miestnosti.
Spočiatku ste mohli k domácemu systému pripojiť maximálne 32 jednotiek Sonos pomocou siete Sonosnet. Teraz však môžete k domácemu zvukovému systému pripojiť ľubovoľný počet zariadení Sonos.
Keďže spoločnosť Sonos je na trhu už tak dlho, má na výber širokú škálu možností. Odporúčame vám, aby ste si pred rozhodnutím, ktorý model si kúpite, premysleli svoje preferencie a rozpočet.
Ako nastaviť Sonos?
Na nastavenie zvukového systému Sonos budete potrebovať ďalšie zariadenie, napríklad smartfón alebo tablet.
Prvou sadou je nainštalovanie aplikácie Sonos do vášho zariadenia. Je dostupná pre systémy iOS a Android. Navyše si ju môžete nainštalovať aj do počítača MAC alebo PC.
Nezabudnite však, že na nastavenie pripojenia nemôžete použiť aplikáciu pre PC alebo MAC.
Po nainštalovaní aplikácie je potrebné vytvoriť konto Sonos a pridať zariadenie do aplikácie.
Ak si chcete vytvoriť konto, postupujte podľa nasledujúcich krokov:
Pozri tiež: Inteligentná televízia Philips sa nechce pripojiť k sieti Wifi - sprievodca riešením problémov- Otvorte aplikáciu Sonos v zariadení so systémom Android alebo iOS.
- Ťuknite na položku "Nastaviť nový systém Sonos".
- Potom ťuknite na položku "Vytvoriť konto".
- Vyplňte požadované informácie na vytvorenie konta Sonos.
Po vytvorení konta je potrebné pridať zariadenie Sonos do aplikácie.
- Začnite pripojením zariadenia Sonos k zdroju napájania a počkajte, kým začne blikať zelená kontrolka LED.
- Potom otvorte aplikáciu Sonos v zariadení so systémom Android alebo iOs.
- Otvorte kartu "Nastavenia".
- Ťuknite na položku "Systémy" a potom na položku "Pridať produkt".
- Podľa pokynov na obrazovke pridajte zariadenie Sonos do systému.
Ako pripojiť Sonos k WiFi?
Existujú dva spôsoby pripojenia zariadenia Sonos k internetu. Prvý spôsob je pomocou siete WiFi.
Pred pripojením sa uistite, že je zariadenie Sonos pridané do systému Sonos v aplikácii.
Tu nájdete návod na pripojenie systému Sonos k sieti Wi-Fi:
- Najprv musíte otvoriť aplikáciu Sonos v zariadení so systémom iOS alebo Android.
- Potom otvorte kartu "Nastavenia".
- Ťuknite na položku "Systémy".
- Potom vyhľadajte položku "Sieť".
- Keď sa zobrazí položka "Wireless Setup", ťuknite na ňu.
- Vyhľadajte názov siete WiFi a zadajte správne heslo.
Ako pripojiť Sonos k ethernetovému káblu?
Druhý spôsob pripojenia zvukového systému Sonos k internetu je pomocou ethernetového kábla. Najlepšou súčasťou používania ethernetového kábla je, že internetové pripojenie je stabilnejšie a spoľahlivejšie.
Začnite pripojením jedného konca ethernetového kábla k smerovaču Wi-Fi a druhého konca k zariadeniu Sonos.
Potom zapnite zariadenie Sonos tak, aby blikala zelená kontrolka.
Pri prvom pripojení môžu niektoré produkty Sonos z miestnosti zmiznúť, ale nemusíte sa obávať. Stačí počkať niekoľko minút a mali by sa opäť objaviť.
Po pripojení k internetu môžete prehrávať hudbu z celej svojej knižnice. Niektoré z mnohých aplikácií na streamovanie, ktoré podporujú systém Sonos, sú:
- Apple Music
- Amazon Music
- Spotify
- Soundcloud
- Deezer
- Príliv a odliv
Môžem používať Sonos bez internetu?
Aj keď môžete prehrávať hudbu offline na zariadení Sonos, na pripojenie zariadenia Sonos k zariadeniu, z ktorého streamujete, stále potrebujete Wi-Fi.
V prípade novších modelov, ako je Sonos Play 5, môžete prehrávať bez pripojenia k sieti WiFi. Hoci na začiatku budete potrebovať WiFi na nastavenie pripojenia. Po zistení linkového signálu môžete zapnúť automatické prehrávanie, aby ste mohli prehrávať bez pripojenia k sieti WiFi.
Majte na pamäti, že bez WiFi nemôžete nastavovať hlasitosť ani používať iné funkcie aplikácie Sonos.
Nemôžete sa pripojiť k službe Sonos?
Ak máte problémy s pripojením zariadenia Sonos k sieti Wi-Fi, môže to mať rôzne príčiny.
Nesprávne heslo WiFi
Skontrolujte, či ste zadali správne heslo. Možno ste zadali nesprávne heslo alebo ste niečo omylom pridali. Výborným spôsobom, ako skontrolovať, či ste zadali správne heslo, je ťuknúť na položku "zobraziť" pred kliknutím na tlačidlo enter.
Nesprávna sieť WiFi
Ďalším dôvodom problémov s pripojením môže byť to, že sa pripájate k nesprávnej sieti.
Stáva sa to. Ľudia v rovnakej štvrti často používajú rovnakého poskytovateľa siete Wi-Fi, čo môže spôsobiť zmätok.
Nekompatibilná sieť WiFi
Je možné, že máte problémy s pripojením, pretože vaša WiFi nie je kompatibilná so zariadením Sonos. V takom prípade vám odporúčame, aby ste sa skúsili pripojiť k Sonosu pomocou ethernetového kábla.
Ak chcete trvalé riešenie, môžete tiež zavolať svojmu poskytovateľovi siete a zistiť, či je možné upgradovať vašu sieť Wi-Fi na kompatibilnú so zariadeniami Sonos.
Pozri tiež: Ako opraviť nefungujúcu WiFi v notebooku ToshibaReštartovanie produktu Sonos
Ak nejde o žiadny z vyššie uvedených problémov, odporúčame skúsiť reštartovať zariadenie Sonos. Nemajte obavy. Reštartovaním zariadenia neprídete o žiadne údaje.
Táto metóda funguje pre všetky zariadenia Sonos okrem Move:
- Odpojte napájací kábel zariadenia.
- Počkajte 20 až 30 sekúnd.
- Znovu pripojte napájací kábel a nechajte zariadenie minútu alebo dve na opätovné spustenie.
Ak máte Sonos Move, postupujte podľa týchto krokov a reštartujte ho:
- Vyberte zariadenie Move z nabíjacej základne.
- Stlačte tlačidlo napájania aspoň na 5 sekúnd alebo kým kontrolka nezhasne.
- Počkajte 20 až 30 sekúnd.
- Stlačte tlačidlo napájania a položte zariadenie Move späť na nabíjaciu základňu.
Záver
Nastavenie zariadenia Sonos a jeho pripojenie k internetu je jednoduchý proces. Stačí si stiahnuť aplikáciu Sonos, pridať zariadenie do systému a postupovať podľa našich pokynov.
Keď viete, ako pripojiť Sonos k WiFi, môžete si vychutnať všetky typy hudby.