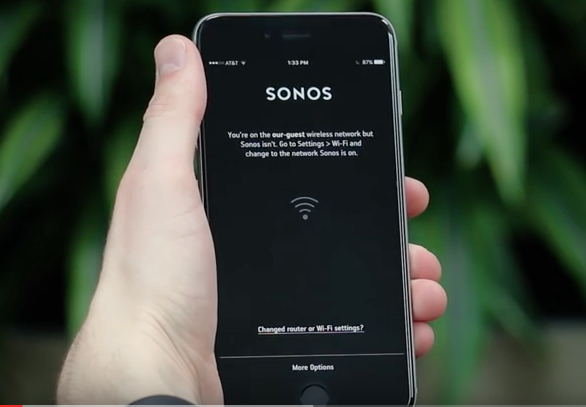မာတိကာ
သင်၏ Sonos ကို WiFi နှင့် ချိတ်ဆက်ရန် ရုန်းကန်နေပါသလား။
စိတ်မပူပါနဲ့။ မင်းရဲ့ကျောကို ငါတို့ရပြီ။
သူ၏ပို့စ်တွင်၊ ကျွန်ုပ်တို့သည် အခြေခံမှစပြီး သင်၏ Sonos ကို အင်တာနက်ချိတ်ဆက်ရန် သင်သိလိုသမျှကို သင်ပေးပါမည်။ သင်၏ Sonos ကို စနစ်ထည့်သွင်းရာတွင် ကျွန်ုပ်တို့ ကူညီရုံသာမကဘဲ WiFi နှင့် အီသာနက်ကြိုးကဲ့သို့သော နည်းလမ်းအမျိုးမျိုးဖြင့် သင့် Sonos ကို အင်တာနက်သို့ ချိတ်ဆက်နည်းကိုလည်း သင်ပေးပါသည်။
ဤပို့စ်ကို ပြီးသောအခါတွင်၊ မိနစ်အနည်းငယ်အတွင်း သင့်တည်နေရာကို မခွဲခြားဘဲ Sonos နှင့် WiFi ချိတ်ဆက်နိုင်ပါမည်။
ပို့စ်ကို ချက်ချင်းကြည့်ကြရအောင်။
Sonos ဆိုတာ ဘာလဲ?
2002 ခုနှစ်တွင် ဒီဇိုင်းထုတ်ထားသော Sonos သည် သင့်အခန်းထောင့်တိုင်းသို့ အသံရောက်ရှိရန် ခွင့်ပြုပေးသော အိမ်သုံးအသံစနစ်ဖြစ်သည်။
အစပိုင်းတွင်၊ သင်သည် Sonosnet ကို အသုံးပြု၍ နေအိမ်စနစ်သို့ အများဆုံး Sonos 32 ယူနစ်ကို ချိတ်ဆက်နိုင်သည်။ သို့သော်လည်း ယခု သင်သည် Sonos စက်များကို အိမ်သုံးအသံစနစ်သို့ နှစ်သက်သလောက် ချိတ်ဆက်နိုင်ပြီဖြစ်သည်။
Sonos သည် စျေးကွက်တွင် ကြာမြင့်နေပြီဖြစ်သောကြောင့် ၎င်းတို့တွင် သင်ရွေးချယ်ရန် ရွေးချယ်စရာများစွာရှိသည်။ မည်သည့်မော်ဒယ်ကို ဝယ်ယူရမည်ကို မဆုံးဖြတ်မီ သင်၏ စိတ်ကြိုက်ရွေးချယ်မှုများနှင့် သင့်ဘတ်ဂျက်အကြောင်း စဉ်းစားရန် ကျွန်ုပ်တို့ အကြံပြုအပ်ပါသည်။
Sonos ကို မည်သို့ စနစ်ထည့်သွင်းရမည်နည်း။
သင်၏ Sonos အသံစနစ်ကို စနစ်ထည့်သွင်းရန်၊ စမတ်ဖုန်း သို့မဟုတ် တက်ဘလက်ကဲ့သို့သော အခြားစက်ပစ္စည်းတစ်ခု လိုအပ်မည်ဖြစ်သည်။
ပထမအဆင့်မှာ Sonos အက်ပ်ကို သင့်စက်ပေါ်တွင် ထည့်သွင်းရန်ဖြစ်သည်။ iOS နှင့် Android တို့တွင် ရရှိနိုင်ပါသည်။ ထို့အပြင် ၎င်းကို သင်၏ MAC သို့မဟုတ် PC တွင် ထည့်သွင်းနိုင်သည်။
သို့သော် ဆက်ထားပါ။ချိတ်ဆက်မှုကို စနစ်ထည့်သွင်းရန် PC သို့မဟုတ် MAC အက်ပ်ကို သင်အသုံးမပြုနိုင်ဟု စိတ်စွဲမှတ်ထားပါ။
အက်ပ်ကို ထည့်သွင်းပြီးသည်နှင့် Sonos အကောင့်ကို ဖန်တီးပြီး သင့်စက်ပစ္စည်းကို အက်ပ်သို့ ထည့်ရန် အချိန်ကျရောက်ပြီဖြစ်သည်။
အကောင့်တစ်ခုဖန်တီးရန်၊ အောက်ပါအဆင့်များကို လိုက်နာပါ-
- သင်၏ Android သို့မဟုတ် iOS စက်ပစ္စည်းပေါ်တွင် Sonos အက်ပ်ကိုဖွင့်ပါ။
- “Sonos စနစ်အသစ်ကို စနစ်ထည့်သွင်းပါ။” ကိုနှိပ်ပါ။
- ထို့နောက် “အကောင့်ဖန်တီးပါ။” ကိုနှိပ်ပါ။
- Sonos အကောင့်တစ်ခုဖန်တီးရန်အတွက် လိုအပ်သောအချက်အလက်များကို ဖြည့်စွက်ပါ။
အကောင့်တစ်ခုဖန်တီးပြီးသည်နှင့် သင့်အား ထည့်ရန်အချိန်ကျရောက်ပြီဖြစ်သည်။ Sonos စက်ပစ္စည်းကို အက်ပ်သို့ ချိတ်ဆက်ပါ။
ကြည့်ပါ။: ဖြေရှင်းထားသည်- Windows 10 တွင် WiFi အာမေဋိတ်အမှတ်အသား- အင်တာနက်အသုံးပြုခွင့်မရှိပါ။- Sonos စက်ပစ္စည်းကို ပါဝါရင်းမြစ်တစ်ခုနှင့် ချိတ်ဆက်ပြီး အစိမ်းရောင် LED မှိတ်တုတ်မှိတ်တုတ်မှိတ်တုတ်မှိတ်တုတ်မှိတ်တုတ်မှိတ်တုတ် စတင်လိုက်ပါ။
- နောက်တစ်ခု၊ သင့် Android ရှိ Sonos အက်ပ်ကို ဖွင့်ပါ။ သို့မဟုတ် iOs စက်ပစ္စည်း။
- “ဆက်တင်များ” တက်ဘ်ကိုဖွင့်ပါ။
- “စနစ်များ” ကိုနှိပ်ပြီး “ထုတ်ကုန်ထည့်ပါ။”
- စခရင်ပေါ်ရှိ ညွှန်ကြားချက်များကို လိုက်နာပါ သင်၏ Sonos စက်ပစ္စည်းကို သင့်စနစ်သို့ ပေါင်းထည့်ပါ။
Sonos နှင့် WiFi ချိတ်ဆက်နည်း။
သင်၏ Sonos ကို အင်တာနက်နှင့် ချိတ်ဆက်ရန် နည်းလမ်းနှစ်ခုရှိသည်။ ပထမနည်းလမ်းမှာ WiFi ကွန်ရက်ကို အသုံးပြုခြင်းဖြစ်သည်။
သင်မချိတ်ဆက်မီ၊ Sonos စက်ပစ္စည်းကို အက်ပ်ပေါ်ရှိ Sonos စနစ်သို့ ထည့်သွင်းထားကြောင်း သေချာပါစေ။
ဤသည်မှာ Sonos နှင့် WiFi ချိတ်ဆက်နည်း-
- ပထမဦးစွာ၊ သင်သည် သင်၏ iOS သို့မဟုတ် Android စက်တွင် Sonos အက်ပ်ကို ဖွင့်ရန် လိုအပ်မည်ဖြစ်သည်။
- ထို့နောက်၊ “ဆက်တင်များ” တက်ဘ်ကို ဖွင့်ပါ။
- “စနစ်များ” ကို နှိပ်ပါ။ ”
- ထို့နောက် “ကွန်ရက်ကိုရှာပါ။”
- “ကြိုးမဲ့စနစ်ထည့်သွင်းခြင်း” ကိုတွေ့သောအခါ ၎င်းကိုနှိပ်ပါ။
- သင်၏ WiFi ကွန်ရက်အမည်ကို ရှာဖွေပြီး မှန်ကန်သောကို ထည့်သွင်းပါ။စကားဝှက်။
Sonos ကို Ethernet Cable နှင့် မည်သို့ချိတ်ဆက်ရမည်နည်း။
သင်၏ Sonos အသံစနစ်ကို အင်တာနက်နှင့် ချိတ်ဆက်ခြင်း၏ ဒုတိယနည်းလမ်းမှာ အီသာနက်ကြိုးကို အသုံးပြုခြင်းဖြစ်သည်။ အီသာနက်ကေဘယ်ကြိုးကို အသုံးပြုခြင်းနှင့်ပတ်သက်၍ အကောင်းဆုံးအစိတ်အပိုင်းမှာ အင်တာနက်ချိတ်ဆက်မှု ပိုမိုတည်ငြိမ်ပြီး ယုံကြည်စိတ်ချရမှုဖြစ်သည်။
အီသာနက်ကြိုး၏အဆုံးတစ်ဖက်ကို သင်၏ WiFi router နှင့် အခြားတစ်ဖက်ကို သင်၏ Sonos စက်ပစ္စည်းသို့ ချိတ်ဆက်ခြင်းဖြင့် စတင်ပါ။
နောက်တစ်ခု၊ LED စိမ်းလန်းနေစေရန် သင့် Sonos စက်ပစ္စည်းကို ပါဝါဖွင့်ပါ။
သင်ပထမဆုံးချိတ်ဆက်သောအခါတွင်၊ သင်၏ Sonos ထုတ်ကုန်အချို့သည် အခန်းတွင်းမှ ပျောက်သွားနိုင်သော်လည်း စိတ်မပူပါနှင့်။ မိနစ်အနည်းငယ်စောင့်ပါ၊ ၎င်းတို့သည် ပြန်လည်ပေါ်လာသင့်သည်။
အင်တာနက်ချိတ်ဆက်ပြီးသည်နှင့်၊ သင်၏ဒစ်ဂျစ်တိုက်တစ်ခုလုံးမှ သီချင်းဖွင့်နိုင်သည်။ Sonos ကို ပံ့ပိုးပေးသည့် streaming အက်ပ်များစွာထဲမှ အချို့မှာ-
- Apple Music
- Amazon Music
- Spotify
- Soundcloud
- Deezer
- Tidal
အင်တာနက်မပါဘဲ Sonos ကိုသုံးနိုင်ပါသလား။
သင်၏ Sonos စက်ပစ္စည်းပေါ်တွင် အော့ဖ်လိုင်းတေးဂီတကို ဖွင့်နိုင်သော်လည်း၊ သင်သည် သင်၏ Sonos စက်ပစ္စည်းကို သင်ထုတ်လွှင့်နေသည့် မည်သည့်စက်ပစ္စည်းနှင့်မဆို ချိတ်ဆက်ရန် WiFi လိုအပ်နေသေးသည်။
Sonos Play 5 ကဲ့သို့သော မော်ဒယ်အသစ်များအတွက်၊ WiFi ချိတ်ဆက်မှုမရှိဘဲ ကစားနိုင်သည်။ သို့ပေမယ့်၊ ချိတ်ဆက်မှုတစ်ခုစတင်ရန်အတွက် သင်သည် ကနဦးတွင် WiFi လိုအပ်မည်ဖြစ်သည်။ လိုင်းအဝင်အချက်ပြမှုကို တွေ့ရှိပြီးသည်နှင့် Wi-Fi ချိတ်ဆက်မှုမရှိဘဲ အလိုအလျောက်ကစားခြင်းကို ဖွင့်နိုင်သည်။
အသံအတိုးအကျယ်ကို ချိန်ညှိ၍မရပါ သို့မဟုတ် အခြား Sonos အက်ပ်အင်္ဂါရပ်များကို အသုံးမပြုဘဲ အသုံးပြုနိုင်ကြောင်း သတိပြုပါ။WiFi။
Sonos သို့ ချိတ်ဆက်၍မရပါ။
သင်၏ Sonos ကို WiFi နှင့် ချိတ်ဆက်ရာတွင် ပြဿနာရှိနေပါက၊ ၎င်းအတွက် အကြောင်းပြချက် အမျိုးမျိုးရှိနိုင်ပါသည်။
WiFi Password မှား
သင်မှန်ကန်စွာထည့်သွင်းထားကြောင်း သေချာပါစေ။ စကားဝှက်။ စကားဝှက်မှားရိုက်ထည့်မိခြင်း သို့မဟုတ် တစ်ခုခုကို မတော်တဆထည့်မိခြင်းဖြစ်နိုင်သည်။ သင့်တွင်မှန်ကန်သောစကားဝှက်ရရှိထားကြောင်းစစ်ဆေးရန် အကောင်းဆုံးနည်းလမ်းမှာ enter ကိုမနှိပ်မီ “ရှိုး” ကိုနှိပ်ခြင်းဖြင့်ဖြစ်သည်။
WiFi ကွန်ရက်မှားယွင်းနေခြင်း
သင်ချိတ်ဆက်ရာတွင် အခက်အခဲရှိနေရသည့်နောက်ထပ်အကြောင်းရင်းမှာ ဖြစ်နိုင်သည်။ သင်သည် မှားယွင်းသော ကွန်ရက်သို့ ချိတ်ဆက်နေသောကြောင့် ဖြစ်သည်။
ကြည့်ပါ။: iOS၊ Android &တွင် ဟော့စပေါ့အမည်ကို ပြောင်းလဲနည်း ပြတင်းပေါက်ဟေး၊ ဖြစ်သွားတယ်။ အနီးအနားရှိလူများသည် တူညီသော WiFi ကွန်ရက်ဝန်ဆောင်မှုပေးသူကို အသုံးပြုလေ့ရှိပြီး အချို့သောရှုပ်ထွေးမှုများဖြစ်စေနိုင်သည်။
တွဲဖက်သုံးမရသော WiFi ကွန်ရက်
သင်၏ WiFi သည် သင်၏ Sonos နှင့် မကိုက်ညီသောကြောင့် ချိတ်ဆက်မှုဆိုင်ရာပြဿနာများကြုံတွေ့ရနိုင်သည် စက်ကိရိယာ။ ဤသို့ဆိုလျှင်၊ အီသာနက်ကြိုးကို အသုံးပြု၍ Sonos နှင့် ချိတ်ဆက်ကြည့်ရန် အကြံပြုအပ်ပါသည်။
အမြဲတမ်းဖြေရှင်းချက်ကို လိုချင်ပါက၊ သင်သည် သင်၏ကွန်ရက်ဝန်ဆောင်မှုပေးသူကို ဖုန်းခေါ်ဆိုနိုင်ပြီး သင့် WiFi နှင့် တွဲဖက်အသုံးပြုနိုင်သည့်အရာသို့ အဆင့်မြှင့်နိုင်မလား။ သင်၏ Sonos စက်ပစ္စည်းများ။
သင်၏ Sonos ထုတ်ကုန်ကို ပြန်လည်စတင်ပါ
အထက်တွင်ဖော်ပြထားသော ပြဿနာတစ်စုံတစ်ရာမဟုတ်ပါက၊ သင်၏ Sonos စက်ပစ္စည်းကို ပြန်လည်စတင်ရန် ကြိုးစားရန် အကြံပြုအပ်ပါသည်။ စိတ်မပူပါနဲ့။ သင့်စက်ပစ္စည်းကို ပြန်လည်စတင်ခြင်းဖြင့် ဒေတာဆုံးရှုံးမည်မဟုတ်ပါ။
ဤနည်းလမ်းသည် Move မှလွဲ၍ Sonos စက်အားလုံးအတွက် အဆင်ပြေပါသည်-
- သင့်စက်ပစ္စည်း၏ ပါဝါကြိုးကို ဖြုတ်လိုက်ပါ။
- စက္ကန့် 20 မှ 30 အထိစောင့်ပါ။
- ပါဝါကြိုးကို ပြန်တပ်ပြီး စက်ပစ္စည်းကို ပြန်လည်စတင်ရန် တစ်မိနစ် သို့မဟုတ် နှစ်မိနစ်အချိန်ပေးလိုက်ပါ။
သင့်တွင် Sonos Move ရှိပါက၊ ပြန်လည်စတင်ရန် အောက်ပါအဆင့်များကို လိုက်နာပါ-
- အားသွင်းအခြေမှရွှေ့ခြင်းကို ဖယ်ရှားပါ။
- ပါဝါခလုတ်ကို အနည်းဆုံး 5 စက္ကန့်ကြာအောင် နှိပ်ပါ သို့မဟုတ် မီးပိတ်သွားသည်အထိ
- စက္ကန့် 20 မှ 30 အထိ စောင့်ပါ။
- ကို နှိပ်ပါ။ ပါဝါခလုတ်ကို နှိပ်ပြီး အားသွင်း အခြေစိုက်စခန်းသို့ ပြန်ရွှေ့ပါ။
နိဂုံးချုပ်
Sonos စက်ပစ္စည်းကို စနစ်ထည့်သွင်းပြီး ၎င်းအား အင်တာနက်ချိတ်ဆက်ခြင်းသည် ရိုးရှင်းသော လုပ်ငန်းစဉ်ဖြစ်သည်။ သင်လုပ်ဆောင်ရန်မှာ Sonos အက်ပ်ကို ဒေါင်းလုဒ်ဆွဲပါ၊ သင့်စက်ကို System သို့ထည့်ကာ ကျွန်ုပ်တို့၏ညွှန်ကြားချက်များကို လိုက်နာပါ။
Sonos နှင့် WiFi ချိတ်ဆက်နည်းကို သင်သိပြီးသည်နှင့် ဂီတအမျိုးအစားအားလုံးကို သင်ခံစားနိုင်မည်ဖြစ်သည်။