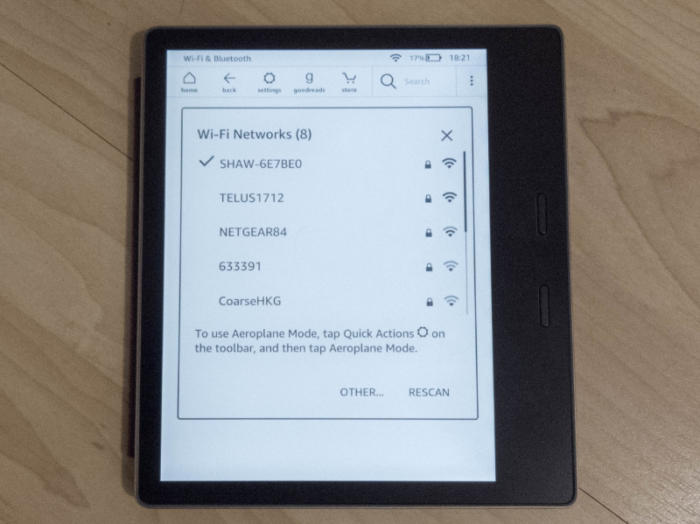สารบัญ
ปัจจุบัน เครือข่าย wifi หาได้ง่ายในเกือบทุกที่ ไม่ว่าคุณจะนั่งอยู่ในสำนักงาน บ้าน ร้านกาแฟในท้องถิ่น หรือสนามบิน การค้นหาการเชื่อมต่อ wifi ที่เสถียรนั้นค่อนข้างง่ายดาย นักอ่านตัวยงหลายคนชอบพกหนังสือไว้ในกระเป๋าเป้ แต่ทุกคนเปลี่ยนไปใช้ Kindle เมื่อโลกมีการพัฒนา
การเชื่อมต่อ Kindle ของคุณกับ wifi เป็นขั้นตอนแรกในหลายๆ ขั้นตอนในการก้าวไปสู่ประสบการณ์การอ่านแบบดิจิทัล อย่างไรก็ตาม จะเกิดอะไรขึ้นหาก Kindle ของคุณไม่ได้เชื่อมต่อกับเครือข่าย wifi? คุณควรทำอะไร? ต่อไปนี้คือวิธีเชื่อมต่อ Kindle ของคุณกับเครือข่าย Wi-Fi ที่ใกล้ที่สุดและเพลิดเพลินกับการอ่านขณะเดินทาง
Kindle คืออะไร
Kindle เป็นก้าวแรกของมนุษยชาติในการอ่านแบบดิจิทัล Amazon เปิดตัว Kindle ในปี 2550 และได้ปฏิวัติการอ่านสำหรับทุกคน เป็นอุปกรณ์อิเล็กทรอนิกส์พกพา ผู้ใช้สามารถใช้ซื้อ ดาวน์โหลด และอ่าน e-books นิตยสาร หนังสือพิมพ์ และสื่อดิจิทัลอื่นๆ
บริการนี้ยังมีชุดรวมต่างๆ เช่น Kindle Unlimited ที่ให้การเข้าถึง e-book แบบไม่จำกัด ผู้อ่านสามารถเข้าถึงหนังสือเสียง นิตยสาร และหนังสือจำนวนนับไม่ถ้วนด้วยค่าบริการรายเดือนขั้นต่ำ
แม้ว่า Kindle จะเป็นประโยชน์สำหรับผู้อ่านทั่วโลก แต่บางครั้งพวกเขาก็ประสบปัญหาบ่อยครั้งเมื่อเชื่อมต่อกับ Wi-Fi ตัวอย่างเช่น บัญชีของพวกเขาแสดงข้อความ "Delivered to device" ใน Kindle store แต่หนังสือและนิตยสารที่ซื้อและปัญหาที่คล้ายคลึงกันจำนวนมากไม่ปรากฏในบัญชีของพวกเขาอุปกรณ์
วิธีเชื่อมต่อ Kindle กับเครือข่าย Wi-Fi
ต่อไปนี้คือวิธีเชื่อมต่อ Kindle กับเครือข่าย Wi-Fi:
เชื่อมต่อ Kindle Paperwhite กับ Wi-Fi
เชื่อมต่อ Kindle paperwhite กับ Wifi ของคุณได้ง่ายๆ เพียงทำตามขั้นตอนเหล่านี้:
- ประการแรก เปิด Kindle paperwhite ของคุณโดยกดปุ่มเปิด/ปิดที่คางตรงกลางขอบด้านล่างของอุปกรณ์ Kindle ของคุณ
- ถัดไป ไปที่หน้าจอหลักแล้วคลิกเมนูการตั้งค่า
- ก่อนที่จะดำเนินการขั้นตอนต่อไป ตรวจสอบให้แน่ใจว่าโหมดเครื่องบินของอุปกรณ์ Kindle ของคุณปิดอยู่ ผู้ใช้มักจะปล่อยให้โหมดเครื่องบินทำงานและไม่สามารถเชื่อมต่อกับเครือข่าย Wi-Fi ได้ในภายหลัง
- ไปที่การตั้งค่า Wi-Fi และเลือกเครือข่าย Wi-Fi ค้นหาชื่อเครือข่าย Wi-Fi ของคุณแล้วแตะเชื่อมต่อ ใส่รหัสผ่าน Wi-Fi และสนุกกับการใช้อินเทอร์เน็ต
เชื่อมต่อ Kindle Fire กับ Wi-Fi
Kindle fire มีการตั้งค่าที่แตกต่างกันเล็กน้อยสำหรับการเชื่อมต่อกับเครือข่าย Wi-Fi ของคุณ . ต่อไปนี้เป็นขั้นตอนในการปฏิบัติตาม:
- แทนที่จะมุ่งไปที่เมนูการตั้งค่า ให้ไปที่หน้าจอหลักแล้วปัดลง มองหาเมนู “Wifi และบลูทูธ”
- เมื่อคุณพบการตั้งค่า Wifi ในเมนูแบบเลื่อนลง ให้คลิกที่เมนูดังกล่าว
- มองหาชื่อเราเตอร์และป้อนรหัสผ่านอินเทอร์เน็ตของคุณ อินเทอร์เน็ตของคุณจะแสดง "เชื่อมต่อสำเร็จ" เมื่อคุณแตะเชื่อมต่อ
การเชื่อมต่ออัตโนมัติ
การเชื่อมต่ออัตโนมัติเป็นหนึ่งในหลายๆคุณสมบัติของ Kindle เมื่อคุณเชื่อมต่อ Wi-Fi กับ Kindle Paperwhite หรือ Kindle Fire แล้ว อุปกรณ์จะเริ่มตรวจจับเครือข่าย Wi-Fi โดยอัตโนมัติเมื่ออยู่ในระยะสัญญาณและเชื่อมต่อกับเครือข่ายสุดท้าย
หากอุปกรณ์ระบุเครือข่ายได้สำเร็จ เครือข่ายก็จะเชื่อมต่อโดยอัตโนมัติ สิ่งนี้ช่วยให้คุณประหยัดเวลาได้มาก โดยเฉพาะอย่างยิ่งหากคุณเป็นหนึ่งในผู้ที่ลืมรหัสผ่าน Wi-Fi
Kindle ไม่ได้เชื่อมต่อกับ Wi-Fi?
วิธีที่กล่าวถึงก่อนหน้านี้เป็นวิธียอดนิยมในการเชื่อมต่อ Wi-Fi ของคุณโดยไม่ยุ่งยาก อย่างไรก็ตาม หากอุปกรณ์ Kindle ของคุณยังคงประสบปัญหาในการเชื่อมต่อกับ Wi-Fi ที่ใกล้ที่สุด นี่คือสิ่งที่คุณสามารถทำได้:
Kindle Fire หรือ Kindle Paperwhite อาจประสบปัญหาต่างๆ ที่เกี่ยวข้องกับการเชื่อมต่ออินเทอร์เน็ต อาจแตกต่างกันไปตั้งแต่ปัญหาซอฟต์แวร์ไปจนถึงปัญหาเครือข่าย Wi-Fi มีความเป็นไปได้มากมายสำหรับปัญหาเหล่านี้
ในแง่ดี เรามีวิธีแก้ปัญหาสำหรับสาเหตุที่พบบ่อยที่สุดและจะบอกคุณว่าคุณสามารถแก้ปัญหาเหล่านี้ได้อย่างไร ด้วยขั้นตอนพื้นฐานเหล่านี้ Kindle ของคุณจะเชื่อมต่อกับ Wi-Fi อีกครั้งในเวลาไม่นาน
การเชื่อมต่ออินเทอร์เน็ตไม่เสถียร
ประการแรก ตรวจสอบให้แน่ใจว่าการเชื่อมต่ออินเทอร์เน็ตของคุณเสถียร Kindle เป็นอุปกรณ์ดิจิทัลที่ขึ้นอยู่กับอินเทอร์เน็ตซึ่งต้องการการเชื่อมต่อที่เสถียรเพื่อประสิทธิภาพที่ราบรื่น
ดูสิ่งนี้ด้วย: ทั้งหมดเกี่ยวกับเครื่องพิมพ์ WiFi สำหรับ IpadKindle Fire ของคุณจะเชื่อมต่อกับ Wi-Fi ที่ใกล้ที่สุดโดยอัตโนมัติเมื่อคุณเพิ่มข้อมูลประจำตัวแล้ว แต่ถ้าปัญหายังคงมีอยู่ ตรวจสอบและตรวจสอบให้แน่ใจว่า Wi-Fi ของคุณทำงานอยู่และเสถียร
คุณสามารถตรวจสอบการเชื่อมต่อบนอุปกรณ์อื่นๆ เช่น มือถือหรือแท็บเล็ตของคุณ นอกจากนี้ หากคุณมีเราเตอร์และโมเด็มแยกต่างหาก ตรวจสอบให้แน่ใจว่าทั้งคู่เปิดอยู่และทำงานอย่างถูกต้อง และ Kindle ของคุณเชื่อมต่ออยู่
ดูสิ่งนี้ด้วย: วิธีใช้แอพ Direct TV Remote โดยไม่ใช้ WiFiติดต่อผู้ให้บริการอินเทอร์เน็ตของคุณ
หากอินเทอร์เน็ตของคุณมีปัญหา ยังคงอยู่แม้ในอุปกรณ์อื่นๆ เราขอแนะนำให้คุณติดต่อกับผู้ให้บริการอินเทอร์เน็ต (ISP) ของคุณ ขออภัย Kindle ของคุณจะใช้งานไม่ได้ก่อนที่ปัญหาอินเทอร์เน็ตของคุณจะได้รับการแก้ไขและเชื่อมต่ออินเทอร์เน็ตแล้ว
ปัญหาเกี่ยวกับรหัสผ่าน Wi-Fi
ข้อผิดพลาดทั่วไปอีกอย่างหนึ่งในหมู่ผู้อ่านคือการป้อนรหัสผ่าน Wi-Fi ผิด เครือข่าย Wi-Fi ของคุณอาจทำงานได้อย่างราบรื่น แต่ถ้าคุณใช้รหัสผ่านผิด คุณจะไม่สามารถเชื่อมต่อ Kindle เข้ากับเครือข่ายได้
ตรวจสอบให้แน่ใจว่ารหัสผ่าน Wi-Fi ของคุณถูกต้องโดยตรวจสอบจาก เราเตอร์เมนูการตั้งค่า Wi-Fi เมื่อคุณได้รหัสผ่านที่ถูกต้องแล้ว อุปกรณ์ Amazon ของคุณจะเชื่อมต่อกับอินเทอร์เน็ตได้สำเร็จ ตอนนี้คุณสามารถเรียกดู e-books ใน Kindle store ได้โดยไม่ต้องปวดหัว
รีเซ็ตเครือข่าย Wi-Fi ของคุณ
หากวิธีการที่กล่าวถึงข้างต้นไม่สามารถแก้ปัญหาการเชื่อมต่อ Wi-Fi ได้ คุณสามารถ รีเซ็ตเครือข่าย Wi-Fi ของคุณ การรีสตาร์ทหรือรีเซ็ตเราเตอร์ของคุณเป็นกระบวนการที่ไม่ซับซ้อน
ปิดสวิตช์เราเตอร์ของคุณสักครู่ (ประมาณ 15 ถึง 20 วินาที) และรอให้ไฟจะปิด เมื่อปิดแล้ว ให้กดปุ่มเปิด/ปิดอีกครั้งเพื่อเปิดเราเตอร์ของคุณ
แตะสแกนการตั้งค่า Wi-Fi อีกครั้งเมื่อเราเตอร์รีสตาร์ท จากนั้นจึงเชื่อมต่ออุปกรณ์ของคุณ หวังว่าวิธีนี้จะช่วยแก้ปัญหาต่างๆ และช่วยให้คุณเชื่อมต่อกับ Wi-Fi ได้
โหมดเครื่องบิน
โหมดเครื่องบินเป็นการตั้งค่าที่จำเป็นและเป็นประโยชน์ในอุปกรณ์ต่างๆ มันหยุดการส่งสัญญาณไร้สายจากบริการเพื่อไม่ให้รบกวนระบบส่งสัญญาณของเครื่องบิน อย่างไรก็ตาม ผู้คนจำนวนมากชอบใช้การตั้งค่านี้ในบ้านที่เงียบสงบและเพลิดเพลินกับยามเย็นโดยไม่มีสิ่งรบกวน
คุณอาจเปิดโหมดเครื่องบินทิ้งไว้โดยไม่ตั้งใจหลังจากเย็นวันหนึ่ง ขออภัย วิธีนี้จะป้องกันไม่ให้ Kindle ของคุณเชื่อมต่อกับเครือข่าย wifi ทำให้ดูเหมือนว่าคุณกำลังมีปัญหาเกี่ยวกับอินเทอร์เน็ต ดังนั้น ให้ไปที่เมนูการตั้งค่าแล้วปิด
อัปเดตซอฟต์แวร์
สุดท้าย แต่ที่สำคัญที่สุด การอัปเดต Kindle เป็นซอฟต์แวร์ล่าสุดเป็นสิ่งสำคัญ Amazon เปิดตัวการอัปเดตบ่อยครั้งสำหรับอุปกรณ์ของตน ดังนั้นจึงสามารถอัปเดตได้อย่างง่ายดายผ่านการตั้งค่า
ตรวจหาการอัปเดตใหม่ๆ เป็นประจำในเมนูการตั้งค่าของคุณ วิธีการดำเนินการมีดังนี้:
- เชื่อมต่อ Kindle Fire หรือ Kindle Paperwhite เข้ากับคอมพิวเตอร์ด้วยสาย USB
- ไปที่หน้าอัปเดตซอฟต์แวร์ Kindle
- ค้นหาการอัปเดตซอฟต์แวร์ล่าสุดสำหรับอุปกรณ์ของคุณ
- ดาวน์โหลดการอัปเดตซอฟต์แวร์ไปที่คอมพิวเตอร์ของคุณ
- โอนไฟล์ไปยัง Kindle ของคุณ
- แตะไอคอนเมนูบนอุปกรณ์ของคุณ
- เปิดการตั้งค่าหลังจากแตะไอคอนเมนู
- เลือก “อัปเดต Kindle ของคุณ” แล้วแตะตกลง
การอัปเดตและการติดตั้งอาจใช้เวลาสักครู่จึงจะเสร็จสมบูรณ์ ลองเชื่อมต่อ Kindle ของคุณกับ wi-fi เมื่อการติดตั้งเสร็จสิ้น
รีสตาร์ทอุปกรณ์ Kindle ของคุณ
วิธีแก้ปัญหา Wi-Fi ที่ง่ายและรวดเร็วที่สุดคือการรีสตาร์ท Kindle Fire หรือ Kindle Paperwhite . นี่คือวิธีที่คุณสามารถทำได้:
กดปุ่มเปิด/ปิดที่ด้านล่างของ Kindle ของคุณค้างไว้ กดปุ่มค้างไว้ประมาณ 40 วินาที หลังจากนั้น Kindle ของคุณจะปิด หรือกล่องโต้ตอบ/ข้อความแจ้งจะปรากฏขึ้นบนหน้าจอ
กล่องโต้ตอบ/ข้อความแจ้งจะขอให้คุณยืนยันเพื่อรีสตาร์ท Kindle ของคุณ จากนั้น แตะ “รีสตาร์ท” เพื่อเริ่มอุปกรณ์ของคุณโดยกดปุ่มเปิด/ปิดอีกครั้ง การทำตามขั้นตอนเหล่านี้จะเป็นการปิดและรีสตาร์ทฟังก์ชันทั้งหมด และอาจแก้ไขปัญหาการเชื่อมต่อของคุณ
ลืมเครือข่าย Wi-Fi ของคุณบน Kindle
วิธีแก้ไขปัญหาอื่นสำหรับปัญหาการเชื่อมต่อคือการลืมเครือข่าย Wi-Fi ของคุณ ใน Amazon Kindle ของคุณ คุณสามารถแก้ไขปัญหาการเชื่อมต่อได้หากเชื่อมต่อกับเครือข่ายมากกว่าหนึ่งเครือข่าย นี่คือวิธีการดำเนินการ:
- คลิกที่ไอคอนเมนูและไปที่การตั้งค่า
- ไปที่การตั้งค่าทั้งหมด
- คลิกที่ Wi-Fi และ Bluetooth หรือไร้สาย
- มองหาชื่อเราเตอร์ของคุณและคลิกที่ชื่อนั้น
- แตะที่ “ลืมเครือข่าย”
- ป้อนข้อมูลรับรอง Wi-Fi ของคุณอีกครั้งเพื่อเชื่อมต่อกับ Wi-Fi อีกครั้ง
รีเซ็ตเป็นค่าจากโรงงาน
หากทั้งหมดล้มเหลว คุณมี ตัวเลือกในการรีเซ็ต Amazon Kindle ของคุณเป็นค่าเริ่มต้นจากโรงงาน การรีเซ็ตเป็นค่าเริ่มต้นหมายถึงการรีเซ็ตการตั้งค่าของอุปกรณ์กลับไปเป็นวิธีการบรรจุในกล่องใหม่นั้น วิธีนี้จะคืนค่าการตั้งค่าเริ่มต้นทั้งหมด
ในทางกลับกัน การรีเซ็ตเป็นค่าจากโรงงานจะลบข้อมูลทั้งหมดของคุณด้วย ดังนั้น หนังสือ Kindle นิตยสาร หนังสือพิมพ์ หรือข้อมูลดิจิทัลใด ๆ ที่คุณบันทึกไว้บนอุปกรณ์จะหายไป ดังนั้น เราขอแนะนำให้คุณบันทึกข้อมูลทั้งหมดนี้ลงในไดรฟ์อื่นก่อนที่จะรีเซ็ต Amazon Kindle ของคุณ
นี่คือวิธีที่คุณสามารถรีเซ็ต Kindle ของคุณ:
- เลือกการตั้งค่า
- ไปที่การตั้งค่าทั้งหมด แล้วเลือกตัวเลือกอุปกรณ์
- แตะที่ปุ่ม “รีเซ็ต” หรือ “รีเซ็ตเป็นค่าเริ่มต้นจากโรงงาน” บน Kindle รุ่นเก่า
- ข้อความแจ้งจะปรากฏขึ้นเพื่อขอให้คุณยืนยัน การดำเนินการนี้
- คลิกที่ “ใช่”
การรีเซ็ตอุปกรณ์อาจใช้เวลาสักครู่ เมื่อรีสตาร์ทแล้ว ตัวเลือกจะล้างข้อมูลทั้งหมดของคุณ รวมถึงหนังสือดิจิทัลทั้งหมด รหัสผ่าน wifi และข้อมูลรับรองอื่น ๆ ที่บันทึกไว้ นอกจากนี้ ตรวจสอบให้แน่ใจว่าอุปกรณ์ของคุณชาร์จเต็มแล้วก่อนที่คุณจะเลือกรีเซ็ต Kindle ของคุณ
ติดต่อผู้เชี่ยวชาญ
หลังจากทำตามขั้นตอนทั้งหมดแล้ว คุณต้องติดต่อกับ Amazon หากคุณยังมี ปัญหา. บริษัทเสนอความช่วยเหลือทางออนไลน์บนเว็บไซต์ของพวกเขา หรือคุณสามารถค้นหาศูนย์ดูแลลูกค้าในพื้นที่ของคุณ ติดตามขั้นตอนเหล่านี้:
- หยิบโทรศัพท์มือถือของคุณและโทรหาฝ่ายสนับสนุนด้านเทคนิคของ Amazon ที่หมายเลข 1-888-280-4331 สายด่วนให้บริการตลอด 24 ชั่วโมงและสามารถมีวิธีแก้ไขเพิ่มเติมสำหรับข้อผิดพลาด Wi-Fi ของคุณ
- คุณสามารถเริ่มแชทกับตัวแทนลูกค้าบนเว็บไซต์ Amazon
- สุดท้าย คุณสามารถ ส่งอีเมลถึงพวกเขาที่สายด่วนทางอีเมลอย่างเป็นทางการ เช่น [email protected]
บทสรุป
Kindles เป็นสิ่งล้ำค่าสำหรับผู้อ่าน พวกเขาเสนอทางเลือกที่ดีในการอ่านบนแท็บเล็ตหรือแล็ปท็อปและทำให้สายตาของคุณเครียด อย่างไรก็ตาม บางครั้งอุปกรณ์ของ Amazon อาจมีปัญหาอย่างมากในการเชื่อมต่อกับ Wifi
วิธีทั้งหมดที่เรากล่าวถึงข้างต้นนั้นได้รับการทดลองและทดสอบในหมู่ผู้ที่ชื่นชอบ Kindle และวิธีใดวิธีหนึ่งก็ได้ผล อย่างไรก็ตาม ข้อผิดพลาด Wi-Fi แต่ละรายการนั้นไม่ซ้ำกันและต้องมีการประเมินที่เหมาะสมเพื่อแก้ไข
ในหลายกรณี ผู้ใช้ที่เห็นปัญหาต่อเนื่องกับ Wi-Fi เปลี่ยน Kindle เนื่องจากปัญหาซอฟต์แวร์ ตรวจสอบให้แน่ใจว่าคุณได้รับการตรวจสอบและแก้ไขอุปกรณ์เพื่อให้กลับไปอ่านได้อย่างราบรื่นในเวลาไม่นาน