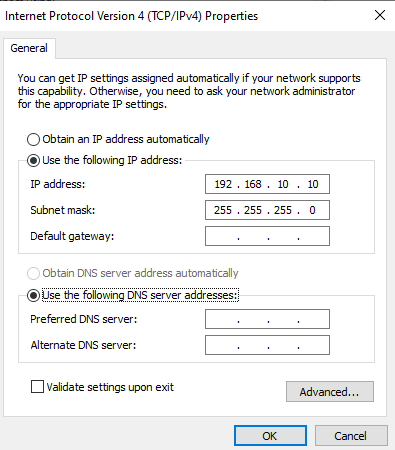Mục lục
Quyền riêng tư có thể là một vấn đề thực sự trong thế giới ngày nay, chủ yếu là khi bạn sử dụng địa chỉ IP động thay đổi thường xuyên.
Bạn cảm thấy như nhiều trang web, nhà quảng cáo và các nguồn khác theo dõi các chuyển động và hoạt động của bạn.
Như vậy, bạn có thể không thoải mái khi truy cập các chương trình cụ thể và chia sẻ thông tin nhạy cảm với những người khác trên internet.
Tuy nhiên, bạn có thể chuyển sang chế độ riêng tư bằng cách thiết lập một địa chỉ IP tĩnh trên thiết bị của mình. Ngoài ra, việc thay đổi địa chỉ IP của bạn là một quá trình khá đơn giản nên bạn không phải lo lắng. Vui lòng tìm hiểu thêm về địa chỉ IP và cách thay đổi chúng trên Windows, Mac, iOS và Android trong hướng dẫn này.
Xem thêm: Đã giải quyết: Bề mặt không kết nối với WiFiĐịa chỉ IP là gì?
Bất cứ khi nào bất kỳ thiết bị nào như điện thoại di động, máy tính xách tay hoặc bộ định tuyến kết nối với Internet, thiết bị đó đều được gán một địa chỉ IP duy nhất (địa chỉ Giao thức Internet).
Địa chỉ IP cung cấp thông tin về vị trí của một thiết bị dựa trên một dãy số. Vì vậy, khi bạn truy cập một trang web cụ thể, máy tính của bạn sẽ cung cấp cho trang web đó địa chỉ IP của bạn.
Địa chỉ IP của bạn xác định quốc gia, tiểu bang và thành phố mà bạn đang truy cập internet từ đó. Theo đó, trang web cung cấp cho bạn thông tin liên quan đến vị trí của bạn.
Ý tưởng này có vẻ hơi ma quái nếu trước đây bạn chưa quen với nó. Tuy nhiên, có lẽ bây giờ bạn đã hiểu tại sao các quảng cáo có liên quan liên tục xuất hiện trên màn hình của bạn khi bạn truy cập vào một địa điểm cụ thể.trang web.
Nói cách khác, Internet đang theo dõi bạn!
Các loại địa chỉ IP khác nhau
Dưới đây, chúng ta sẽ thảo luận về các loại địa chỉ IP chính.
Địa chỉ IP công cộng
Thường được gọi là địa chỉ IP bên ngoài, địa chỉ này được Nhà cung cấp dịch vụ Internet (ISP) gán cho bộ định tuyến mạng.
Mỗi thiết bị được liên kết với một địa chỉ IP công cộng có cùng IP. Do đó, nó cho phép bạn kết nối với Internet bên ngoài nhà của mình, chẳng hạn như trong nhà hàng.
Địa chỉ IP riêng
Địa chỉ IP riêng là những địa chỉ được bộ định tuyến mạng gán cho thiết bị của bạn.
Ví dụ: khi kết nối với máy tính ở nhà, máy in, Bluetooth hoặc máy tính bảng của bạn, bạn sử dụng địa chỉ IP này. Nói cách khác, một địa chỉ IP riêng được gán cho các thiết bị kết nối với Internet tại nhà của bạn.
Địa chỉ IP tĩnh
Còn được gọi là địa chỉ IP cố định hoặc chuyên dụng, IP tĩnh được cung cấp vào thiết bị của bạn theo cách thủ công và không bao giờ thay đổi. Tuy nhiên, một tổ chức mạng có thể sửa đổi nó.
Ngoài ra, nó ít phổ biến hơn địa chỉ IP động.
Địa chỉ IP động
Địa chỉ này được tạo bởi Máy chủ động Giao thức cấu hình (DHCP).
Như tên gợi ý, IP động thay đổi mỗi khi một thiết bị kết nối với internet. Do đó, đây là địa chỉ IP tạm thời.
IPv4
IPv4 dùng để chỉ giao thức internet phiên bản 4. Hầu hết các mạng đều sử dụng địa chỉ IP này. Tuy nhiên, nó có thểlưu trữ khoảng 4 tỷ địa chỉ; do đó, một người có thể chuyển sang IPv6.
Địa chỉ IPv4 bao gồm bốn số có tám chữ số được phân tách bằng dấu chấm và có tổng cộng 32 bit.
IPv6
Hiện tại, IPv6 chỉ được sử dụng bởi một vài mạng. Tuy nhiên, ưu điểm đáng kể nhất của nó là khả năng gán số lượng địa chỉ IP không giới hạn.
Mặc dù không được biết đến rộng rãi nhưng IPv6 cuối cùng sẽ thay thế IPv4.
Lý do thay đổi địa chỉ IP của bạn
Có một số lý do khiến bạn muốn thay đổi địa chỉ IP của mình. Dưới đây là một số.
- Bộ định tuyến của bạn đang cung cấp địa chỉ được sử dụng bởi các máy tính khác (Địa chỉ này hoạt động không chính xác)
- ISP của bạn chặn một số trang web mà bạn muốn truy cập
- Bạn muốn tăng cường an ninh để bảo vệ mình khỏi bọn tội phạm, đặc biệt nếu bạn thường xuyên đi du lịch.
- Là một thành viên của chính phủ, bạn muốn bảo vệ mình khỏi phe đối lập
- Gần đây, bạn đã cài đặt một bộ định tuyến và muốn cấu hình lại IP của bạn
- Bạn không muốn các trang web theo dõi các hoạt động trực tuyến của mình vì mục đích bảo mật
Làm cách nào để thay đổi địa chỉ IP của bạn?
Cho dù bạn sử dụng Windows, macOS, iOS hay Android, chúng tôi sẽ hướng dẫn bạn cách thay đổi địa chỉ IP. Đọc tiếp để tìm hiểu cách thực hiện.
Windows 10
Có ba cách dễ dàng để bạn có thể thay đổi địa chỉ IP trong Windows 10.
Ứng dụng Cài đặt
Đây là cách chuyển sang IP khác nhanh nhất. Theohướng dẫn bên dưới.
- Chuyển đến Menu Bắt đầu và nhấp vào Cài đặt .
- Di chuyển con trỏ đến Mạng và Internet và nhấp vào
- Chọn loại mạng từ thanh bên trái (Nếu bạn đang sử dụng kết nối có dây, hãy chọn Ethernet ; nếu không, bạn sẽ chọn wi-fi )
- Bây giờ hãy nhấp vào tên mạng của bạn
- Sau khi thông tin chi tiết về mạng của bạn mở ra, hãy cuộn xuống và nhấp vào Chỉnh sửa ngay bên dưới Cài đặt IP
- Khi thanh Cài đặt IP xuất hiện trên màn hình, hãy chọn Thủ công và chuyển sang IP mong muốn
Điều khiển Bảng điều khiển
Bạn cũng có thể chuyển sang một IP khác bằng cách sử dụng bảng điều khiển trên Windows 10. Dưới đây là cách thực hiện việc đó.
- Chuyển đến Menu Bắt đầu và mở Bảng điều khiển
- Nhấp vào Trung tâm mạng và chia sẻ
- Bạn sẽ thấy Thay đổi cài đặt bộ điều hợp ở bên trái; nhấp vào nó
- Nhấp đúp vào Wi-fi
- Một tab mới sẽ mở ra, chọn Properties rồi nhấp vào IPv4
- Nếu bạn muốn bộ định tuyến của mình tự gán địa chỉ IP, hãy chọn Nhận địa chỉ IP tự động
- Mặt khác, nếu bạn định đặt một địa chỉ IP cụ thể IP tĩnh, bạn có thể chọn Sử dụng địa chỉ IP sau
- Sau đó, bạn sẽ nhập Địa chỉ IP, mặt nạ mạng con, cổng mặc định
- Cuối cùng, hãy thêm máy chủ DNS và bạn đã sẵn sànggo
Dấu nhắc lệnh
Nhấp vào dấu nhắc lệnh từ menu bắt đầu , chạy Cấu hình IP giao diện Netsh và làm theo các bước bên dưới.
- Tìm Cấu hình cho giao diện Wi-fi
- Để thay đổi giao thức Internet phiên bản 4, hãy chạy lệnh tên địa chỉ đặt IP giao diện Netsh.
- Bây giờ hãy thay thế Địa chỉ IP, mặt nạ mạng con và cổng mặc định theo tùy chọn của bạn.
Windows 8.1 hoặc 7
Nếu bạn hiện đang sử dụng Windows 7 hoặc 8.1, đây là cách bạn có thể thay đổi địa chỉ IP của mình.
- Đối với Windows 8, hãy chuyển đến Menu và nhập Mạng Kết nối . Khi nó xuất hiện, hãy nhấp vào nó.
- Đối với Windows 7, đi tới Bảng điều khiển và mở Trung tâm mạng và chia sẻ , sau đó nhấp vào Kết nối mạng.
Để thay đổi phiên bản giao thức internet 4, hãy chọn Thuộc tính > Sử dụng địa chỉ IP sau . Giờ đây, bạn có thể nhập địa chỉ IP, mặt nạ mạng con, cổng mặc định và máy chủ DNS của mình.
Vậy là xong! Bạn đã thay đổi thành công cài đặt TCP/IPv4 phiên bản 4.
macOS
Nếu bạn là người dùng macOS, hãy làm theo hướng dẫn bên dưới để thay đổi địa chỉ IP.
- Đi tới Tùy chọn hệ thống và chọn Mạng
- Chọn Wi-fi hoặc mạng internet đang hoạt động khác
- Chọn Nâng cao
- Nhấp vào Giao thức Phiên bản 4 TCP
- Từ menu Định cấu hình IPv4,chọn Thủ công
- Nhập địa chỉ IP mới và nhấp vào xong
iOS
Đây là cách bạn có thể thay đổi địa chỉ IP của mình nếu bạn sử dụng thiết bị iOS.
- Mở Cài đặt và nhấp vào Wi-fi .
- Nhấn vào biểu tượng “i” màu xanh lam ngay bên cạnh mạng của bạn và chọn Định cấu hình IP
- Bây giờ, chọn Thủ công và điền vào tất cả các trường địa chỉ IP
Bạn đã hoàn tất!
Android
Thay đổi địa chỉ IP trong điện thoại Android của bạn khá đơn giản. Thực hiện theo các bước sau.
- Từ cài đặt, chuyển đến Mạng và Internet
- Nhấp vào Wi-fi
- Chọn mạng mà bạn muốn thay đổi địa chỉ IP cho
- Quên mạng đó
- Nhấp vào Nâng cao > DHCP
- Điền vào tất cả các trường và nhập mật khẩu wi-fi để kết nối lại
Vậy là xong; Bạn đã hoàn tất!
Các cách khác để thay đổi địa chỉ IP của bạn
Mặc dù các cách được thảo luận ở trên là đủ để thay đổi giao thức TCP phiên bản 4, đây là một vài lựa chọn thay thế nếu bạn muốn duy trì trực tuyến nghiêm ngặt quyền riêng tư.
VPN
VPN che giấu kết nối internet của bạn và hướng nó đến máy chủ bạn chọn. Do đó, khi bạn sử dụng một trang web hoặc phần mềm cụ thể trên thiết bị của mình, nó sẽ chỉ tiết lộ địa chỉ IP của VPN của bạn.
Nói cách khác, bất kỳ trang web nào bạn lướt sẽ không thể phát hiện vị trí ban đầu của bạn.
Ngoài ra, hãy lưu ý rằng không phải tất cả VPN đều ẩn địa chỉ IPv4 của bạn.Do đó, điều cần thiết là chọn một VPN thích hợp cho thiết bị của bạn. Ví dụ: bạn có thể chọn NordVPN để đảm bảo an toàn.
Dưới đây là cách cài đặt và làm cho nó hoạt động.
- Tải ứng dụng xuống
- Mở ứng dụng và chọn máy chủ bạn chọn
Vậy là xong! Bạn vừa chuyển sang một địa chỉ IP khác. Đảm bảo không chọn máy chủ bị chặn ở quốc gia nơi bạn sinh sống!
Xem thêm: Cách đăng nhập vào Bộ định tuyến NetgearVPN sẽ:
- Bảo mật thông tin cá nhân của bạn
- Giúp bạn tiếp cận tin tức thể thao không khả dụng ở khu vực của bạn
- Cho phép bạn truy cập các dịch vụ bị chặn theo vị trí như Netflix
- Cung cấp bảo mật tiết kiệm chi phí
Máy chủ proxy
A máy chủ proxy là một cách khác để thay đổi địa chỉ IP của bạn. Nó hoạt động giống như một VPN. Tuy nhiên, chúng kém an toàn và kém linh hoạt hơn.
Ngoài ra, chúng không cung cấp mã hóa như VPN và có thể làm rò rỉ địa chỉ IP của bạn. Tuy nhiên, một lần nữa, việc chọn đúng máy chủ proxy là rất quan trọng.
Dưới đây là một số loại máy chủ proxy.
- SSH proxy gửi lưu lượng truy cập internet đến máy chủ thông qua một kết nối vỏ an toàn. Tuy nhiên, nó không phải là proxy nhanh và nhiều trang web hoặc ứng dụng có thể không hoạt động bình thường.
- HTTP giống như phần mở rộng của trình duyệt. Chúng không ảnh hưởng đến lưu lượng DNS hoặc ứng dụng mà chỉ thay đổi địa chỉ IP của dữ liệu bạn gửi và nhận trên công cụ tìm kiếm của mình.
- SOCKS có thể thiết lập proxy chocác ứng dụng và trình duyệt cụ thể. Ngoài ra, phiên bản mới nhất của proxy này hỗ trợ mã hóa.
Đặt lại modem
Bạn có thể thay đổi địa chỉ IP của mình theo cách thủ công bằng cách đặt lại modem.
Rút phích cắm modem của bạn và đợi trong vài phút. Bây giờ hãy cắm lại. Bằng cách này, bạn đang giải phóng IP hiện tại của mình. Do đó, ISP của bạn sẽ tạo một tài khoản mới cho bạn.
Tuy nhiên, chiến lược này có thể không phải lúc nào cũng hiệu quả. Vì ISP của bạn có thể chỉ định cho bạn địa chỉ IP trước đó, hãy rút phích cắm modem của bạn lâu hơn để đảm bảo rằng bạn nhận được địa chỉ IP mới. Chẳng hạn, bạn có thể không cắm điện qua đêm.
Tor
Tor là một trong những trình duyệt web bảo mật đáng kinh ngạc nhất. Phần mềm ẩn địa chỉ IP của bạn và ngăn quảng cáo được nhắm mục tiêu và theo dõi.
Ngoài ra, cookie của phần mềm sẽ tự động xóa lịch sử duyệt web của bạn khi bạn ngoại tuyến. Chỉ cần tải xuống trình duyệt và làm cho nó hoạt động!
Lời cảnh báo : Tor mã hóa địa chỉ IP của bạn và các trang web không thể nhìn thấy nó; phần mềm theo dõi các hoạt động đăng nhập của bạn theo chính sách quyền riêng tư của họ.
Thay đổi mạng
Mặc dù có vẻ hiển nhiên nhưng việc chuyển đổi mạng cho phép bạn sử dụng một địa chỉ IP khác. Để thực hiện điều này, bạn có thể ngắt kết nối khỏi mạng wifi hiện tại của mình và kết nối với một mạng khác.
Tuy nhiên, tránh chuyển sang địa chỉ IP công cộng vì tin tặc thích săn lùng ở những nơi như vậy.
Yêu cầu một MớiĐịa chỉ IP từ ISP của bạn
Cuối cùng nhưng không kém phần quan trọng, bạn có thể yêu cầu địa chỉ IP mới từ IPS của mình. Tuy nhiên, tùy thuộc vào chính sách của ISP của bạn, phản hồi có thể khác nhau.
Ngoài ra, bạn có thể yêu cầu họ cung cấp IP tĩnh, nhưng điều đó có thể khiến bạn mất một vài đô la.
Thay đổi có hợp pháp không Địa chỉ IP của tôi?
Có, việc thay đổi địa chỉ IP của bạn là hợp pháp tại Hoa Kỳ. Mọi người thường xuyên thay đổi địa chỉ IP của họ vì lý do bảo mật. Tuy nhiên, phần lớn phụ thuộc vào những gì bạn làm sau khi nhận được địa chỉ IP mới.
Ví dụ: nếu bạn tham gia vào một số hoạt động lừa đảo hoặc lạm dụng trực tuyến, thì vấn đề đó sẽ bị báo cáo. Trong trường hợp này, việc chuyển sang một địa chỉ IP khác sẽ là bất hợp pháp.
Ngoài ra, điều đó thật tuyệt vời!
Điểm mấu chốt
Bạn có thể muốn thay đổi địa chỉ IPv4 của mình cho đa dạng lý do. Vì vậy, bất kể bạn sử dụng thiết bị nào, bạn có thể dễ dàng chuyển sang một địa chỉ IP khác bằng cách sử dụng các chiến lược ở trên.
Ngoài ra, tốt nhất bạn nên cài đặt tiện ích mở rộng VPN hoặc proxy trên trình duyệt của mình nếu muốn bảo mật hơn .