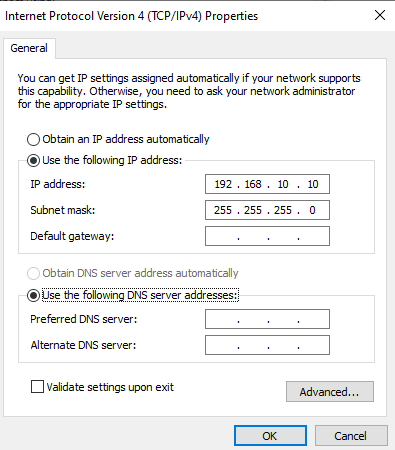Мазмұны
Құпиялылық қазіргі әлемде, негізінен, жиі өзгеретін динамикалық IP мекенжайын пайдаланған кезде нақты мәселе болуы мүмкін.
Сізді әртүрлі сайттар, жарнама берушілер және басқа көздер қозғалыстарыңыз бен әрекеттеріңізді бақылайтындай сезінесіз.
Сондықтан сізге белгілі бір бағдарламаларға кіру және құпия ақпаратты интернетте басқалармен бөлісу ыңғайлы болмауы мүмкін.
Дегенмен, құрылғыда статикалық IP мекенжайын орнату арқылы құпиялылыққа қол жеткізуге болады. Сондай-ақ, IP мекенжайыңызды өзгерту өте қарапайым процесс, сондықтан сіз алаңдамайсыз. Осы нұсқаулықтан IP мекенжайлары және оларды Windows, Mac, iOS және Android жүйелерінде қалай өзгертуге болатыны туралы көбірек біліңіз.
IP мекенжайы дегеніміз не?
Ұялы телефон, ноутбук немесе маршрутизатор сияқты кез келген құрылғы интернетке қосылғанда, оған бірегей IP мекенжайы (Интернет протоколының мекенжайы) тағайындалады.
IP мекенжайлары құрылғының орналасқан жері туралы ақпаратты береді. сандар қатарына негізделген құрылғы. Сонымен, белгілі бір веб-сайтқа кірген кезде, сіздің компьютеріңіз сайтты IP мекенжайыңызбен қамтамасыз етеді.
Сіздің IP мекенжайыңыз интернетке кіретін елді, штатты және қаланы анықтайды. Тиісінше, веб-сайт сізге орналасқан жеріңізге қатысты ақпаратты береді.
Егер бұрын онымен таныс болмасаңыз, бұл идея біраз қорқынышты болып көрінуі мүмкін. Дегенмен, сіз белгілі бір жерге кірген кезде экранда неге сәйкес жарнамалар пайда болатынын енді түсінген шығарсызвеб-сайт.
Басқаша айтқанда, интернет сізді бақылайды!
IP мекенжайларының әртүрлі түрлері
Төменде IP мекенжайларының негізгі түрлерін талқылаймыз.
Жалпыға ортақ IP мекенжайы
Көбінесе сыртқы IP мекенжайы деп аталады, бұл желі маршрутизаторына Интернет қызмет провайдері (ISP) арқылы тағайындалады.
Әрбір құрылғы жалпыға ортақ IP мекенжайы бірдей IP-ге ие. Сондықтан ол интернетке үйден тыс жерде, мысалы, мейрамханаларда қосылуға мүмкіндік береді.
Жеке IP мекенжайы
Жеке IP мекенжайлары - желі маршрутизаторы арқылы құрылғыларыңызға тағайындалғандар.
Мысалы, үй компьютерімен, принтермен, Bluetooth немесе планшетпен қосылғанда, сіз осы IP мекенжайын пайдаланасыз. Басқаша айтқанда, жеке IP мекенжайы үйдегі интернетке қосылатын құрылғыларға тағайындалады.
Статикалық IP мекенжайы
Сондай-ақ арнайы немесе тіркелген IP мекенжайы деп аталады, статикалық IP беріледі. құрылғыңызға қолмен және ешқашан өзгермейді. Дегенмен, желі ұйымы оны өзгерте алады.
Сонымен қатар ол динамикалық IP мекенжайына қарағанда сирек кездеседі.
Динамикалық IP мекенжайы
Бұл динамикалық хост арқылы жасалады. Конфигурация протоколы (DHCP).
Аты айтып тұрғандай, динамикалық IP құрылғы интернетке қосылған сайын өзгереді. Демек, бұл уақытша IP мекенжайы.
IPv4
IPv4 интернет протоколының 4 нұсқасына жатады. Көптеген желілер осы IP мекенжайын пайдаланады. Дегенмен, мүмкіншамамен 4 миллиард мекенжайды сақтау; сондықтан IPv6-ға ауысуға болады.
IPv4 мекенжайы нүктелермен бөлінген төрт сегіз таңбалы саннан тұрады және барлығы 32 бит.
IPv6
Қазіргі уақытта IPv6 бірнеше желілер ғана пайдаланады. Дегенмен, оның ең маңызды артықшылығы IP мекенжайларының шексіз санын тағайындау мүмкіндігі болып табылады.
Ол көпке белгілі болмаса да, IPv6 ақырында IPv4-ті ауыстырады.
IP мекенжайыңызды өзгерту себептері
IP мекенжайыңызды өзгерткіңіз келетін бірнеше себептер бар. Міне, бірнешеу.
- Маршрутизатор басқа компьютерлер пайдаланатын мекенжайларды қамтамасыз етуде (ол дұрыс жұмыс істемейді)
- Интернет провайдері сіз кіргіңіз келетін бірнеше сайттарды блоктайды
- Өзіңізді қылмыскерлерден қорғау үшін қауіпсіздікті күшейткіңіз келеді, әсіресе сапарға жиі шығатын болсаңыз.
- Үкімет мүшесі ретінде өзіңізді оппозициядан қорғағыңыз келеді
- Сіз жақында жаңа құрылғы орнаттыңыз. Маршрутизаторды қайта конфигурациялағыңыз келеді
- Қауіпсіздік мақсатында веб-сайттар сіздің онлайн әрекеттеріңізді бақылағанын қаламайсыз
IP мекенжайыңызды қалай өзгертуге болады?
Windows, macOS, iOS немесе Android қолданбаларын пайдалансаңыз да, IP мекенжайыңызды қалай өзгерту керектігін көрсетеміз. Қалай екенін білу үшін оқыңыз.
Сондай-ақ_қараңыз: Оңтайлы Wi-Fi жұмыс істемейді - бұл шешімWindows 10
Windows 10 жүйесінде IP мекенжайын өзгертудің үш оңай жолы бар.
Параметрлер қолданбасы
Бұл басқа IP-ге ауысудың ең жылдам жолы. Бақылаңызтөмендегі нұсқауларды орындаңыз.
- Бастау Мәзір тармағына өтіп, Параметрлер түймесін басыңыз.
- Меңзерді Желіге жылжытыңыз. және Интернет опциясын таңдап,
- Сол жақтағы жолақтан желі түрін таңдаңыз (Сымды қосылымды пайдалансаңыз, Ethernet таңдаңыз; әйтпесе, сіз wi-fi )
- Енді желіңіздің атын басыңыз
- Желіңіздің мәліметтері ашылғаннан кейін, төмен жылжып, <түймесін басыңыз. 12>Өңдеу IP параметрлерінің дәл астында
- IP параметрлерінің жолағы дисплейде пайда болған кезде Қолмен таңдап, қажетті IP
басқару элементіне ауысыңыз. Панель
Сонымен қатар Windows 10 жүйесіндегі басқару тақтасын пайдаланып басқа IP мекенжайына ауысуға болады. Міне, мұны істеу жолы.
- Бастау мәзіріне өтіңіз және ашыңыз Басқару тақтасын
- Желі және ортақ пайдалану орталығын басыңыз
- Сіз сол жақта Адаптер параметрлерін өзгерту тармағын көресіз; оны басыңыз
- Wi-fi
- Екі рет басыңыз.Жаңа қойынды ашылады, Сипаттар таңдаңыз, содан кейін IPv4 басыңыз.
- Егер маршрутизатордың IP мекенжайын дербес тағайындауын қаласаңыз, IP мекенжайын автоматты түрде алу
- Екінші жағынан, егер сіз арнайы IP мекенжайын орнатқыңыз келсе статикалық IP таңдай аласыз, Келесі IP мекенжайын пайдалану
- Осыдан кейін IP мекенжайын, ішкі желі маскасын, әдепкі шлюзді <7 енгізесіз>Соңында, DNS серверін қосыңыз, сонда сіз мұны істейсізgo
Пәрмен жолы
Бастау мәзірінен пәрмен жолын басыңыз , netsh интерфейсінің IP конфигурациясы іске қосыңыз және қадамдарды орындаңыз төменде.
- Интерфейс Wi-fi конфигурациясын табыңыз
- Интернет протоколының 4 нұсқасын өзгерту үшін netsh интерфейсі IP мекенжайының атауын орнату пәрменін орындаңыз.
- Енді IP мекенжайын, ішкі желі маскасын және әдепкі шлюзді таңдауларыңызға қарай ауыстырыңыз.
Windows 8.1 немесе 7
Егер сіз қазір Windows 7 немесе 8.1 операциялық жүйесін қолданып жатсаңыз, IP мекенжайыңызды мына жолмен өзгертуге болады.
- Windows 8 үшін Мәзір бөліміне өтіп, Желі деп теріңіз. Қосылымдар . Ол пайда болғаннан кейін оны басыңыз.
- Windows 7 үшін Басқару тақтасы тармағына өтіп, Желі және ортақ пайдалану орталығы тармағын ашыңыз, содан кейін Желі қосылымдары түймесін басыңыз.
Интернет протоколының 4 нұсқасын өзгерту үшін Сипаттар > Келесі IP мекенжайын пайдаланыңыз . Енді сіз IP мекенжайын, ішкі желі маскасын, әдепкі шлюзді және DNS серверін тере аласыз.
Болды! Сіз TCP/IPv4 4 нұсқасының параметрлерін сәтті өзгерттіңіз.
macOS
Егер сіз macOS пайдаланушысы болсаңыз, IP мекенжайын өзгерту үшін төмендегі нұсқауларды орындаңыз.
- Жүйе теңшелімдері тармағына өтіп, Желі
- Wi-fi немесе басқа белсенді интернетті таңдаңыз
- <таңдаңыз. 12>Қосымша
- Протоколдың 4 нұсқасы TCP
- IPv4 конфигурациялау мәзірінен басыңыз. Қолмен
- Жаңа IP мекенжайын енгізіп, "Дайын" түймесін басыңыз
iOS
Міне, IP мекенжайын пайдалансаңыз, IP мекенжайыңызды қалай өзгертуге болады. iOS құрылғысы.
- Параметрлер тармағын ашып, Wi-fi түймесін басыңыз.
- Көк “i” түймесін түртіңіз. желінің жанындағы белгішені таңдап, IP конфигурациялау
- Енді Қолмен опциясын таңдап, барлық IP мекенжай өрістерін толтырыңыз
Бәрі дайын!
Android
Android телефонындағы IP мекенжайын өзгерту өте қарапайым. Мына қадамдарды орындаңыз.
- Параметрлерден Желі және Интернет
- Wi-fi <7 тармағына өтіңіз>
- Ұмыту желі үшін IP мекенжайын өзгерткіңіз келетін желіні таңдаңыз
- Қосымша > DHCP
- Барлық өрістерді толтырыңыз және қайта қосылу үшін wi-fi құпия сөзін енгізіңіз
Болды; Аяқтадыңыз!
IP мекенжайыңызды өзгертудің басқа жолдары
Жоғарыда талқыланған әдістер TCP протоколының 4 нұсқасын өзгерту үшін жеткілікті болғанымен, қатаң онлайн режимін сақтағыңыз келсе, мұнда бірнеше балама бар. құпиялылық.
VPN
VPN интернет қосылымыңызды жасырады және оны өзіңіз таңдаған сервер арқылы бағыттайды. Нәтижесінде құрылғыда белгілі бір веб-сайтты немесе бағдарламалық құралды пайдаланған кезде, ол тек VPN IP мекенжайын көрсетеді.
Басқаша айтқанда, сіз шолған кез келген веб-сайт бастапқы орналасқан жеріңізді анықтай алмайды.
Сонымен қатар, барлық VPN желілері IPv4 мекенжайыңызды жасырмайтынын ескеріңіз.Сондықтан құрылғыңызға сәйкес VPN таңдау маңызды. Мысалы, қауіпсіз жақта болу үшін NordVPN-ді таңдауға болады.
Оны орнату және жұмыс істеу жолы осында берілген.
- Қолданбаны жүктеп алу
- Ашу қолданбаны таңдап, өзіңіз қалаған серверді таңдаңыз
Болды! Сіз жаңа ғана басқа IP мекенжайына ауыстыңыз. Сіз тұратын елде бұғатталған серверді таңдамағаныңызға көз жеткізіңіз!
Сондай-ақ_қараңыз: Wifi хотспотын шешудің 16 жолы, жұмыс істемейтін мәселеVPN:
- Жеке ақпаратыңызды қорғайды
- Спорттық хабарларға қол жеткізуге көмектеседі. аймағыңызда қолжетімсіз
- Netflix сияқты орын бұғатталған қызметтерге қол жеткізуге рұқсат беріңіз
- Үнемді қауіпсіздікті ұсыныңыз
Прокси сервер
A прокси сервер IP мекенжайыңызды өзгертудің тағы бір жолы. Ол VPN сияқты жұмыс істейді. Дегенмен, олардың қауіпсіздігі азырақ және әмбебап.
Сонымен қатар, олар VPN сияқты шифрлауды қамтамасыз етпейді және сіздің IP мекенжайыңыздың ағып кетуі мүмкін. Дегенмен, дұрыс прокси-серверді таңдау өте маңызды.
Міне, прокси-серверлердің бірнеше түрі.
- SSH проксилер серверге интернет-трафик жібереді. қауіпсіз қабық қосылымы арқылы. Дегенмен, бұл жылдам прокси емес және көптеген сайттар немесе қолданбалар дұрыс жұмыс істемеуі мүмкін.
- HTTP браузер кеңейтімдері сияқты. Олар DNS трафигіне немесе қолданбаларға әсер етпейді, бірақ іздеу жүйесінде сіз жіберген және алатын деректердің IP мекенжайларын ғана өзгертеді.
- SOCKS прокси-серверлерін мыналар үшін орнатуға болады.арнайы қолданбалар мен браузерлер. Сонымен қатар, бұл проксидің ең жаңа нұсқасы шифрлауды қолдайды.
Модемді қалпына келтіру
Модемді қалпына келтіру арқылы IP мекенжайыңызды қолмен өзгертуге болады.
Модемді ажыратыңыз. және бірнеше минут күтіңіз. Енді оны қайта қосыңыз. Бұл әрекетті орындау арқылы сіз ағымдағы IP мекенжайыңызды босатасыз. Осылайша, ISP сіз үшін жаңасын жасайды.
Алайда бұл стратегия әрқашан жұмыс істемеуі мүмкін. Интернет провайдері сізге алдыңғы IP мекенжайын тағайындауы мүмкін болғандықтан, жаңа IP мекенжайын алу үшін модемді желіден ұзақ уақыт ажыратыңыз. Мысалы, оны түні бойы желіден ажыратуға болады.
Tor
Tor - ең керемет қауіпсіздік веб-шолғыштарының бірі. Бағдарлама сіздің IP мекенжайыңызды жасырады және мақсатты және бақылау жарнамаларына жол бермейді.
Сонымен қатар, оның cookie файлдары офлайн режиміне өткен кезде шолу журналын автоматты түрде жояды. Браузерді жүктеп алып, оны іске қосыңыз!
Ескерту сөзі : Tor сіздің IP мекенжайыңызды шифрлайды және веб-сайттар оны көре алмайды; бағдарламалық құрал құпиялылық саясатына сәйкес кіру әрекеттеріңізді қадағалайды.
Желіні өзгерту
Бұл анық көрінгенімен, желіңізді ауыстыру басқа IP мекенжайын пайдалануға мүмкіндік береді. Мұны орындау үшін ағымдағы Wi-Fi желісінен ажыратып, басқа желіге қосылуға болады.
Алайда, жалпыға ортақ IP мекенжайына ауыспаңыз, өйткені хакерлер мұндай жерлерде аң аулауды ұнатады.
ЖаңаISP-ден IP мекенжайы
Соңында, IPS-тен жаңа IP мекенжайын сұрауға болады. Дегенмен ISP саясатына байланысты жауап әртүрлі болуы мүмкін.
Сонымен қатар олардан тұрақты IP сұрай аласыз, бірақ бұл сізге бірнеше долларға тұруы мүмкін.
Өзгерту заңды ма? Менің IP мекенжайым?
Иә, IP мекенжайыңызды өзгерту АҚШ-та заңды. Адамдар қауіпсіздік мақсатында IP мекенжайларын жиі өзгертеді. Дегенмен, көп нәрсе жаңа IP мекенжайын алғаннан кейін не істейтініңізге байланысты.
Мысалы, егер сіз қандай да бір алаяқтық әрекеттерді жасасаңыз немесе желіде қиянат жасасаңыз, бұл мәселе хабарланады. Бұл жағдайда басқа IP мекенжайына ауысу заңсыз болар еді.
Сонымен қатар, бұл керемет!
Қорытынды
Сіз IPv4 мекенжайыңызды әр түрлі етіп өзгерткіңіз келуі мүмкін. себептер бойынша. Сонымен, қандай құрылғыны пайдалансаңыз да, жоғарыдағы стратегияларды пайдаланып, басқа IP мекенжайына оңай ауыса аласыз.
Сонымен қатар, қауіпсізрек болғыңыз келсе, браузерде VPN немесе прокси кеңейтімін орнатқан дұрыс. .