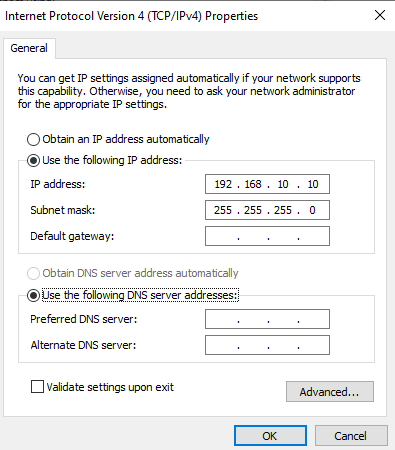Efnisyfirlit
Persónuvernd getur verið raunverulegt vandamál í heiminum í dag, aðallega þegar þú notar kraftmikla IP tölu sem breytist oft.
Þér finnst eins og ýmsar síður, auglýsendur og aðrar heimildir reki hreyfingar þínar og athafnir.
Þannig gætirðu ekki verið ánægður með að fá aðgang að sérstökum forritum og deila viðkvæmum upplýsingum með öðrum á internetinu.
Þú getur hins vegar orðið persónulegur með því að setja upp kyrrstæða IP tölu á tækinu þínu. Að breyta IP tölu þinni er líka frekar einfalt ferli, svo þú þarft ekki að hafa áhyggjur. Vinsamlega fáðu frekari upplýsingar um IP tölur og hvernig á að breyta þeim á Windows, Mac, iOS og Android í þessari handbók.
Hvað er IP vistfang?
Alltaf þegar tæki eins og farsími, fartölva eða bein tengist internetinu er því úthlutað einstöku IP tölu (Internet Protocol vistfang).
IP tölur veita upplýsingar um staðsetningu tæki byggt á röð af tölum. Þannig að þegar þú heimsækir tiltekna vefsíðu gefur tölvan þín síðuna þína IP-tölu.
IP-talan þín auðkennir landið, fylkið og borgina sem þú ert að fara á internetið frá. Í samræmi við það veitir vefsíðan þér upplýsingar sem tengjast staðsetningu þinni.
Hugmyndin gæti virst svolítið spaugileg ef þú þekktir hana ekki áður. Hins vegar, kannski skilurðu núna hvers vegna viðeigandi auglýsingar birtast stöðugt á skjánum þínum þegar þú heimsækir tilteknavefsíðu.
Með öðrum orðum, internetið fylgist með þér!
Mismunandi gerðir af IP-tölum
Hér að neðan munum við ræða helstu gerðir IP-tala.
Almennt IP-tala
Oft nefnt ytra IP-tala, þessu er úthlutað netbeini af netþjónustuaðila (ISP).
Hvert tæki sem tengist a opinber IP-tala hefur sömu IP-tölu. Þess vegna gerir það þér kleift að tengjast internetinu utan heimilis þíns, svo sem á veitingastöðum.
Einka IP-tölu
Einkum IP-tölur eru þær sem tækjunum þínum er úthlutað af netbeini.
Til dæmis, þegar þú tengist heimilistölvunni þinni, prentara, Bluetooth eða spjaldtölvu, notarðu þessa IP tölu. Með öðrum orðum, einka IP-tölu er úthlutað tækjum sem tengjast internetinu heima hjá þér.
Static IP Address
Einnig nefnt sérstakt eða fast IP-tala, kyrrstæð IP-tala er gefin upp í tækið þitt handvirkt og breytist aldrei. Samt sem áður getur netkerfi breytt því.
Einnig er það sjaldgæfara en kvikt IP-tala.
Dynamic IP-tala
Þessi er búin til af Dynamic Host Configuration Protocol (DHCP).
Eins og nafnið gefur til kynna breytist kraftmikið IP í hvert skipti sem tæki tengist internetinu. Þess vegna er þetta tímabundið IP-tala.
IPv4
IPv4 vísar til útgáfu 4 á internetsamskiptareglum. Flest netkerfi nota þessa IP-tölu. Hins vegar getur þaðgeyma um 4 milljarða heimilisföng; því er hægt að skipta yfir í IPv6.
IPv4 vistfang samanstendur af fjórum átta stafa tölum aðskilin með punktum og er samtals 32 bitar.
IPv6
Nú er IPv6 er aðeins notað af nokkrum netum. Hins vegar er mikilvægasti kosturinn þess að geta úthlutað ótakmarkaðan fjölda IP vistfönga.
Þó að það sé ekki almennt þekkt mun IPv6 að lokum leysa IPv4 af hólmi.
Sjá einnig: Hvernig á að framlengja WiFi í aðskilinn bílskúrÁstæður til að breyta IP tölu <1 3>
Það eru nokkrar ástæður fyrir því að þú gætir viljað breyta IP tölu þinni. Hér eru nokkrar.
- Bein þín gefur upp vistföng sem notuð eru af öðrum tölvum (hann virkar ekki rétt)
- ISP þinn lokar á nokkrar síður sem þú vilt fá aðgang að
- Þú vilt efla öryggi þitt til að vernda þig gegn glæpamönnum, sérstaklega ef þú ferðast oft.
- Sem stjórnarmeðlimur viltu vernda þig fyrir andstöðu
- Þú settir nýlega upp nýja beini og vilt endurstilla IP-töluna þína
- Þú vilt ekki að vefsíður rekja athafnir þínar á netinu í öryggisskyni
Hvernig á að breyta IP-tölu þinni?
Hvort sem þú notar Windows, macOS, iOS eða Android munum við sýna þér hvernig á að breyta IP tölu þinni. Lestu áfram til að komast að því hvernig.
Windows 10
Það eru þrjár auðveldar leiðir til að breyta IP tölu í Windows 10.
Stillingarforritið
Þetta er fljótlegasta leiðin til að skipta yfir í annan IP. Fylgjaleiðbeiningunum hér að neðan.
- Farðu í Start valmynd og smelltu á Stillingar .
- Færðu bendilinn á Netið og Internet valmöguleikann og smelltu á
- Veldu tegund nets á stikunni vinstra megin (Ef þú ert að nota snúru tengingu skaltu velja Ethernet ; annars, þú velur Wi-Fi )
- Smelltu nú á nafn netkerfisins þíns
- Þegar upplýsingar um netið þitt opnast, skrunaðu niður og smelltu á Breyta rétt fyrir neðan IP-stillingar
- Þegar stikan fyrir IP-stillingar birtist á skjánum skaltu velja Handvirkt og skipta yfir í viðkomandi IP
stýringu Panel
Þú getur líka skipt yfir í annan IP með því að nota stjórnborðið á Windows 10. Svona á að gera það.
- Farðu í Start Valmyndina og opnaðu Stjórnborð
- Smelltu á Net- og samnýtingarmiðstöð
- Þú munt sjá Breyta stillingum millistykkis til vinstri; smelltu á það
- Tvísmelltu á Wi-Fi
- Nýr flipi opnast, veldu Properties og smelltu svo á IPv4
- Ef þú vilt að beininn þinn úthluta IP-tölu á eigin spýtur skaltu haka við Fá sjálfkrafa IP-tölu
- Hins vegar, ef þú ætlar sérstaklega að stilla kyrrstöðu IP, þú getur valið Notaðu eftirfarandi IP tölu
- Eftir þetta muntu slá inn IP tölu, undirnetmaska, sjálfgefna gátt
- Að lokum skaltu bæta við DNS netþjóni og þú ert góður aðfara
Skipunarlína
Smelltu á skipanalínuna í upphafsvalmyndinni , keyrðu netsh interface IP Configuration og fylgdu skrefunum hér að neðan.
- Staðsetja Stillingar fyrir Wi-Fi viðmót
- Til að breyta útgáfu 4 fyrir netsamskiptareglur skaltu keyra skipunina netsh interface IP set address name.
- Skiptu nú út IP tölu, undirnetmaska og sjálfgefna gátt eins og þú vilt.
Windows 8.1 eða 7
Ef þú ert að nota Windows 7 eða 8.1, þá geturðu breytt IP tölu þinni hér.
- Fyrir Windows 8, farðu í Valmynd og sláðu inn Network Tengingar . Þegar það birtist skaltu smella á það.
- Fyrir Windows 7, farðu í Stjórnborð og opnaðu Net- og samnýtingarmiðstöð og smelltu síðan á Nettengingar.
Til að breyta útgáfu 4 fyrir netsamskiptareglur skaltu velja Eiginleikar > Notaðu eftirfarandi IP tölu . Nú geturðu slegið inn IP tölu þína, undirnetmaska, sjálfgefna gátt og DNS netþjón.
Það er það! Þú hefur breytt útgáfu 4 TCP/IPv4 stillingum.
macOS
Ef þú ert macOS notandi skaltu fylgja leiðbeiningunum hér að neðan til að breyta IP tölu.
- Farðu í System Preferences og veldu Network
- Veldu Wi-Fi eða hitt virka internetið
- Veldu Advanced
- Smelltu á Protocol Version 4 TCP
- Í Stilla IPv4 valmyndinni,veldu Handvirkt
- Sláðu inn nýju IP töluna og smelltu á lokið
iOS
Hér er hvernig þú getur breytt IP tölu þinni ef þú notar iOS tæki.
- Opnaðu Stillingar og smelltu á Wi-Fi .
- Pikkaðu á bláa „i“ táknið rétt við hliðina á netinu þínu og veldu Stilla IP
- Veldu nú Manual og fylltu út alla IP-tölu reitina
Þú ert tilbúinn!
Android
Að breyta IP tölu í Android símanum þínum er frekar einfalt. Fylgdu þessum skrefum.
- Í stillingunum, farðu í Net og internet
- Smelltu á Wi-Fi
- Veldu netið sem þú vilt breyta IP tölu fyrir
- Gleymdu netinu
- Smelltu á Ítarlegt > DHCP
- Fylltu út alla reiti og sláðu inn Wi-Fi lykilorð til að tengjast aftur
Það er það; Þú ert búinn!
Aðrar leiðir til að breyta IP-tölu þinni
Þrátt fyrir að þær leiðir sem ræddar eru hér að ofan séu nægar til að breyta siðareglur útgáfu 4 TCP, þá eru hér nokkrir kostir ef þú vilt viðhalda ströngu neti næði.
VPN
VPN leynir internettengingunni þinni og beinir henni í gegnum netþjóninn að eigin vali. Þar af leiðandi, þegar þú notar tiltekna vefsíðu eða hugbúnað í tækinu þínu, mun það aðeins sýna IP-tölu VPN-netsins þíns.
Með öðrum orðum, hvaða vefsíða sem þú vafrar um mun ekki geta greint upprunalega staðsetningu þína.
Athugaðu líka að ekki eru öll VPN leyndarmál IPv4 vistfangið þitt.Þess vegna er nauðsynlegt að velja viðeigandi VPN fyrir tækið þitt. Til dæmis geturðu valið NordVPN til að vera á örygginu.
Svona á að setja það upp og koma því í gang.
- Sæktu appið
- Opna appið og veldu netþjóninn að eigin vali
Það er það! Þú hefur bara skipt yfir í annað IP-tölu. Gakktu úr skugga um að velja ekki netþjón sem er lokaður í landinu þar sem þú býrð!
VPN mun:
Sjá einnig: Starbucks WiFi - Ókeypis Internet & amp; Leiðbeiningar um bilanaleit- Tryggja einkaupplýsingarnar þínar
- Hjálpa þér að fá aðgang að íþróttaumfjöllun ekki tiltækt á þínu svæði
- Leyfa þér aðgang að staðsetningarlokuðum þjónustu eins og Netflix
- Bjóða upp á hagkvæmt öryggi
Proxy Server
A proxy-þjónn er enn ein leiðin til að breyta IP tölu þinni. Það virkar á sama hátt og VPN. Hins vegar eru þær síður öruggar og fjölhæfar.
Einnig bjóða þær ekki upp á dulkóðun eins og VPN og gætu lekið IP tölu þinni. Engu að síður skiptir sköpum að velja réttan proxy-þjón.
Hér eru nokkrar gerðir af proxy-þjónum.
- SSH umboðsþjónar senda netumferð á netþjón. í gegnum örugga skeltengingu. Hins vegar er það ekki hraðvirkur umboðsmaður og margar síður eða forrit gætu ekki virka rétt.
- HTTP eru eins og vafraviðbætur. Þau hafa ekki áhrif á DNS-umferð eða öpp heldur breyta aðeins IP-tölum gagna sem þú sendir og móttekur á leitarvélinni þinni.
- SOCKS umboð er hægt að setja upp fyrirsérstök forrit og vafrar. Að auki styður nýjasta útgáfan af þessum proxy dulkóðun.
Endurstilla mótald
Þú getur breytt IP tölu þinni handvirkt með því að endurstilla mótaldið þitt.
Taktu mótaldið úr sambandi. og bíða í nokkrar mínútur. Stingdu því aftur í samband. Með því að gera þetta losarðu núverandi IP-tölu þína. Sem slíkur myndi ISP þinn búa til nýjan fyrir þig.
Þessi stefna gæti þó ekki alltaf virkað. Vegna þess að ISP þinn gæti úthlutað þér fyrri IP tölu skaltu láta mótaldið þitt vera ekki í sambandi lengur til að tryggja að þú fáir nýja IP tölu. Til dæmis geturðu haft það í sambandi yfir nótt.
Tor
Tor er einn ótrúlegasti öryggisvafri. Hugbúnaðurinn felur IP tölu þína og kemur í veg fyrir markvissar auglýsingar og rakningar.
Að auki eyða vafrakökur hans sjálfkrafa vafraferli þínum þegar þú ferð án nettengingar. Sæktu bara vafrann og láttu hann virka!
Varúðarorð : Tor dulkóðar IP tölu þína og vefsíður geta ekki séð það; hugbúnaðurinn heldur utan um innskráningaraðgerðir þínar í samræmi við persónuverndarstefnu þeirra.
Breyta netkerfi
Þó það gæti virst augljóst, þá gerir það þér kleift að nota annað IP-tölu að skipta um net. Til að ná þessu gætirðu aftengst núverandi þráðlausu neti og tengst öðru neti.
Forðastu hins vegar að skipta yfir í opinbera IP-tölu þar sem tölvuþrjótum finnst gaman að veiða á slíkum stöðum.
Biðja um NýttIP tölu frá ISP þínum
Síðast en ekki síst geturðu beðið um nýja IP tölu frá IPS þínum. Það fer eftir stefnu ISP þíns, svarið getur hins vegar verið mismunandi.
Einnig geturðu beðið þá um kyrrstæða IP, en það gæti kostað þig nokkra dollara.
Er það löglegt að breyta IP tölu mín?
Já, það er löglegt að breyta IP tölu þinni í Bandaríkjunum. Fólk breytir oft IP tölum sínum af öryggisástæðum. Hins vegar veltur mikið á því hvað þú gerir eftir að þú færð nýtt IP-tölu.
Til dæmis, ef þú tekur þátt í einhverjum sviksamlegum athöfnum eða misnotkun á netinu, þá yrði tilkynnt um málið. Í þessu tilviki væri ólöglegt að skipta yfir í annað IP-tölu.
Að öðru leyti er það frábært!
Bottomline
Þú gætir viljað breyta IPv4-tölu þinni fyrir margs konar af ástæðum. Svo, sama hvaða tæki þú notar, þú getur auðveldlega skipt yfir í annað IP-tölu með því að nota aðferðirnar hér að ofan.
Að auki er best að setja upp VPN eða proxy-viðbót á vafranum þínum ef þú vilt vera öruggari .