বিষয়বস্তুৰ তালিকা
আপোনাৰ সকলো প্ৰশ্ন আৰু প্ৰাসংগিক উত্তৰৰ প্ৰতি এলেক্সাৰ দ্ৰুত সঁহাৰিয়ে আমাৰ বহুতৰে বাবে ইয়াক আমাৰ দৈনন্দিন জীৱনৰ এক অপৰিহাৰ্য অংশ কৰি তুলিছে। আজিকালি মানুহৰ কেলেণ্ডাৰ চাবলৈ, গভীৰ গৱেষণা কৰিবলৈ, সকলো বাতৰি পঢ়িবলৈ সময় নাই৷ ইয়াৰ পৰিৱৰ্তে তেওঁলোকে এলেক্সা এপটো সুধিবলৈ আৰু তেওঁলোকৰ প্ৰশ্নৰ দ্ৰুত উত্তৰ কেইছেকেণ্ডমানৰ ভিতৰতে পোৱাটো সহজ বুলি বিবেচনা কৰে।
কিন্তু আপোনাৰ প্ৰশ্নৰ উত্তৰ বিচাৰিবলৈ এলেক্সা ডিভাইচটো ৱাই-ফাই নেটৱৰ্কৰ সৈতে সংযুক্ত হ’ব লাগিব। আপুনি এটা প্ৰশ্ন সুধিলে, ইয়াক পোনে পোনে Amazon’s cloud লৈ ফৰৱাৰ্ড কৰা হয়, আৰু তাৰ পিছত আপুনি ডিভাইচটোৰ জৰিয়তে এটা সঁহাৰি পায়। এই প্ৰক্ৰিয়া আপোনাৰ ৱাই-ফাই নেটৱৰ্কৰ জৰিয়তে হয়। গতিকে এটা কঠিন আৰু সুস্থিৰ সংযোগ এটা আৱশ্যকীয় যদি আপুনি আপোনাৰ Alexa ডিভাইচে ভালদৰে কাম কৰিব বিচাৰে।
প্ৰতিটো Amazon Echo ডিভাইচ আৰু অন্য স্মাৰ্ট স্পীকাৰৰ ক্ষেত্ৰতো একেই কথা প্ৰযোজ্য। যদি আপুনি আপোনাৰ প্ৰশ্নৰ দ্ৰুত উত্তৰ পাব বিচাৰে, তেন্তে আপুনি প্ৰথমে এই স্পীকাৰসমূহ এটা সুস্থিৰ ৱাই-ফাই নেটৱৰ্কৰ সৈতে সংযোগ কৰিব লাগিব।
ইণ্টাৰনেট সংযোগ অবিহনে এলেক্সাই কাম কৰেনে?
এটা সুস্থিৰ ৱাই-ফাই নেটৱৰ্কৰ সৈতে এটা নিৰ্ভৰযোগ্য সংযোগ অবিহনে, আপুনি পলমকৈ সঁহাৰিৰ সন্মুখীন হ'ব পাৰে বা আপোনাৰ প্ৰশ্নসমূহৰ সঠিক উত্তৰ পাবলৈ সমস্যাত পৰিব পাৰে। যদি সংযোগ হেৰাই যায় বা এলেক্সাই ইণ্টাৰনেটৰ সৈতে সংযোগ কৰিব নোৱাৰে, তেন্তে আপুনি এটা ভুল পাব যিয়ে কয়, “ক্ষমা কৰিব, মই ৱাই-ফাইৰ সৈতে সংযোগ কৰিবলৈ অসুবিধা পাইছো।” গতিকে, এলেক্সা ডিভাইচ কিনাৰ পিছত প্ৰথম কামটো হ’ল ইয়াক আপোনাৰ ৱাই-ফাই নেটৱৰ্কৰ সৈতে সংযোগ কৰা।
See_also: Xfinity জন্য শ্রেষ্ঠ ওয়াইফাই বুস্টার - শীর্ষ রেটিং পর্যালোচিতমন কৰিব যে Alexa এপটোৱে কাম নকৰেৱাই-ফাই অবিহনে, আৰু ই অস্থিৰ বা দুৰ্বল সংযোগৰ সৈতে ভালদৰে কাম নকৰে৷ উৎকৃষ্ট খবৰটো হ’ল এলেক্সাক ৱাই-ফাইৰ সৈতে সংযোগ কৰাটো ৰকেট বিজ্ঞান নহয়। আপুনি কেইটামান সহজ পদক্ষেপত আপোনাৰ এলেক্সা ডিভাইচক ৱাই-ফাইৰ সৈতে সংযোগ কৰিব পাৰে।
সাধাৰণতে, এলেক্সা এলেক্সা এপৰ সহায়ত ৱাই-ফাইৰ সৈতে সংযুক্ত হয়, কিন্তু আমি আপোনাক এই স্মাৰ্ট স্পীকাৰটোক এপ থকা বা অবিহনে ৱাই-ফাইৰ সৈতে সংযোগ কৰাৰ বিভিন্ন উপায় দেখুৱাম। গতিকে, অধিক গুৰুত্ব নিদিয়াকৈ, আৰম্ভ কৰোঁ আহক!
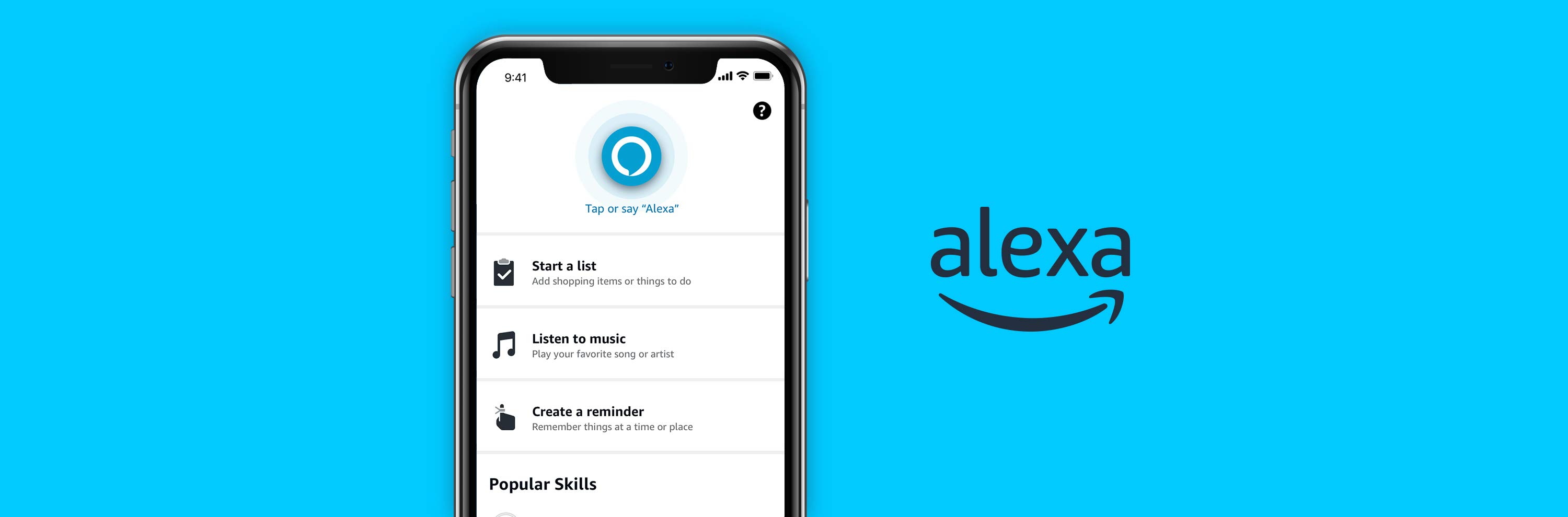
আপোনাৰ ৱাই-ফাইৰ সৈতে এলেক্সা সংযোগ কৰিবলৈ এটা এপ ব্যৱহাৰ কৰক
আপোনাৰ এলেক্সাক ৱাই-ফাইৰ সৈতে সংযোগ কৰাৰ আটাইতকৈ সহজ আৰু দ্ৰুত উপায় হ'ল এটা এপ ব্যৱহাৰ কৰি। ইয়াত বিশদ পদক্ষেপসমূহ দিয়া হৈছে:
পদক্ষেপ ১: অফিচিয়েল এমাজন এলেক্সা এপটো গুগল প্লে ষ্ট’ৰ আৰু এপ ষ্ট’ৰ দুয়োটাতে উপলব্ধ। গতিকে, প্ৰথম পদক্ষেপটো হ’ল আপোনাৰ ডিভাইচত এলেক্সা এপটো ডাউনলোড কৰি লঞ্চ কৰা।
পদক্ষেপ ২: এই মোবাইল এপটোৰ ঠিক তলত, আপুনি এটা “ডিভাইচ” বুটাম দেখা পাব। এই বিকল্প নিৰ্ব্বাচন কৰক।
স্তৰ ৩: “Echo & মেনুৰ পৰা Alexa” বিকল্প।
পদক্ষেপ ৪: পৰৱৰ্তী পদক্ষেপটো হ’ল আপোনাৰ স্মাৰ্টফোনক লক্ষ্য ডিভাইচৰ সৈতে সংযোগ কৰা। আপুনি ওপৰৰ পদক্ষেপ অনুসৰি ডিভাইচ বিকল্প নিৰ্ব্বাচন কৰিলে, আপোনাৰ ডিভাইচে স্বয়ংক্ৰিয়ভাৱে ডিভাইচৰ পৰিসৰৰ ভিতৰত Alexa আৰু Echo ডিভাইচ স্পীকাৰসমূহৰ বাবে স্কেনিং আৰম্ভ কৰিব৷ ইয়াত আপুনি আপোনাৰ এলেক্সা মডেলৰ সুযোগ পাব।
পদক্ষেপ 5: ৱাই-ফাই নেটৱৰ্ক বিকল্পৰ ঠিক কাষতে অৱস্থিত “পৰিৱৰ্তন” বুটামটো টেপ কৰক।
পদক্ষেপ 6: আপুনি আপোনাৰ Amazon বা Echo ডিভাইচটো লৈ আহিব লাগিব“change” নিৰ্বাচন কৰাৰ পিছত পৰ্দাত দিয়া বিকল্পটো ধৰি ৰাখি ছেটআপ মোড কৰক। ইকো স্পীকাৰ থকাসকলৰ বাবে এটা বিকল্প আছে যিটো আপুনি আপোনাৰ মোবাইলটো ছেটআপ মোডলৈ লৈ যাব লাগিব। সাধাৰণতে, এই বিকল্পটো এটা বৃত্ত আৰু পৰ্দাৰ মাজত ৰখা এটা সৰু বিন্দু হিচাপে প্ৰদৰ্শিত হয়।
মন কৰিব যে প্ৰতিটো এলেক্সা অনন্য আৰু বিভিন্ন বৈশিষ্ট্যৰ পৰিসৰৰ সৈতে পেক কৰা হয়। গতিকে, এই বিকল্প অন্য ডিভাইচসমূহৰ মাজত ভিন্ন হোৱাৰ সম্ভাৱনা আছে৷ অৱশ্যে ধাৰণা আৰু পদক্ষেপবোৰ প্ৰায় একেই। মুঠতে, আপুনি আপোনাৰ Alexaক ছেটআপ মোডত পাবলৈ মাজত বুটামটো ধৰি ৰাখিব লাগিব।
পদক্ষেপ 7: এবাৰ আপুনি ডিভাইচটো ছেটআপ মোডত ৰাখিলে, পৰ্দাৰ তলত থকা “continue” বিকল্পটো টিপক .
পদক্ষেপ 8: ওপৰত উল্লেখ কৰা অনুসৰি, আপুনি পৰিসৰৰ ভিতৰত Alexa ডিভাইচসমূহৰ এটা তালিকা দেখিব। যদি আপুনি এই তালিকাত আপোনাৰ iOS বা Android ডিভাইচ বিচাৰি নাপায়, তেন্তে “ডিভাইচ তালিকাভুক্ত নহয়” নিৰ্বাচন কৰক।
পদক্ষেপ 9: এটা নেটৱৰ্ক নিৰ্বাচন কৰক আৰু ৱাই-ফাই পাছৱৰ্ড
দিয়কদশম পদক্ষেপ: আপোনালোকৰ সকলো কাম শেষ! আপুনি এবাৰ ওপৰৰ পদক্ষেপসমূহ সফলভাৱে অনুসৰণ কৰিলে, Alexa-ক আপোনাৰ Wi-Fi নেটৱাৰ্কৰ সৈতে সংযোগ কৰিবলৈ কেইছেকেণ্ডমান অপেক্ষা কৰক।
যদিও এই পদ্ধতিয়ে সকলো Alexa ডিভাইচৰ বাবে কাম কৰে, ই প্ৰতিজন ব্যৱহাৰকাৰীৰ বাবে এটা উপযুক্ত বিকল্প নহ'বও পাৰে . গতিকে, যদি আপোনাৰ মোবাইলৰ সৈতে এলেক্সা সংযোগ কৰাত কোনো সমস্যা হৈছে, তেন্তে কামটো কৰাৰ আন উপায়ো আছে। আপোনাৰ এলেক্সাক ৱাই-ফাইৰ সৈতে সংযোগ কৰাৰ আটাইতকৈ সহজ উপায়সমূহ জানিবলৈ পঢ়ি থাকিবapp.
মোবাইল এপ ডাউনলোড নকৰাকৈ এলেক্সাক ৱাই-ফাইৰ সৈতে সংযোগ কৰক
আপুনি আপোনাৰ এলেক্সাক আমাজনৰ ৱেবছাইটৰ জৰিয়তে ৱাই-ফাইৰ সৈতেও সংযোগ কৰিব পাৰে। এই পদ্ধতিটো অলপ জটিল যেন লাগিব পাৰে, কিন্তু ই যথেষ্ট সহজ।
See_also: wifi অবিহনে iPhone কেনেকৈ Update কৰিব পাৰিকিন্তু, ৱেবছাইটৰ জৰিয়তে এলেক্সাক ৱাইফাইৰ সৈতে সংযোগ কৰাৰ পদ্ধতিটো অলপ দীঘলীয়া। গতিকে আমি তলত দিয়া পদক্ষেপসমূহৰ দ্বাৰা ইয়াক যিমান পাৰি সহজ কৰিবলৈ চেষ্টা কৰিছো।
এটা চাওঁ আহক:
পদক্ষেপ ১: আপোনাৰ ব্ৰাউজাৰলৈ গৈ alexa.amazon.com চাওক। ৱেবছাইটটো Safari, Chrome, Firefox, আৰু অন্যান্য জনপ্ৰিয় ব্ৰাউজাৰত উপলব্ধ।
পদক্ষেপ ২: ইয়াত, আপুনি আপোনাৰ Amazon লগইন প্ৰমাণপত্ৰৰ জৰিয়তে লগ ইন কৰিবলৈ কোৱা হ'ব। আপোনাৰ ইমেইল আৰু পাছৱৰ্ড দিয়ক। যদি আপোনাৰ ইতিমধ্যে এটা Amazon একাউণ্ট নাই, তেন্তে তলৰ চাইন-আপ বুটামত ক্লিক কৰি এটা নতুন একাউণ্টৰ বাবে চাইন আপ কৰক।
স্তৰ ৩: আপুনি আপোনাৰ হোম পেজটো চাব যদি আপুনি আপোনাৰ... আমাজন একাউণ্ট। পৰ্দাৰ বাওঁফালে, আপুনি বিকল্পসমূহৰ তালিকা দেখা পাব। “ছেটিংছ” নিৰ্বাচন কৰক। ই আপোনাক আপোনাৰ ৱাই-ফাই ছেটিংছ আপডেইট কৰাৰ অনুমতি দিব।
পদক্ষেপ 4: আপুনি ছেটিংছ টেবলৈ পুনৰনিৰ্দেশিত হ'ব। “ডিভাইচ” বিকল্পৰ অন্তৰ্গত, “এটা নতুন ডিভাইচ ছেট আপ কৰক”ত ক্লিক কৰক আৰু আপুনি সংযোগ কৰিব বিচৰা স্মাৰ্ট স্পীকাৰৰ ধৰণ বাছক৷ Alexa ৰ সৈতে সংযোগ কৰিবলৈ ডিভাইচসমূহৰ তালিকা বিচাৰিবলৈ স্ক্ৰল কৰি থাকিব।
পদক্ষেপ 5: এবাৰ আপুনি “Alexa” বিচাৰি পালে, ইয়াক নিৰ্ব্বাচন কৰক আৰু “continue” টিপক
পদক্ষেপ 6: পৰৱৰ্তী পদক্ষেপটো হ’ল আপোনাৰ Alexa এটা শক্তিৰ সৈতে সংযোগ কৰিবলৈআউটলেট।
স্তৰ 7: আপোনাৰ Alexa ডিভাইচ এটা শক্তি উৎসত প্লাগ কৰাৰ পিছত কেইমিনিটমান অপেক্ষা কৰক। কিছু সময়ৰ পিছত স্ক্ৰীণৰ ৰিং লাইটটো স্বয়ংক্ৰিয়ভাৱে কমলা ৰঙৰ হৈ পৰিব।
টোকা: মোবাইল এপ সংযোগত উল্লেখ কৰা পদক্ষেপসমূহৰ দৰে, আপুনিও এলেক্সা ছেট আপ কৰিবলৈ বুটামটো কেইছেকেণ্ডমানৰ বাবে ধৰি ৰাখিব লাগিব . কেইমুহূৰ্ত সময় লাগিব পাৰে।
পদক্ষেপ 8: আপুনি এবাৰ আপোনাৰ Alexa ছেট আপ কৰিলে, ইয়াক আপোনাৰ Wi-Fi ৰ সৈতে সংযোগ কৰক। আপোনাৰ পৰ্দাৰ তলৰ সোঁফালৰ চুকত ৱাই-ফাই বিকল্প উপলব্ধ। নিশ্চিত কৰক যে আপুনি ব্ৰাউজাৰ বন্ধ নকৰে। মেক ব্যৱহাৰকাৰীৰ বাবে স্ক্ৰীণৰ ওপৰৰ সোঁফালৰ চুকত ৱাই-ফাই বিকল্প উপলব্ধ। যদি আপুনি আপোনাৰ মোবাইল ফোনক হটস্পট হিচাপে ব্যৱহাৰ কৰিছে, তেন্তে ছেটিংছ > ৱাইফাই.
৯ম স্তৰ: এটা উপযুক্ত ৱাই-ফাই নেটৱৰ্ক বাছক আৰু “অব্যাহত ৰাখক” ক্লিক কৰক। আপুনি এটা বাৰ্তা লাভ কৰিব যিয়ে কয়, “আপোনাৰ ডিভাইচ সফলতাৰে এলেক্সাৰ সৈতে সংযুক্ত হৈছে।”
পদক্ষেপ ১০: আপুনি এলেক্সাক এটা নতুন ৱাই-ফাইৰ সৈতে সংযোগ কৰিবলৈ পাছৱৰ্ড দিব লাগিব।
আপুনি এই পদক্ষেপসমূহ সম্পূৰ্ণ কৰিলে, Alexa আপোনাৰ Wi-Fi নেটৱৰ্কৰ সৈতে সংযুক্ত হ'ব।
চূড়ান্ত পদক্ষেপ
আপুনি Alexaক সুধি আপোনাৰ Wi-Fi সংযোগ পৰীক্ষা কৰিব পাৰিব , “কাইলৈ বতৰ কেনেকুৱা”? যদি ডিভাইচটো সফলভাৱে সংযোগ কৰা হয়, তেন্তে আপুনি তৎক্ষণাত এটা উত্তৰ পাব। যদি আপুনি এটা ভুল বাৰ্তা পায়, তেন্তে ওপৰৰ পদক্ষেপসমূহ পুনৰ অনুসৰণ কৰক।
মোবাইল এপৰ সৈতে বা অবিহনে আপোনাৰ এলেক্সাক ৱাই-ফাইৰ সৈতে সংযোগ কৰাৰ আটাইতকৈ সহজ উপায়। আমি আশা কৰোঁ এই গাইডখনে আপোনাক সহায় কৰিলে!


