Talaan ng nilalaman
Ang mabilis na pagtugon ni Alexa sa lahat ng iyong mga tanong at nauugnay na mga sagot ay ginawa itong mahalagang bahagi ng aming pang-araw-araw na buhay para sa marami sa amin. Sa ngayon, ang mga tao ay walang oras upang tingnan ang mga kalendaryo, magsagawa ng malalim na pagsasaliksik, o basahin ang lahat ng balita. Sa halip, mas madali nilang tanungin ang Alexa app at makakuha ng mabilis na mga sagot sa kanilang mga query sa ilang segundo.
Gayunpaman, dapat na nakakonekta ang Alexa device sa isang Wi-Fi network upang mahanap ang mga sagot sa iyong mga tanong. Habang nagtatanong ka, ipapasa ito diretso sa cloud ng Amazon, at pagkatapos ay makakatanggap ka ng tugon sa pamamagitan ng device. Nagaganap ang prosesong ito sa iyong Wi-Fi network. Kaya kailangan ang matatag at matatag na koneksyon kung gusto mong gumana nang maayos ang iyong Alexa device.
Nalalapat din ito sa bawat Amazon Echo device at iba pang smart speaker. Kung gusto mong makakuha ng mabilis na sagot sa iyong mga query, kailangan mo munang ikonekta ang mga speaker na ito sa isang stable na Wi-Fi network.
Gumagana ba si Alexa nang Walang Koneksyon sa Internet?
Kung walang maaasahang koneksyon sa isang matatag na Wi-Fi network, maaari kang makaranas ng mga naantalang tugon o magkaroon ng problema sa pagkuha ng mga tumpak na sagot sa iyong mga tanong. Kung nawala ang koneksyon o hindi makakonekta si Alexa sa internet, makakatanggap ka ng error na nagsasabing, "paumanhin, nahihirapan akong kumonekta sa Wi-Fi." Kaya, ang unang bagay na kailangan mong gawin pagkatapos bumili ng Alexa device ay konektado ito sa iyong Wi-Fi network.
Tandaan na hindi gumagana ang Alexa appwalang Wi-Fi, at hindi ito gumagana nang maayos sa hindi matatag o mahinang koneksyon. Ang mahusay na balita ay ang pagkonekta kay Alexa sa Wi-Fi ay hindi rocket science. Maaari mong ikonekta ang iyong Alexa device sa Wi-Fi sa ilang simpleng hakbang.
Karaniwan, nakakonekta si Alexa sa Wi-Fi sa tulong ng Alexa app, ngunit magpapakita kami sa iyo ng iba't ibang paraan para ikonekta ang smart speaker na ito sa Wi-Fi na mayroon o walang app. Kaya, nang walang karagdagang abala, magsimula na tayo!
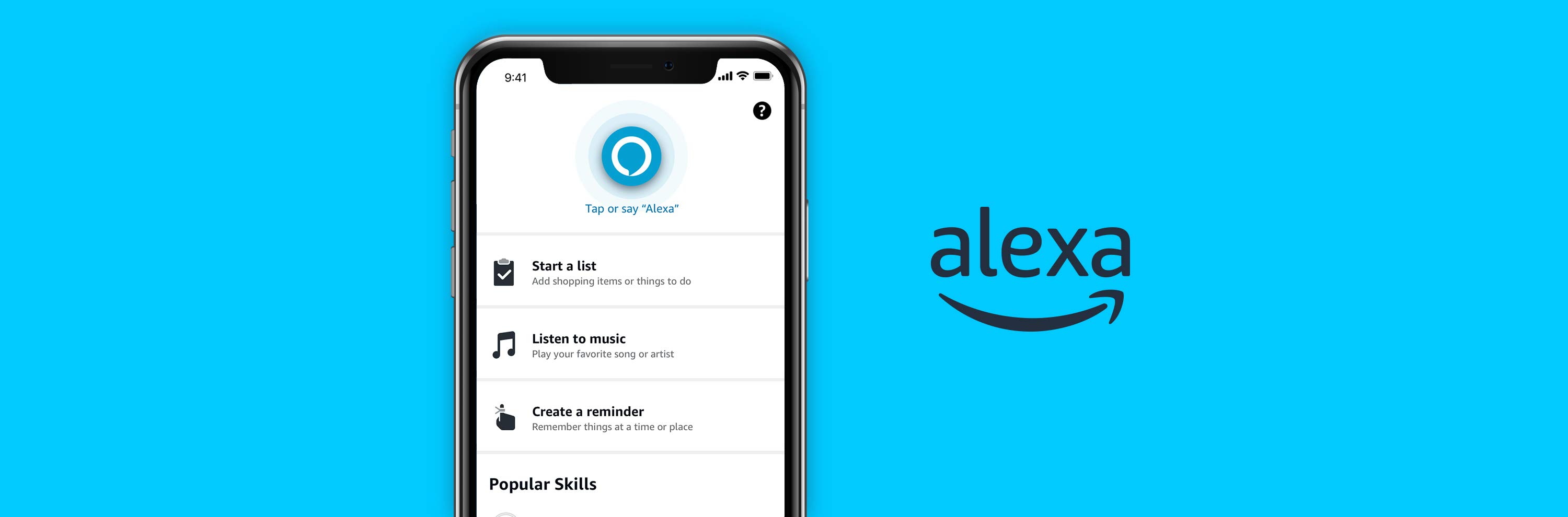
Gumamit ng App para Ikonekta si Alexa sa Iyong Wi-Fi
Ang pinakamadali at pinakamabilis na paraan para ikonekta ang iyong Alexa sa Wi-Fi ay sa pamamagitan ng paggamit ng app. Narito ang mga detalyadong hakbang:
Hakbang 1: Ang opisyal na Amazon Alexa app ay available sa parehong Google Play Store at App Store. Kaya, ang unang hakbang ay i-download at ilunsad ang Alexa app sa iyong device.
Hakbang 2: Sa ibaba mismo ng mobile app na ito, may makikita kang button na "device." Piliin ang opsyong ito.
Tingnan din: Paano Ikonekta ang Kindle Sa WifiHakbang 3: I-tap ang “Echo & Alexa" na opsyon mula sa menu.
Hakbang 4: Ang susunod na hakbang ay ikonekta ang iyong smartphone sa target na device. Kapag napili mo na ang opsyon sa device ayon sa mga hakbang sa itaas, awtomatikong magsisimulang mag-scan ang iyong device para sa mga speaker ng Alexa at Echo device na nasa saklaw ng device. Dito makikita mo ang pagkakataon para sa iyong modelo ng Alexa.
Hakbang 5: I-tap ang button na "Baguhin" na matatagpuan sa tabi mismo ng opsyon sa Wi-Fi network.
Hakbang 6: Kakailanganin mong dalhin ang iyong Amazon o Echo device sasetup mode sa pamamagitan ng pagpindot sa opsyong ibinigay sa screen pagkatapos piliin ang “change”. Para sa mga may Echo speaker, mayroong isang opsyon na kailangan mong magkaroon upang mai-setup ang iyong mobile sa mode ng pag-setup. Karaniwan, ipinapakita ang opsyong ito bilang isang bilog at isang maliit na tuldok na inilalagay sa gitna ng screen.
Tandaan na ang bawat Alexa ay natatangi at may kasamang iba't ibang feature. Kaya, may posibilidad na maaaring mag-iba ang opsyong ito sa iba pang mga device. Gayunpaman, ang ideya at mga hakbang ay halos pareho. Sa madaling salita, dapat mong hawakan ang button sa gitna para mailagay ang iyong Alexa sa setup mode.
Hakbang 7: Kapag naipasok mo na ang device sa setup mode, pindutin ang opsyong "magpatuloy" sa ibaba ng screen .
Hakbang 8: Gaya ng nabanggit sa itaas, makakakita ka ng listahan ng mga Alexa device sa loob ng saklaw. Piliin ang ” Hindi nakalista ang device ” kung hindi mo mahanap ang iyong iOS o Android device sa listahang ito, piliin ang “Hindi nakalista ang device”.
Hakbang 9: Pumili ng network at ilagay ang password ng Wi-Fi
Hakbang 10: Tapos ka na! Kapag matagumpay mong nasunod ang mga hakbang sa itaas, maghintay ng ilang segundo upang hayaang kumonekta si Alexa sa iyong Wi-Fi network.
Bagama't gumagana ang pamamaraang ito para sa lahat ng Alexa device, maaaring hindi ito angkop na opsyon para sa bawat user . Kaya, kung nagkakaroon ka ng anumang mga isyu sa pagkonekta kay Alexa sa iyong mobile, may iba pang mga paraan upang gawin ang trabaho. Panatilihin ang pagbabasa upang matutunan ang pinakamadaling paraan upang ikonekta ang iyong Alexa sa Wi-Fi nang walangapp.
Ikonekta si Alexa sa Wi-Fi nang hindi Dina-download ang Mobile App
Maaari mo ring ikonekta ang iyong Alexa sa Wi-Fi sa pamamagitan ng website ng Amazon. Ang pamamaraang ito ay maaaring mukhang medyo kumplikado, ngunit ito ay medyo diretso.
Gayunpaman, ang pamamaraan upang ikonekta si Alexa sa WiFi sa pamamagitan ng website ay medyo mahaba. Samakatuwid, sinubukan naming gawin itong simple hangga't maaari sa mga sumusunod na hakbang.
Tingnan natin:
Hakbang 1: Pumunta sa iyong browser at bisitahin ang alexa.amazon.com. Available ang website sa Safari, Chrome, Firefox, at iba pang sikat na browser.
Hakbang 2: Dito, hihilingin sa iyong mag-log in sa pamamagitan ng iyong mga kredensyal sa pag-log in sa Amazon. Ilagay ang iyong email at password. Kung wala ka pang Amazon account, mag-sign up para sa isang bagong account sa pamamagitan ng pag-click sa Sign-Up button sa ibaba.
Hakbang 3: Makikita mo ang iyong home page kung naka-log in ka sa iyong Amazon account. Sa kaliwang bahagi ng screen, makikita mo ang isang listahan ng mga opsyon. Piliin ang "mga setting". Papayagan ka nitong i-update ang iyong mga setting ng Wi-Fi.
Hakbang 4: Ire-redirect ka sa tab ng mga setting. Direkta sa ilalim ng opsyong “mga device,” mag-click sa “mag-set up ng bagong device” at piliin ang uri ng smart speaker na gusto mong ikonekta. Patuloy na mag-scroll para maghanap ng listahan ng mga device na ikokonekta kay Alexa.
Hakbang 5: Kapag nahanap mo na ang “Alexa”, piliin ito at pindutin ang “magpatuloy”
Hakbang 6: Ang susunod na hakbang ay upang ikonekta ang iyong Alexa sa isang kapangyarihansaksakan.
Hakbang 7: Maghintay ng ilang minuto pagkatapos isaksak ang iyong Alexa device sa pinagmumulan ng kuryente. Awtomatikong magiging orange ang ring light sa screen pagkalipas ng ilang oras.
Tandaan: Tulad ng mga hakbang na binanggit sa koneksyon sa mobile app, kakailanganin mong hawakan ang button nang ilang segundo para i-set up si Alexa . Maaaring tumagal ito ng ilang sandali.
Hakbang 8: Kapag na-set up mo na ang iyong Alexa, ikonekta ito sa iyong Wi-Fi. Available ang opsyong Wi-Fi sa kanang sulok sa ibaba ng iyong screen. Tiyaking hindi mo isasara ang browser. Para sa mga user ng Mac, available ang opsyong Wi-Fi sa kanang sulok sa itaas ng screen. Kung ginagamit mo ang iyong mobile phone bilang hotspot, mag-navigate sa Mga Setting > Wi-Fi.
Hakbang 9: Pumili ng angkop na Wi-Fi network at i-click ang “Magpatuloy”. Makakatanggap ka ng mensaheng nagsasabing, “matagumpay na nakakonekta ang iyong device kay Alexa.”
Hakbang 10: Maaaring kailanganin mong ilagay ang password para ikonekta si Alexa sa isang bagong Wi-Fi.
Kapag nakumpleto mo na ang mga hakbang na ito, ikokonekta si Alexa sa iyong Wi-Fi network.
Ang Pangwakas na Hakbang
Maaari mong subukan ang iyong koneksyon sa Wi-Fi sa pamamagitan ng pagtatanong kay Alexa , “kumusta ang lagay ng panahon bukas”? Kung matagumpay na nakakonekta ang device, makakatanggap ka kaagad ng sagot. Kung nakatanggap ka ng mensahe ng error, sundin muli ang mga hakbang sa itaas.
Tingnan din: Paano Gumawa ng WiFi Hotspot sa Windows 10Ito ang pinakamadaling paraan upang ikonekta ang iyong Alexa sa Wi-Fi nang mayroon o walang mobile app. Umaasa kaming nakatulong sa iyo ang gabay na ito!


