ສາລະບານ
ການຕອບໂຕ້ໄວຂອງ Alexa ຕໍ່ກັບທຸກຄຳຖາມ ແລະຄຳຕອບທີ່ກ່ຽວຂ້ອງຂອງທ່ານໄດ້ເຮັດໃຫ້ມັນເປັນສ່ວນໜຶ່ງທີ່ສຳຄັນໃນຊີວິດປະຈຳວັນຂອງພວກເຮົາສຳລັບພວກເຮົາຫຼາຍຄົນ. ໃນປັດຈຸບັນ, ປະຊາຊົນບໍ່ມີເວລາທີ່ຈະເບິ່ງປະຕິທິນ, ເຮັດການຄົ້ນຄວ້າໃນຄວາມເລິກ, ຫຼືອ່ານຂ່າວທັງຫມົດ. ແທນທີ່ຈະ, ເຂົາເຈົ້າພົບວ່າມັນງ່າຍຂຶ້ນທີ່ຈະຖາມແອັບຯ Alexa ແລະໄດ້ຮັບຄໍາຕອບຢ່າງໄວວາຕໍ່ກັບຄໍາຖາມຂອງເຂົາເຈົ້າພາຍໃນວິນາທີ.
ຢ່າງໃດກໍຕາມ, ອຸປະກອນ Alexa ຈະຕ້ອງເຊື່ອມຕໍ່ກັບເຄືອຂ່າຍ Wi-Fi ເພື່ອຊອກຫາຄໍາຕອບຂອງຄໍາຖາມຂອງເຈົ້າ. ໃນຂະນະທີ່ທ່ານຖາມຄໍາຖາມ, ມັນຖືກສົ່ງຕໍ່ໄປຫາ Amazon cloud, ແລະຫຼັງຈາກນັ້ນທ່ານໄດ້ຮັບຄໍາຕອບຜ່ານອຸປະກອນ. ຂະບວນການນີ້ເກີດຂຶ້ນຜ່ານເຄືອຂ່າຍ Wi-Fi ຂອງທ່ານ. ສະນັ້ນ ການເຊື່ອມຕໍ່ທີ່ແຂງ ແລະ ໝັ້ນທ່ຽງເປັນສິ່ງຈຳເປັນ ຖ້າທ່ານຕ້ອງການໃຫ້ອຸປະກອນ Alexa ຂອງທ່ານເຮັດວຽກໄດ້ດີ.
ໃຊ້ໄດ້ກັບທຸກອຸປະກອນ Amazon Echo ແລະລຳໂພງອັດສະລິຍະອື່ນໆ. ຖ້າທ່ານຕ້ອງການໄດ້ຮັບຄໍາຕອບດ່ວນຕໍ່ກັບຄໍາຖາມຂອງທ່ານ, ທ່ານຈໍາເປັນຕ້ອງເຊື່ອມຕໍ່ລໍາໂພງເຫຼົ່ານີ້ກັບເຄືອຂ່າຍ Wi-Fi ທີ່ຫມັ້ນຄົງກ່ອນ.
Alexa ເຮັດວຽກໂດຍບໍ່ມີການເຊື່ອມຕໍ່ອິນເຕີເນັດບໍ?
ຖ້າບໍ່ມີການເຊື່ອມຕໍ່ທີ່ເຊື່ອຖືໄດ້ກັບເຄືອຂ່າຍ Wi-Fi ຄົງທີ່, ທ່ານອາດຈະປະສົບກັບຄໍາຕອບທີ່ຊັກຊ້າ ຫຼືມີບັນຫາໃນການໄດ້ຮັບຄໍາຕອບທີ່ຖືກຕ້ອງກັບຄໍາຖາມຂອງທ່ານ. ຖ້າການເຊື່ອມຕໍ່ຫາຍໄປຫຼື Alexa ບໍ່ສາມາດເຊື່ອມຕໍ່ອິນເຕີເນັດໄດ້, ທ່ານຈະໄດ້ຮັບຂໍ້ຜິດພາດທີ່ເວົ້າວ່າ, "ຂໍອະໄພ, ຂ້ອຍມີບັນຫາໃນການເຊື່ອມຕໍ່ Wi-Fi." ດັ່ງນັ້ນ, ສິ່ງທໍາອິດທີ່ທ່ານຈໍາເປັນຕ້ອງເຮັດຫຼັງຈາກຊື້ອຸປະກອນ Alexa ແມ່ນເຊື່ອມຕໍ່ມັນກັບເຄືອຂ່າຍ Wi-Fi ຂອງທ່ານ.
ໃຫ້ສັງເກດວ່າແອັບຯ Alexa ບໍ່ເຮັດວຽກໂດຍບໍ່ມີ Wi-Fi, ແລະມັນເຮັດວຽກບໍ່ໄດ້ດີກັບການເຊື່ອມຕໍ່ທີ່ບໍ່ສະຖຽນລະພາບຫຼືບໍ່ດີ. ຂ່າວທີ່ດີເລີດແມ່ນການເຊື່ອມຕໍ່ Alexa ກັບ Wi-Fi ບໍ່ແມ່ນວິທະຍາສາດບັ້ງໄຟ. ທ່ານສາມາດເຊື່ອມຕໍ່ອຸປະກອນ Alexa ຂອງທ່ານກັບ Wi-Fi ໃນສອງສາມຂັ້ນຕອນງ່າຍໆ.
ໂດຍປົກກະຕິແລ້ວ, Alexa ເຊື່ອມຕໍ່ກັບ Wi-Fi ດ້ວຍການຊ່ວຍເຫຼືອຂອງແອັບ Alexa, ແຕ່ພວກເຮົາຈະສະແດງໃຫ້ທ່ານເຫັນວິທີຕ່າງໆໃນການເຊື່ອມຕໍ່ລຳໂພງອັດສະລິຍະນີ້ກັບ Wi-Fi ໂດຍມີ ຫຼືບໍ່ມີແອັບ. ສະນັ້ນ, ໂດຍບໍ່ຕ້ອງເສຍໃຈອີກຕໍ່ໄປ, ມາເລີ່ມກັນເລີຍ!
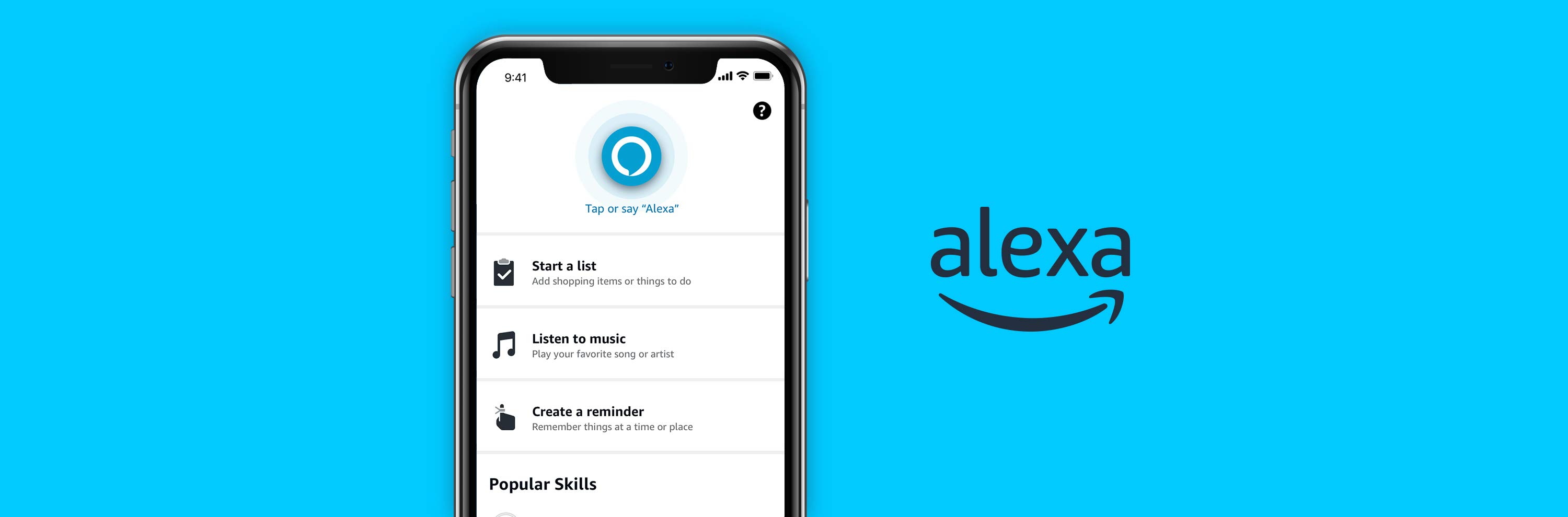
ໃຊ້ແອັບເພື່ອເຊື່ອມຕໍ່ Alexa ກັບ Wi-Fi ຂອງທ່ານ
ວິທີທີ່ງ່າຍທີ່ສຸດ ແລະໄວທີ່ສຸດໃນການເຊື່ອມຕໍ່ Alexa ຂອງທ່ານກັບ Wi-Fi ແມ່ນ ໂດຍການນໍາໃຊ້ app ໄດ້. ນີ້ແມ່ນຂັ້ນຕອນລະອຽດ:
ຂັ້ນຕອນ 1: ແອັບ Amazon Alexa ທີ່ເປັນທາງການມີໃຫ້ນຳໃຊ້ຢູ່ທັງ Google Play Store ແລະ App Store. ດັ່ງນັ້ນ, ຂັ້ນຕອນທໍາອິດແມ່ນເພື່ອດາວໂຫລດ ແລະເປີດແອັບຯ Alexa ໃນອຸປະກອນຂອງທ່ານ.
ຂັ້ນຕອນ 2: ຢູ່ລຸ່ມສຸດຂອງແອັບຯມືຖືນີ້, ທ່ານຈະພົບເຫັນປຸ່ມ "ອຸປະກອນ". ເລືອກຕົວເລືອກນີ້.
ຂັ້ນຕອນ 3: ແຕະທີ່ “Echo & Alexa” ທາງເລືອກຈາກເມນູ.
ຂັ້ນຕອນ 4: ຂັ້ນຕອນຕໍ່ໄປແມ່ນການເຊື່ອມຕໍ່ໂທລະສັບສະຫຼາດຂອງທ່ານກັບອຸປະກອນເປົ້າຫມາຍດັ່ງກ່າວ. ເມື່ອທ່ານເລືອກຕົວເລືອກອຸປະກອນຕາມຂັ້ນຕອນຂ້າງເທິງແລ້ວ, ອຸປະກອນຂອງທ່ານຈະເລີ່ມສະແກນອັດຕະໂນມັດສຳລັບລຳໂພງອຸປະກອນ Alexa ແລະ Echo ພາຍໃນຂອບເຂດຂອງອຸປະກອນ. ທີ່ນີ້ເຈົ້າຈະພົບເຫັນໂອກາດສໍາລັບຕົວແບບ Alexa ຂອງທ່ານ.
ຂັ້ນຕອນ 5: ແຕະປຸ່ມ “ປ່ຽນ” ທີ່ຢູ່ຂ້າງຕົວເລືອກເຄືອຂ່າຍ Wi-Fi.
ຂັ້ນຕອນ 6: ທ່ານຈະຕ້ອງເອົາອຸປະກອນ Amazon ຫຼື Echo ຂອງທ່ານໄປ.ຮູບແບບການຕັ້ງຄ່າໂດຍການຖືທາງເລືອກທີ່ໄດ້ຮັບໃນຫນ້າຈໍຫຼັງຈາກການເລືອກ "ປ່ຽນ". ສໍາລັບຜູ້ທີ່ມີລໍາໂພງ Echo, ມີທາງເລືອກທີ່ທ່ານຈໍາເປັນຕ້ອງໄດ້ເອົາມືຖືຂອງທ່ານເພື່ອຕັ້ງຄ່າ. ໂດຍປົກກະຕິແລ້ວ, ຕົວເລືອກນີ້ຈະຖືກສະແດງເປັນວົງມົນ ແລະຈຸດນ້ອຍໆວາງໄວ້ກາງໜ້າຈໍ. ດັ່ງນັ້ນ, ມີໂອກາດທາງເລືອກນີ້ອາດຈະແຕກຕ່າງກັນລະຫວ່າງອຸປະກອນອື່ນໆ. ຢ່າງໃດກໍຕາມ, ແນວຄວາມຄິດແລະຂັ້ນຕອນແມ່ນຂ້ອນຂ້າງຄືກັນ. ໃນສັ້ນ, ທ່ານຕ້ອງກົດປຸ່ມກາງຄ້າງໄວ້ເພື່ອເອົາ Alexa ຂອງທ່ານໃນໂຫມດຕັ້ງຄ່າ.
ຂັ້ນຕອນ 7: ເມື່ອທ່ານມີອຸປະກອນເຂົ້າໄປໃນໂໝດຕັ້ງຄ່າ, ກົດປຸ່ມ "ສືບຕໍ່" ຢູ່ລຸ່ມສຸດຂອງໜ້າຈໍ. .
ຂັ້ນຕອນ 8: ດັ່ງທີ່ໄດ້ກ່າວມາຂ້າງເທິງ, ທ່ານຈະເຫັນລາຍຊື່ຂອງອຸປະກອນ Alexa ພາຍໃນຂອບເຂດ. ເລືອກ ” ອຸປະກອນບໍ່ຢູ່ໃນລາຍການ ” ຖ້າເຈົ້າບໍ່ສາມາດຊອກຫາອຸປະກອນ iOS ຫຼື Android ຂອງເຈົ້າຢູ່ໃນລາຍການນີ້, ເລືອກ “ອຸປະກອນບໍ່ຢູ່ໃນລາຍການ”.
ຂັ້ນຕອນ 9: ເລືອກເຄືອຂ່າຍ ແລະໃສ່ລະຫັດຜ່ານ Wi-Fi
ເບິ່ງ_ນຳ: ເຈົ້າສາມາດເຂົ້າເຖິງ WiFi ຂອງສາຍການບິນ Alaska ໄດ້ແນວໃດ?ຂັ້ນຕອນ 10: ທ່ານສຳເລັດແລ້ວ! ເມື່ອທ່ານເຮັດຕາມຂັ້ນຕອນຂ້າງເທິງນີ້ສຳເລັດແລ້ວ, ລໍຖ້າສອງສາມວິນາທີເພື່ອໃຫ້ Alexa ເຊື່ອມຕໍ່ກັບເຄືອຂ່າຍ Wi-Fi ຂອງທ່ານ.
ໃນຂະນະທີ່ວິທີນີ້ໃຊ້ໄດ້ກັບທຸກອຸປະກອນ Alexa, ມັນອາດຈະບໍ່ເປັນທາງເລືອກທີ່ເຫມາະສົມສໍາລັບຜູ້ໃຊ້ທຸກຄົນ. . ດັ່ງນັ້ນ, ຖ້າທ່ານກໍາລັງມີບັນຫາໃດໆໃນການເຊື່ອມຕໍ່ Alexa ກັບມືຖືຂອງທ່ານ, ມີວິທີອື່ນທີ່ຈະເຮັດວຽກ. ສືບຕໍ່ອ່ານເພື່ອຮຽນຮູ້ວິທີທີ່ງ່າຍທີ່ສຸດໃນການເຊື່ອມຕໍ່ Alexa ຂອງທ່ານກັບ Wi-Fi ໂດຍບໍ່ມີການapp.
ເຊື່ອມຕໍ່ Alexa ກັບ Wi-Fi ໂດຍບໍ່ຕ້ອງດາວໂຫລດແອັບຯມືຖື
ທ່ານຍັງສາມາດເຊື່ອມຕໍ່ Alexa ຂອງທ່ານກັບ Wi-Fi ຜ່ານເວັບໄຊທ໌ຂອງ Amazon ໄດ້. ວິທີການນີ້ອາດຟັງເບິ່ງເປັນເລື່ອງທີ່ສັບສົນເລັກນ້ອຍ, ແຕ່ມັນກົງໄປກົງມາຫຼາຍ.
ຢ່າງໃດກໍຕາມ, ຂັ້ນຕອນການເຊື່ອມຕໍ່ Alexa ກັບ WiFi ຜ່ານເວັບໄຊທ໌ແມ່ນຍາວເລັກນ້ອຍ. ດັ່ງນັ້ນ, ພວກເຮົາໄດ້ພະຍາຍາມເຮັດໃຫ້ມັນງ່າຍດາຍເທົ່າທີ່ເປັນໄປໄດ້ດ້ວຍຂັ້ນຕອນຕໍ່ໄປນີ້.
ລອງເບິ່ງ:
ຂັ້ນຕອນ 1: ໄປທີ່ຕົວທ່ອງເວັບຂອງທ່ານແລະເຂົ້າໄປທີ່ alexa.amazon.com. ເວັບໄຊທ໌ແມ່ນມີຢູ່ໃນ Safari, Chrome, Firefox ແລະຕົວທ່ອງເວັບທີ່ນິຍົມອື່ນໆ.
ຂັ້ນຕອນ 2: ທີ່ນີ້, ທ່ານຈະຖືກຮ້ອງຂໍໃຫ້ເຂົ້າສູ່ລະບົບໂດຍຜ່ານຂໍ້ມູນການເຂົ້າສູ່ລະບົບ Amazon ຂອງທ່ານ. ໃສ່ອີເມວ ແລະລະຫັດຜ່ານຂອງທ່ານ. ຖ້າຫາກວ່າທ່ານຍັງບໍ່ທັນມີບັນຊີ Amazon, ລົງທະບຽນສໍາລັບບັນຊີໃຫມ່ໂດຍການຄລິກໃສ່ປຸ່ມສະຫມັກທີ່ຢູ່ລຸ່ມສຸດ.
ຂັ້ນຕອນທີ 3: ທ່ານຈະເຫັນຫນ້າທໍາອິດຂອງທ່ານຖ້າຫາກວ່າທ່ານໄດ້ເຂົ້າສູ່ລະບົບຂອງທ່ານ. ບັນຊີ Amazon. ຢູ່ເບື້ອງຊ້າຍຂອງຫນ້າຈໍ, ທ່ານຈະເຫັນບັນຊີລາຍຊື່ຂອງທາງເລືອກ. ເລືອກ "ການຕັ້ງຄ່າ". ນີ້ຈະຊ່ວຍໃຫ້ທ່ານສາມາດອັບເດດການຕັ້ງຄ່າ Wi-Fi ຂອງທ່ານໄດ້.
ຂັ້ນຕອນ 4: ທ່ານຈະຖືກປ່ຽນເສັ້ນທາງໄປຫາແຖບການຕັ້ງຄ່າ. ພາຍໃຕ້ທາງເລືອກ "ອຸປະກອນ", ໃຫ້ຄລິກໃສ່ "ຕັ້ງຄ່າອຸປະກອນໃຫມ່" ແລະເລືອກປະເພດຂອງລໍາໂພງອັດສະລິຍະທີ່ທ່ານຕ້ອງການເຊື່ອມຕໍ່. ສືບຕໍ່ເລື່ອນໄປຫາລາຍຊື່ອຸປະກອນທີ່ຈະເຊື່ອມຕໍ່ກັບ Alexa.
ຂັ້ນຕອນ 5: ເມື່ອທ່ານພົບ “Alexa”, ໃຫ້ເລືອກມັນ ແລະກົດ “ສືບຕໍ່”
ຂັ້ນຕອນ 6: ຂັ້ນຕອນຕໍ່ໄປແມ່ນ ເພື່ອເຊື່ອມຕໍ່ Alexa ຂອງທ່ານກັບພະລັງງານເຕົ້າສຽບໄຟ.
ເບິ່ງ_ນຳ: ວິທີການປິດການໂທ WiFiຂັ້ນຕອນ 7: ລໍຖ້າສອງສາມນາທີຫຼັງຈາກສຽບອຸປະກອນ Alexa ຂອງທ່ານໃສ່ແຫຼ່ງພະລັງງານ. ແສງວົງແຫວນຢູ່ໜ້າຈໍຈະປ່ຽນເປັນສີສົ້ມໂດຍອັດຕະໂນມັດຫຼັງຈາກບາງເວລາ.
ໝາຍເຫດ: ເຊັ່ນດຽວກັບຂັ້ນຕອນທີ່ກ່າວໄວ້ໃນການເຊື່ອມຕໍ່ແອັບມືຖື, ທ່ານຈະຕ້ອງກົດປຸ່ມຄ້າງໄວ້ສອງສາມວິນາທີເພື່ອຕັ້ງຄ່າ Alexa . ມັນອາດຈະໃຊ້ເວລາສອງສາມນາທີ.
ຂັ້ນຕອນທີ 8: ເມື່ອທ່ານໄດ້ຕັ້ງຄ່າ Alexa ຂອງທ່ານ, ເຊື່ອມຕໍ່ມັນກັບ Wi-Fi ຂອງທ່ານ. ທາງເລືອກ Wi-Fi ແມ່ນມີຢູ່ມຸມຂວາລຸ່ມຂອງຫນ້າຈໍຂອງທ່ານ. ໃຫ້ແນ່ໃຈວ່າທ່ານບໍ່ໄດ້ປິດຕົວທ່ອງເວັບ. ສໍາລັບຜູ້ໃຊ້ Mac, ທາງເລືອກ Wi-Fi ແມ່ນມີຢູ່ມຸມຂວາເທິງຂອງຫນ້າຈໍ. ຖ້າຫາກວ່າທ່ານກໍາລັງໃຊ້ໂທລະສັບມືຖືຂອງທ່ານເປັນຈຸດສຸມ, ທ່ອງໄປຫາການຕັ້ງຄ່າ >; Wi-Fi.
ຂັ້ນຕອນ 9: ເລືອກເຄືອຂ່າຍ Wi-Fi ທີ່ເໝາະສົມ ແລະຄລິກ “ສືບຕໍ່”. ທ່ານຈະໄດ້ຮັບຂໍ້ຄວາມທີ່ຂຽນວ່າ, “ອຸປະກອນຂອງທ່ານສົບຜົນສໍາເລັດການເຊື່ອມຕໍ່ກັບ Alexa.
ເມື່ອທ່ານເຮັດຂັ້ນຕອນເຫຼົ່ານີ້ສຳເລັດແລ້ວ, Alexa ຈະເຊື່ອມຕໍ່ກັບເຄືອຂ່າຍ Wi-Fi ຂອງທ່ານ.
ຂັ້ນຕອນສຸດທ້າຍ
ທ່ານສາມາດທົດສອບການເຊື່ອມຕໍ່ Wi-Fi ຂອງທ່ານໄດ້ໂດຍການຖາມ Alexa , "ອາກາດມື້ອື່ນເປັນແນວໃດ"? ຖ້າອຸປະກອນຖືກເຊື່ອມຕໍ່ຢ່າງສໍາເລັດຜົນ, ທ່ານໄດ້ຮັບຄໍາຕອບທັນທີ. ຖ້າຫາກທ່ານໄດ້ຮັບຂໍ້ຄວາມຜິດພາດ, ໃຫ້ປະຕິບັດຕາມຂັ້ນຕອນຂ້າງເທິງອີກເທື່ອຫນຶ່ງ.
ເຫຼົ່ານີ້ແມ່ນວິທີທີ່ງ່າຍທີ່ສຸດໃນການເຊື່ອມຕໍ່ Alexa ຂອງທ່ານກັບ Wi-Fi ໂດຍມີຫຼືບໍ່ມີ app ໂທລະສັບມືຖື. ພວກເຮົາຫວັງວ່າຄູ່ມືນີ້ຊ່ວຍທ່ານໄດ້!


