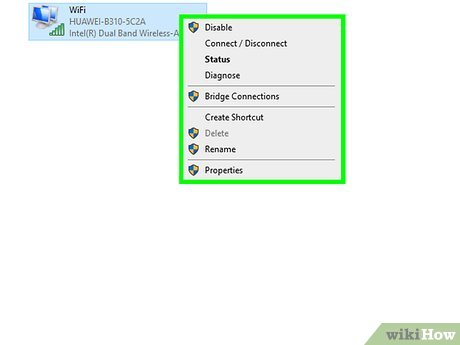Indholdsfortegnelse
Hvad samler mennesker på tværs af kloden på en fælles platform?
Ja, det er internettet.
Vi opretter forbindelse til internettet ved hjælp af enten Wifi eller Ethernet-kabel. Men hvis dit Wifi ikke virker, bør du vide, hvordan du skifter fra Wifi til Ethernet. En anden mulighed for at skifte fra Wifi til Ethernet er at reducere mængden af EMF-stråling i din husstand.
Ved du, at en ethernetforbindelse er hurtigere og mere sikker end en WiFi-forbindelse?
Men hvis du ønsker at lære om teknikker til at skifte fra Wifi til Ethernet, er du på det rette sted.
Hvorfor skifte fra WI-FI-forbindelse til Ethernet-kabel?
Det er et gyldigt spørgsmål med følgende mulige årsager:
- Øget forsinkelse/ping - Hvis du oplever en forsinkelse, når du spiller spil eller streamer videoindhold, er det på tide at skifte fra wifi til ethernet.
- Stabile netværksforbindelser - Et ethernet giver en pålidelig og stabil forbindelse uden trådløs interferens, som vi ofte oplever ved brug af en Wi-fi-forbindelse.
- Bedre hastighed - downloadhastigheden kan være mere eller mindre den samme i både Wifi og kablet forbindelse, men uploadhastigheden stiger drastisk fra 20 Mbs til 50 Mbs.
- Intet behov for en adgangskode - Et ethernetkabel giver en dedikeret forbindelse, og derfor behøver du ikke at beskytte din forbindelse med en adgangskode.
- EMF-stråling - Disse stråler udsendes af alle elektriske apparater, herunder WiFi. Nylige undersøgelser viser, at Ethernet-forbindelse er et alternativ med lavere EMF-stråling end WiFi.
- Mindre tilbøjelig til at blive hacket - Ethernet-kabel giver en sikker forbindelse til internettet, hvilket gør dig mindre udsat for hacking.
WI FI til Ethernet-forbindelse
Det er ikke let at skifte fra Wi fi til en Ethernet-forbindelse. Du skal løse problemer som f.eks. afstand og tilgængelighed af det rigtige udstyr og adaptere, før du skifter fra Wifi til Ethernet.
Bare rolig, for vi har din ryg. Vi fremhæver problemet og den tilhørende løsning for at gøre overgangen gnidningsløs for jer.
Få det rigtige udstyr
Det allerførste skridt er at købe det nødvendige tilslutningsudstyr til at etablere en fast internetforbindelse.
Modem
Det ville hjælpe, hvis du købte et modem fra din internetudbyder til at understøtte ethernet-forbindelsen.
Hvis du har en dobbeltrouter, der understøtter både Wi fi og ethernet, er det fantastisk. Du skal dog sikre dig, at modemet kan slukke for Wifi-udsendelsen.
Du kan i øvrigt også vælge et universelt modem, der er kompatibelt med forskellige internetudbydere, i stedet for at købe et specifikt modem.
Du bør også kontrollere enhedens båndbredde. En lavere båndbredde sikrer, at enheden giver en minimal mængde EMF-stråling.
Ethernet-kabler og switche
Desuden ville det hjælpe, hvis du købte Ethernet-kabler og switche. Hvorfor? For at etablere en netværksforbindelse med alle de enheder, der er tilgængelige i dit hjem.
Først skal du lave en liste over alle de enheder i hjemmet, som kræver en internetforbindelse, herunder din bærbare computer, computer, printer og Smart TV.
Når du er færdig med listen, skal du købe en port switch, hvis du har til hensigt at skifte fra hjemmets Wi fi- til Ethernet-forbindelse. Du kan finde mange switch-muligheder, herunder 16 eller endda 48 switche, afhængigt af behovet.
Ethernet-switche fås generelt i følgende konfigurationer: 5 porte, 8 porte, 12 porte og 16 porte. Hvis du har et begrænset budget eller et mindre antal ønskede forbindelser, kan du vælge en switch med fem porte.
Indbyggede internetstationer
Mange moderne smarte hjem har indbyggede internetstationer til at tilslutte modemet direkte til porten, som derefter sender signalet via ledningerne til alle husets rum.
Det eneste, du skal gøre, er at sætte stikket i en fastforbundet vægport og oprette forbindelse til internettet. Det er en ideel opsætning, som ikke kræver, at du køber ekstra udstyr.
Afskærmet kabel
Da vores vigtigste mål er at reducere EMF-udledningen, er det bedre at vælge et forstærket eller afskærmet kabel.
Det er helt op til dig at købe separate Ethernet-kabler til hver enhed eller dele et kabel mellem flere enheder, hvis de ikke er i brug samtidig.
Type af Ethernet-kabel
Du kan finde mange forskellige Ethernet-kabler på markedet, hvilket skaber stor forvirring omkring deres valg og, vigtigst af alt, deres kompatibilitet.
- Cat 5 - Det er et af de ældste kabler med en maksimal hastighed på 100 Mbs med en maksimal båndbredde på 100Mhz.
- Cat 5e - Den findes almindeligvis på markedet og tilbyder en maksimal hastighed på 1000 Mbps kombineret med en maksimal båndbredde på 100 MHz.
- Cat 6 - Dette fine kabel har en maksimal hastighed på 1000 Mbps sammen med en maksimal båndbredde på 250 MHz.
- Cat 6a - Det er en avanceret form for Cat 6, der tilbyder en maksimal hastighed på 10.000 Mbs kombineret med en maksimal båndbredde på 500 MHz.
- Cat 7 - Det er et super high-end kabel med en maksimal hastighed på 10.000 Mbs kombineret med en maksimal båndbredde på 600 MHz.
En vigtig ting at huske på er, at du aldrig skal købe et Cat 5 kabel, fordi det er forældet og ikke vil fungere efter hensigten. Hvis du er på et budget, kan du enten vælge et Cat 5a eller 6 Ethernet-kabel, fordi begge er lige gode. Hvis du er en futuristisk person med mange penge, kan du dog vælge et Cat 6a eller 7.
Powerline-adapter
Hvis du ikke ønsker, at kablerne skal løbe rundt i dit hjem, kan du vælge powerline-adaptere. Du skal placere den ene adapter i nærheden af routeren og den anden i nærheden af den enhed, hvor du ønsker at få adgang til internettet.
Du kan nu tilslutte Ethernet-kablerne fra Powerline til routeren og et andet kabel fra Powrfline til din enhed. På den måde kan du få adgang til internettet ved hjælp af de elektriske ledninger i dit hus.
Du kan forresten købe Powerline med to eller tre porte, hvis du har flere enheder i et rum. Det koster dog helt sikkert meget.
Som et alternativ kan du købe en ethernet-switch, der ligner en boks med flere ethernet-tilslutninger. Du kan nemt tilslutte Powerline til ethernet-switchen for at tilslutte flere enheder samtidig.
EMF-måler
Som navnet antyder, måler den EMF-stråling i atmosfæren. Det er en god investering for alle, der er bekymrede over EMF-stråling.
Først skal du fastsætte et benchmark ved at foretage målinger i hvert af dine rum for at sætte standarden.
Efter at have slukket for Wi-Fi og installeret en kablet internetforbindelse skal de registrerede tal vise et betydeligt fald.
Tilslut Ethernet-kablet
Nu hvor du har købt det rigtige udstyr, kan du tilslutte modemmet og konfigurere det efter internetudbyderens anvisninger.
Se også: Hvordan finder jeg det trådløse kort på min MacBook Pro?Du skal installere den tilhørende software på din bærbare computer for at konfigurere tilstanden ved at følge kommandoerne på skærmen.
Når du har oprettet internetforbindelsen, skal du sætte Ethernet-kablet ind i modemmets e Ethernet-port og tilslutte den anden ende til Ethernet-switchen.
Nu hvor ethernet-switchen er tilsluttet, er det tid til at etablere en kabelforbindelse fra switchen til alle de rum, hvor du vil give internetadgang.
Du ønsker helt sikkert ikke at skabe et rod af kabler, der ligger på gulvet. Derfor er det en bedre metode at bore gennem gulvet eller loftet for at føre kablet langs gulvtæppet. Desuden kan du tape kablerne til væggen for at minimere kabelrod på gulvet.
Hvis du er bekymret for udseendet, kan du føre kablet bag væggen og indsætte en port i hvert rum. Det kræver dog meget arbejde og er naturligvis dyrt.
Tilslut enhederne
På dette tidspunkt har du ethernetkabler i alle rummene, og det er derfor tid til at tilslutte enhederne, herunder tv, stationære computere, bærbare computere og spillekonsoller.
Vi forstår, at nogle af dine enheder, f.eks. smartphones og tablets, ikke understøtter en kablet forbindelse. Derfor er du nødt til at have en svag trådløs forbindelse. I dette tilfælde kan du bruge en Wi Fi router guard for at beskytte dig mod EMF-stråling.
Et andet nyttigt tip er kun at tænde for Wi Fi, når det er nødvendigt, og lade det være slukket på alle andre tidspunkter.
Se også: Kan du bruge WiFi på en deaktiveret telefon?Sluk WI FI
Vi nærmer os det sidste trin, hvor vi slukker for Wi Fi på modemmet. Hvis du har et modem med kabel, behøver du ikke at slukke for enhedens Wi Fi.
Du skal dog slå det fra for modemmer med Wi Fi-funktion. Du kan enten slå det fra ved hjælp af softwaren eller de fysiske kontakter, der findes på modemmet. Det er bedre at se i modemmets brugsanvisning for at slå Wi Fi fra.
Sidste prøve
Når du har installeret alle de faste internetforbindelser, er det tid til at teste de nye EMF-niveauer. Gentag nu den øvelse, du tidligere har udført, og sammenlign resultaterne. Hvis du følger ovenstående procedure korrekt, vil du opnå lavere EMF-niveauer.
Konklusion
En kablet forbindelse er uden tvivl et bedre valg end en trådløs forbindelse. Det skyldes, at en ethernetforbindelse er sikker, hurtig og pålidelig. Desuden oplever du færre afbrydelser på grund af fejl i udstyret.
Det er i øvrigt en engangsopgave og en investering at installere et Ethernet-kabelsystem. Det ville hjælpe, hvis du vælger Ethernet-kabler af god kvalitet med ordentlig isolering. Du kan dog altid opgradere modemmet, efterhånden som internethastigheden forbedres.
Det er på høje tid, at vi tænker på vores families velvære ved at minimere vores eksponering for EMF-stråling. Derfor er det vigtigt at skifte fra Wifi til ethernet, mens vi stadig nyder godt af et hurtigt og sikkert internet.