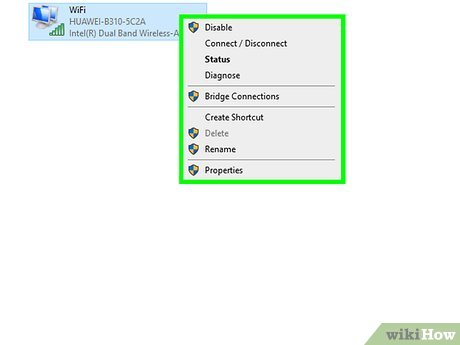Оглавление
Что объединяет людей по всему миру на одной общей платформе?
Да, это Интернет.
Мы подключаемся к Интернету с помощью Wifi или кабеля Ethernet. Однако если ваш Wifi не работает, вы должны знать, как переключиться с Wifi на Ethernet. Еще одна возможность переключения с Wifi на Ethernet - уменьшить количество ЭМП-излучения в вашем доме.
Знаете ли вы, что подключение по Ethernet быстрее и безопаснее, чем подключение по WiFi?
Тем не менее, если вы хотите узнать о методах перехода от Wifi к Ethernet, вы находитесь в нужном месте.
Зачем переходить с WI-FI на Ethernet-кабель?
Это обоснованный вопрос со следующими возможными причинами:
- Увеличение задержки/пингов - Если вы испытываете задержку во время игр или потокового видеоконтента, пора переходить с Wi-Fi на Ethernet.
- Стабильное сетевое подключение - ethernet обеспечивает надежное и стабильное соединение без каких-либо беспроводных помех, которые мы обычно наблюдаем при использовании Wi-Fi-соединения.
- Лучшая скорость - скорость загрузки может быть более или менее одинаковой как при Wifi, так и при проводном соединении; однако скорость загрузки резко возрастает с 20 Мбс до 50 Мбс.
- Нет необходимости в пароле - Кабель ethernet обеспечивает выделенное соединение. Поэтому вам не нужно защищать соединение паролем.
- ЭМП излучение - Эти излучения испускаются всеми электроприборами, включая WiFi. Последние исследования показывают, что соединение ethernet предлагает более низкий уровень ЭМП, чем WiFi.
- Менее подвержен взлому - Кабель Ethernet обеспечивает безопасное подключение к Интернету, делая вас менее восприимчивым к взлому.
Подключение WI FI к Ethernet
Переход с Wi Fi на Ethernet - непростая задача. Перед переходом с Wifi на Ethernet необходимо решить такие проблемы, как расстояние и наличие нужного оборудования и адаптеров.
Не волнуйтесь, потому что мы вас прикроем. Мы выделим проблему и соответствующее решение, чтобы сделать этот переход плавным для вас, ребята.
Приобретите подходящее оборудование
Самый первый шаг - покупка вспомогательного оборудования для установления жесткого проводного подключения к Интернету.
Модем
Это поможет, если вы купите модем у своего интернет-провайдера для поддержки соединения ethernet.
Если у вас есть двойной маршрутизатор, поддерживающий и Wi Fi, и Ethernet, это потрясающе. Однако вам нужно убедиться, что модем может отключить вещание Wifi.
Кстати, вы также можете выбрать универсальный модем, совместимый с различными интернет-провайдерами, вместо того, чтобы покупать конкретный модем.
Также следует проверить, какую пропускную способность поддерживает устройство. Более низкая пропускная способность гарантирует, что устройство обеспечивает минимальное количество ЭМП-излучения.
Кабели и коммутаторы Ethernet
Кроме того, вам не помешает приобрести кабели ethernet и коммутаторы. Зачем? Чтобы установить сетевое соединение со всеми устройствами, имеющимися в вашем доме.
Сначала составьте список всех имеющихся дома устройств, которым требуется подключение к Интернету. В него входят ноутбук, компьютер, принтер и телевизор Smart TV.
После того как вы закончите со списком, вам нужно купить коммутатор портов, если вы собираетесь переключиться с домашнего Wi Fi на Ethernet-соединение. Вы можете найти множество вариантов коммутаторов, включая 16 или даже 48 коммутаторов, в зависимости от требований.
Как правило, коммутаторы ethernet поставляются в следующей конфигурации - 5-портовые, 8-портовые, 12-портовые и 16-портовые. Однако если у вас ограниченный бюджет или меньшее количество желаемых подключений, вы можете выбрать пятипортовый коммутатор.
Встроенные интернет-станции
Во многих современных "умных" домах есть встроенные интернет-станции, позволяющие подключить модем непосредственно к порту. Затем он будет передавать сигнал по проводам во все комнаты в доме.
Все, что вам нужно сделать, это подключиться к порту на стене и подключиться к Интернету. Это идеальная настройка, которая не требует покупки дополнительного оборудования.
Экранированный кабель
Поскольку наша главная цель - снизить уровень ЭМП, лучше выбрать усиленный или экранированный кабель.
Вы сами решаете, покупать ли отдельные кабели Ethernet для каждого устройства или использовать один кабель между несколькими устройствами, если они не используются одновременно.
Тип кабеля Ethernet
На рынке можно найти множество кабелей ethernet, что приводит к путанице в их выборе и, самое главное, совместимости.
- Cat 5 - это один из самых старых кабелей с максимальной скоростью 100 Мбс и максимальной пропускной способностью 100 МГц.
- Cat 5e - широко распространен на рынке, обеспечивает максимальную скорость 1000 Мбит/с в сочетании с максимальной пропускной способностью 100 МГц.
- Cat 6 - этот тонкий кабель имеет максимальную скорость 1000 Мбит/с и максимальную пропускную способность 250 МГц.
- Cat 6a - это усовершенствованная форма Cat 6, обеспечивающая максимальную скорость 10 000 Мбс в сочетании с максимальной пропускной способностью 500 МГц.
- Cat 7 - это кабель супервысокого класса с максимальной скоростью 10 000 Мбс в сочетании с максимальной пропускной способностью 600 МГц.
Если у вас ограниченный бюджет, вы можете выбрать кабель Cat 5a или 6, так как оба они одинаково хороши. Однако если вы футуристический человек с большими деньгами, вы можете выбрать Cat 6a или 7.
Адаптер Powerline
Если вы не хотите, чтобы в вашем доме были проложены кабели, вы можете выбрать адаптеры powerline. Вам нужно разместить один адаптер рядом с маршрутизатором, а другой - рядом с устройством, к которому вы хотите получить доступ в Интернет.
Теперь вы можете подключить кабели ethernet от Powerline к маршрутизатору и еще один от Powrfline к вашему устройству. Таким образом, вы сможете получить доступ в Интернет, используя электрические провода в вашем доме.
Кстати, вы можете приобрести Powerline с двумя или тремя портами, если у вас несколько устройств в одной комнате. Однако это, конечно, обойдется вам недешево.
В качестве альтернативы можно приобрести коммутатор ethernet, который выглядит как коробка с несколькими разъемами ethernet. Вы можете легко подключить Powerline к коммутатору ethernet, чтобы подключить несколько устройств одновременно.
Измеритель ЭМП
Как следует из названия, он измеряет ЭМП-излучение, присутствующее в атмосфере. Это достойное вложение для всех, кто обеспокоен ЭМП-излучением.
Во-первых, необходимо установить эталон, сняв показания в каждой из комнат, чтобы установить стандарт.
После отключения Wi-Fi и установки проводного подключения к Интернету, записанные цифры должны показать значительное снижение.
Подключите кабель Ethernet
Теперь, когда вы приобрели необходимое оборудование, вы можете подключить модем и настроить его, следуя инструкциям интернет-провайдера.
Для настройки режима необходимо установить на ноутбук соответствующее программное обеспечение, следуя командам на экране.
После установления соединения с Интернетом подключите кабель Ethernet к порту e ethernet модема, а другой конец кабеля подключите к коммутатору Ethernet.
Теперь, когда коммутатор ethernet работает и подключен, пришло время обеспечить кабельное соединение от коммутатора во все комнаты, где вы хотите предоставить доступ в Интернет.
Вы, конечно, не хотите создавать беспорядок из кабелей, лежащих на полу. Поэтому лучше всего просверлить пол или потолок, чтобы проложить кабель вдоль ковра. Более того, вы можете прикрепить кабели к стене скотчем, чтобы минимизировать их нагромождение на полу.
Смотрите также: Что такое Wifi Protected Setup (WPS), & безопасна ли она?Если вас беспокоит внешний вид, вы можете проложить кабель за стеной и установить порт в каждой комнате. Однако это требует больших трудозатрат и, конечно, расходов.
Подключение устройств
На этом этапе у вас есть кабели Ethernet во всех комнатах. Поэтому пришло время подключить устройства: телевизор, настольный компьютер, ноутбук и игровую приставку.
Мы понимаем, что некоторые из ваших устройств, например, смартфоны и планшеты, не поддерживают проводное соединение. Поэтому вам необходимо слабое беспроводное соединение. В этом случае вы можете использовать защиту Wi Fi роутера, чтобы защитить себя от ЭМП-излучения.
Еще один полезный совет - включайте Wi Fi только при необходимости, а в остальное время держите его выключенным.
Отключите WI FI
Мы приближаемся к последнему шагу - отключению Wi Fi на модеме. Если у вас модем только для проводного подключения, вам не нужно отключать Wi Fi на устройстве.
Однако в случае модемов с поддержкой WiFi его необходимо отключить. Вы можете отключить его с помощью программного обеспечения или физических переключателей, имеющихся на модеме. Для отключения Wi Fi лучше обратиться к инструкции по эксплуатации модема.
Итоговый тест
После выполнения всех работ по установке проводного интернет-соединения пришло время проверить новые уровни ЭМП. Теперь повторите упражнение, которое вы выполняли ранее, и сравните результаты. Правильное выполнение описанной выше процедуры приведет к снижению уровней ЭМП.
Заключение
Проводное соединение, без сомнения, является лучшим выбором, чем беспроводное. Это потому, что соединение ethernet безопасно, быстро и надежно. Кроме того, вы будете реже сталкиваться с перебоями в работе из-за отказа оборудования.
Кстати, установка кабельной системы Ethernet - это одноразовая работа и инвестиция. Будет лучше, если вы выберете качественные кабели Ethernet с надлежащей изоляцией. Однако вы всегда можете модернизировать модем по мере улучшения скорости Интернета.
Смотрите также: Как подключить HomePod к Wi-FiНастало время подумать о здоровье нашей семьи, минимизировав воздействие ЭМП-излучения. Именно поэтому необходимо перейти с Wifi на Ethernet, продолжая пользоваться преимуществами высокоскоростного и безопасного Интернета.