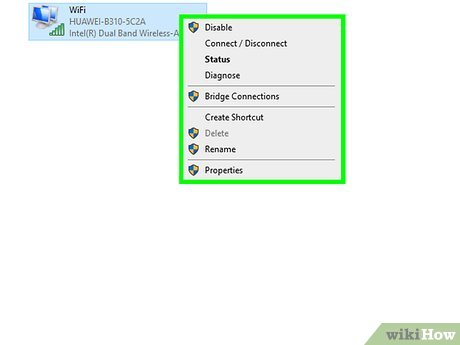สารบัญ
อะไรที่ทำให้ผู้คนทั่วโลกมาอยู่บนแพลตฟอร์มที่ใช้ร่วมกันเพียงแพลตฟอร์มเดียว
ใช่แล้ว มันคืออินเทอร์เน็ต
เราเชื่อมต่ออินเทอร์เน็ตโดยใช้สาย Wifi หรืออีเธอร์เน็ต อย่างไรก็ตาม หาก Wifi ของคุณใช้งานไม่ได้ คุณควรทราบวิธีเปลี่ยนจาก Wifi เป็นอีเทอร์เน็ต ความเป็นไปได้อีกอย่างหนึ่งในการเปลี่ยนจาก Wifi เป็นอีเทอร์เน็ตคือการลดปริมาณการแผ่รังสี EMF ในบ้านของคุณ
คุณรู้หรือไม่ว่าการเชื่อมต่ออีเทอร์เน็ตนั้นเร็วและปลอดภัยกว่าการเชื่อมต่อ WiFi
อย่างไรก็ตาม หากคุณต้องการเรียนรู้เกี่ยวกับเทคนิคในการเปลี่ยนจาก Wifi เป็นอีเทอร์เน็ต คุณมาถูกที่แล้ว
ทำไมต้องเปลี่ยนจากการเชื่อมต่อ WI-FI เป็นอีเธอร์เน็ตเคเบิล
เป็นคำถามที่ถูกต้องโดยมีเหตุผลที่เป็นไปได้ดังต่อไปนี้:
- เวลาแฝง/ping เพิ่มขึ้น – หากคุณพบอาการกระตุกขณะเล่นเกมหรือสตรีมเนื้อหาวิดีโอ ถึงเวลาเปลี่ยนจาก wifi เป็น อีเธอร์เน็ต
- การเชื่อมต่อเครือข่ายที่เสถียร – อีเธอร์เน็ตให้การเชื่อมต่อที่เชื่อถือได้และเสถียรโดยปราศจากการรบกวนแบบไร้สาย ซึ่งเรามักจะสังเกตได้ในขณะที่ใช้การเชื่อมต่อ Wi-Fi
- ความเร็วที่ดีกว่า – ความเร็วในการดาวน์โหลดสามารถ เหมือนกันมากหรือน้อยทั้งใน Wifi และการเชื่อมต่อแบบมีสาย อย่างไรก็ตาม ความเร็วในการอัปโหลดเพิ่มขึ้นอย่างมากจาก 20 Mbs เป็น 50 Mbs
- ไม่ต้องใช้รหัสผ่าน – สายเคเบิลอีเธอร์เน็ตมีการเชื่อมต่อเฉพาะ นั่นเป็นเหตุผลที่คุณไม่จำเป็นต้องใช้รหัสผ่านป้องกันการเชื่อมต่อของคุณ
- การแผ่รังสี EMF – การแผ่รังสีเหล่านี้ถูกปล่อยออกมาจากเครื่องใช้ไฟฟ้า รวมถึง WiFi การศึกษาล่าสุดแสดงให้เห็นว่าการเชื่อมต่ออีเทอร์เน็ตมีทางเลือก EMF ต่ำกว่า WiFi
- ไม่เสี่ยงที่จะถูกแฮ็ก – สายอีเธอร์เน็ตให้การเชื่อมต่ออินเทอร์เน็ตที่ปลอดภัย ทำให้คุณเสี่ยงต่อการถูกแฮ็กน้อยลง
การเชื่อมต่อ WI FI เป็นอีเทอร์เน็ต
การเปลี่ยนจาก Wi fi เป็นการเชื่อมต่ออีเทอร์เน็ตไม่ใช่เรื่องง่าย คุณต้องแก้ไขปัญหาต่างๆ เช่น ระยะทางและความพร้อมใช้งานของอุปกรณ์และอะแดปเตอร์ที่เหมาะสมก่อนที่จะเปลี่ยนจาก Wi-Fi เป็นอีเธอร์เน็ต
ไม่ต้องกังวล เพราะเราได้รับการสนับสนุนของคุณ เราจะเน้นปัญหาและวิธีแก้ปัญหาที่เกี่ยวข้องเพื่อให้การเปลี่ยนแปลงนี้ราบรื่นสำหรับพวกคุณ
รับอุปกรณ์ที่เหมาะสม
ขั้นตอนแรกสุดคือการซื้ออุปกรณ์เชื่อมต่อที่รองรับเพื่อสร้างฮาร์ด - การเชื่อมต่ออินเทอร์เน็ตแบบมีสาย
โมเด็ม
การซื้อโมเด็มจากผู้ให้บริการอินเทอร์เน็ตเพื่อรองรับการเชื่อมต่ออีเทอร์เน็ตจะช่วยได้มาก
หากคุณ มีเราเตอร์สองตัวที่รองรับทั้ง Wi-Fi และอีเธอร์เน็ต มันยอดเยี่ยมมาก อย่างไรก็ตาม คุณต้องแน่ใจว่าโมเด็มสามารถปิดการแพร่ภาพ Wifi ได้
อย่างไรก็ตาม คุณยังสามารถเลือกใช้โมเด็มสากลที่เข้ากันได้กับผู้ให้บริการอินเทอร์เน็ตรายต่างๆ แทนการซื้อเฉพาะราย
ดูสิ่งนี้ด้วย: วิธีเชื่อมต่อเครื่องพิมพ์ Canon ts3122 กับ Wifiนอกจากนี้ คุณควรตรวจสอบการรองรับแบนด์วิธของอุปกรณ์ แบนด์วิธที่ต่ำกว่าช่วยให้มั่นใจได้ว่าอุปกรณ์มี EMF ในปริมาณที่น้อยที่สุดการแผ่รังสี
สายเคเบิลและสวิตช์อีเธอร์เน็ต
ยิ่งไปกว่านั้น การซื้อสายเคเบิลและสวิตช์อีเทอร์เน็ตจะช่วยได้ ทำไม เพื่อสร้างการเชื่อมต่อเครือข่ายกับอุปกรณ์ทั้งหมดที่มีในบ้านของคุณ
ก่อนอื่น ทำรายการอุปกรณ์ทั้งหมดที่มีอยู่ที่บ้านซึ่งต้องใช้การเชื่อมต่ออินเทอร์เน็ต ซึ่งรวมถึงแล็ปท็อป คอมพิวเตอร์ เครื่องพิมพ์ และสมาร์ททีวี
เมื่อทำรายการเสร็จแล้ว คุณต้องซื้อสวิตช์พอร์ตหากต้องการเปลี่ยนจากการเชื่อมต่อ Wi-Fi ที่บ้านเป็นอีเทอร์เน็ต คุณจะพบตัวเลือกสวิตช์มากมาย รวมถึงสวิตช์ 16 หรือ 48 ตัว ขึ้นอยู่กับความต้องการ
โดยทั่วไป สวิตช์อีเทอร์เน็ตมีการกำหนดค่าดังต่อไปนี้ – 5 พอร์ต 8 พอร์ต 12 พอร์ต และ 16 พอร์ต อย่างไรก็ตาม หากคุณมีข้อจำกัดด้านงบประมาณหรือจำนวนการเชื่อมต่อที่ต้องการน้อยกว่า คุณสามารถเลือกสวิตช์ห้าพอร์ตได้
สถานีอินเทอร์เน็ตในตัว
มากมาย บ้านอัจฉริยะสมัยใหม่มีสถานีอินเทอร์เน็ตในตัวเพื่อเสียบโมเด็มเข้ากับพอร์ตโดยตรง จากนั้นจะส่งสัญญาณผ่านสายไฟไปยังทุกห้องในบ้าน
ทั้งหมดที่คุณต้องทำคือเสียบเข้ากับพอร์ตเดินสายที่ผนังและเชื่อมต่ออินเทอร์เน็ต เป็นการตั้งค่าที่เหมาะสมที่สุด ซึ่งคุณไม่จำเป็นต้องซื้ออุปกรณ์เพิ่มเติม
สายเคเบิลที่มีฉนวนหุ้ม
เนื่องจากเป้าหมายหลักของเราคือการลดเอาต์พุต EMF จึงควร เลือกใช้สายเคเบิลเสริมแรงหรือหุ้มฉนวน
ขึ้นอยู่กับคุณที่จะซื้อแยกสายอีเธอร์เน็ตสำหรับแต่ละอุปกรณ์หรือใช้สายร่วมกันระหว่างอุปกรณ์หลายเครื่องหากไม่ได้ใช้งานพร้อมกัน
ประเภทของสายอีเทอร์เน็ต
คุณสามารถค้นหาสายอีเธอร์เน็ตหลายสายได้ ในตลาด ทำให้เกิดความสับสนมากมายเกี่ยวกับการเลือกและที่สำคัญที่สุดคือความเข้ากันได้
- Cat 5 – เป็นหนึ่งในสายเคเบิลที่เก่าแก่ที่สุดที่มีความเร็วสูงสุด 100 Mbs พร้อมแบนด์วิธสูงสุด 100Mhz .
- Cat 5e – พบได้ทั่วไปในท้องตลาด ให้ความเร็วสูงสุด 1000Mbs ร่วมกับแบนด์วิธสูงสุด 100MHz
- Cat 6 – สายเคเบิลชั้นดีนี้มาพร้อมกับความเร็วสูงสุด 1000Mbs พร้อมกับ แบนด์วิธสูงสุด 250Mhz
- Cat 6a – เป็นรูปแบบขั้นสูงของ Cat 6 ซึ่งมีความเร็วสูงสุด 10,000 Mbs ร่วมกับแบนด์วิธสูงสุด 500MHz
- Cat 7 – เป็นแบนด์วิธที่สูงมาก -วางสายด้วยความเร็วสูงสุด 10,000 Mbs ควบคู่กับแบนด์วิธสูงสุด 600MHz
สิ่งสำคัญอย่างหนึ่งที่ต้องจำไว้คืออย่าซื้อสายเคเบิล Cat 5 เพราะมันล้าสมัยและใช้งานได้ไม่ถึง เครื่องหมาย. หากคุณมีงบจำกัด คุณสามารถเลือกสาย Cat 5a หรือสายอีเธอร์เน็ต 6 สายก็ได้ เพราะทั้งสองสายมีคุณภาพดีพอๆ กัน อย่างไรก็ตาม หากคุณเป็นคนแห่งอนาคตที่มีเงินจำนวนมาก คุณสามารถเลือก Cat 6a หรือ 7 ได้
อะแดปเตอร์ Powerline
หากคุณไม่ต้องการ สายไฟที่พันกันในบ้านของคุณ คุณสามารถเลือกอะแดปเตอร์สายไฟได้ คุณต้องวางอะแดปเตอร์หนึ่งตัวไว้ใกล้ๆเราเตอร์และอีกสายหนึ่งใกล้กับอุปกรณ์ที่คุณต้องการเข้าถึงอินเทอร์เน็ต
ตอนนี้คุณสามารถต่อสายอีเธอร์เน็ตจาก Powerline ไปยังเราเตอร์และอีกสายหนึ่งจาก Powrfline ไปยังอุปกรณ์ของคุณ ด้วยวิธีนี้ คุณจะสามารถเข้าถึงอินเทอร์เน็ตโดยใช้สายไฟฟ้าในบ้านของคุณ
ดูสิ่งนี้ด้วย: การตั้งค่า OctoPi WiFiอย่างไรก็ตาม คุณสามารถซื้อ Powerline ที่มีพอร์ตสองหรือสามพอร์ตได้หากคุณมีอุปกรณ์หลายเครื่องในห้องเดียว อย่างไรก็ตาม คุณจะต้องเสียค่าใช้จ่ายมากอย่างแน่นอน
อีกทางเลือกหนึ่ง คุณสามารถซื้อสวิตช์อีเธอร์เน็ต ซึ่งมีลักษณะเหมือนกล่องที่มีการเชื่อมต่ออีเทอร์เน็ตหลายตัว คุณสามารถเชื่อมต่อ Powerline กับสวิตช์อีเทอร์เน็ตได้อย่างง่ายดายเพื่อเสียบอุปกรณ์หลายเครื่องพร้อมกัน
เครื่องวัด EMF
ตามชื่อที่แนะนำ วัดการแผ่รังสี EMF ที่มีอยู่ใน บรรยากาศ. เป็นการลงทุนที่คุ้มค่าสำหรับทุกคนที่เกี่ยวข้องกับการแผ่รังสี EMF
ก่อนอื่น คุณต้องกำหนดเกณฑ์มาตรฐานโดยการอ่านค่าในแต่ละห้องของคุณเพื่อกำหนดมาตรฐาน
หลังจากปิดสวิตช์ Wi-Fi และติดตั้งการเชื่อมต่ออินเทอร์เน็ตแบบใช้สาย ตัวเลขที่บันทึกไว้จะต้องลดลงอย่างมาก
เสียบสาย Ethernet
เป็นเวลาแสดง เมื่อคุณซื้ออุปกรณ์ที่เหมาะสมแล้ว คุณสามารถเสียบปลั๊กโมเด็มและตั้งค่าได้ โดยทำตามคำแนะนำของผู้ให้บริการอินเทอร์เน็ต
คุณต้องติดตั้งซอฟต์แวร์ที่เกี่ยวข้องบนแล็ปท็อปของคุณเพื่อกำหนดค่าโหมด โดยทำตามบน- คำสั่งหน้าจอ
เมื่อคุณสร้างการเชื่อมต่ออินเทอร์เน็ต เสียบสายเคเบิลอีเธอร์เน็ตเข้ากับพอร์ตอีเทอร์เน็ต e ของโมเด็ม และเชื่อมต่อปลายอีกด้านเข้ากับสวิตช์อีเธอร์เน็ต
เมื่อสวิตช์อีเธอร์เน็ตทำงานและเชื่อมต่อแล้ว ก็ถึงเวลาจัดเตรียมการเชื่อมต่อสายเคเบิลจาก เปลี่ยนไปใช้ทุกห้องของคุณที่คุณต้องการให้สัญญาณอินเทอร์เน็ต
คุณไม่ต้องการสร้างสายเคเบิลที่รกอยู่บนพื้นอย่างแน่นอน นั่นเป็นเหตุผลที่แนวทางที่ดีกว่าในการเจาะพื้นหรือเพดานเพื่อเดินสายเคเบิลข้างพรม นอกจากนี้ คุณสามารถติดสายเคเบิลเข้ากับผนังเพื่อลดการเกะกะของสายเคเบิลบนพื้น
หากคุณกังวลเรื่องรูปลักษณ์ภายนอก คุณสามารถเดินสายเคเบิลด้านหลังผนังและเสียบพอร์ตในแต่ละห้อง อย่างไรก็ตาม ต้องใช้แรงงานจำนวนมาก และแน่นอนว่าต้องเสียค่าใช้จ่าย
เชื่อมต่ออุปกรณ์
ในขั้นตอนนี้ คุณมีสายเคเบิลอีเธอร์เน็ตในทุกห้อง ดังนั้นจึงได้เวลาเสียบปลั๊กอุปกรณ์เหล่านี้ ได้แก่ ทีวี คอมพิวเตอร์เดสก์ท็อป แล็ปท็อป และคอนโซลวิดีโอเกม
เราเข้าใจดีว่าอุปกรณ์บางอย่างของคุณ เช่น สมาร์ทโฟนและแท็บเล็ต ไม่รองรับการเชื่อมต่อแบบใช้สาย การเชื่อมต่อ. นั่นเป็นเหตุผลที่คุณต้องมีการเชื่อมต่อไร้สายที่อ่อนแอ ในกรณีนี้ คุณสามารถใช้ตัวป้องกันเราเตอร์ Wi Fi เพื่อป้องกันตัวคุณเองจากรังสี EMF
เคล็ดลับที่เป็นประโยชน์อีกประการหนึ่งคือเปิด Wi Fi เมื่อจำเป็นเท่านั้น และปิดไว้ตลอดเวลา
ปิด WI FI
เรากำลังปิดไปสู่ขั้นตอนสุดท้ายของการปิดWi Fi บนโมเด็ม หากคุณมีโมเด็มแบบมีสายอย่างเดียว คุณไม่จำเป็นต้องปิด Wi Fi ของอุปกรณ์
อย่างไรก็ตาม คุณต้องปิดการทำงานในกรณีของโมเด็มที่มีความสามารถ WiFi คุณสามารถปิดได้โดยใช้ซอฟต์แวร์หรือสวิตช์ที่มีอยู่จริงบนโมเด็ม เป็นการดีกว่าที่จะอ้างอิงคู่มือการใช้งานของโมเด็มเพื่อปิด Wi Fi
การทดสอบขั้นสุดท้าย
หลังจากทำการติดตั้งการเชื่อมต่ออินเทอร์เน็ตแบบเดินสายทั้งหมดแล้ว ก็ได้เวลาทดสอบระดับ EMF ใหม่ ทำซ้ำแบบฝึกหัดที่คุณทำก่อนหน้านี้และเปรียบเทียบผลลัพธ์ การปฏิบัติตามขั้นตอนข้างต้นอย่างถูกต้องจะส่งผลให้ระดับ EMF ลดลง
สรุป
การเชื่อมต่อแบบมีสายเป็นทางเลือกที่ดีกว่าการเชื่อมต่อแบบไร้สายโดยไม่ต้องสงสัย เป็นเพราะการเชื่อมต่ออีเทอร์เน็ตมีความปลอดภัย รวดเร็ว และเชื่อถือได้ ยิ่งไปกว่านั้น คุณจะพบกับการหยุดทำงานน้อยลงเนื่องจากความล้มเหลวของอุปกรณ์
อย่างไรก็ตาม การติดตั้งระบบเคเบิลอีเทอร์เน็ตเป็นงานและการลงทุนเพียงครั้งเดียว จะช่วยได้หากคุณเลือกใช้สายเคเบิลอีเธอร์เน็ตคุณภาพดีพร้อมฉนวนที่เหมาะสม อย่างไรก็ตาม คุณสามารถอัปเกรดโมเด็มได้ตลอดเวลาเมื่ออินเทอร์เน็ตมีความเร็วดีขึ้น
ถึงเวลาแล้วที่เราจะคำนึงถึงสุขภาพที่ดีของครอบครัวของเราด้วยการลดการสัมผัสกับรังสี EMF ให้เหลือน้อยที่สุด นั่นเป็นเหตุผลที่จำเป็นต้องเปลี่ยนจาก Wifi เป็นอีเธอร์เน็ตในขณะที่ยังคงได้รับประโยชน์จากอินเทอร์เน็ตความเร็วสูงและปลอดภัย