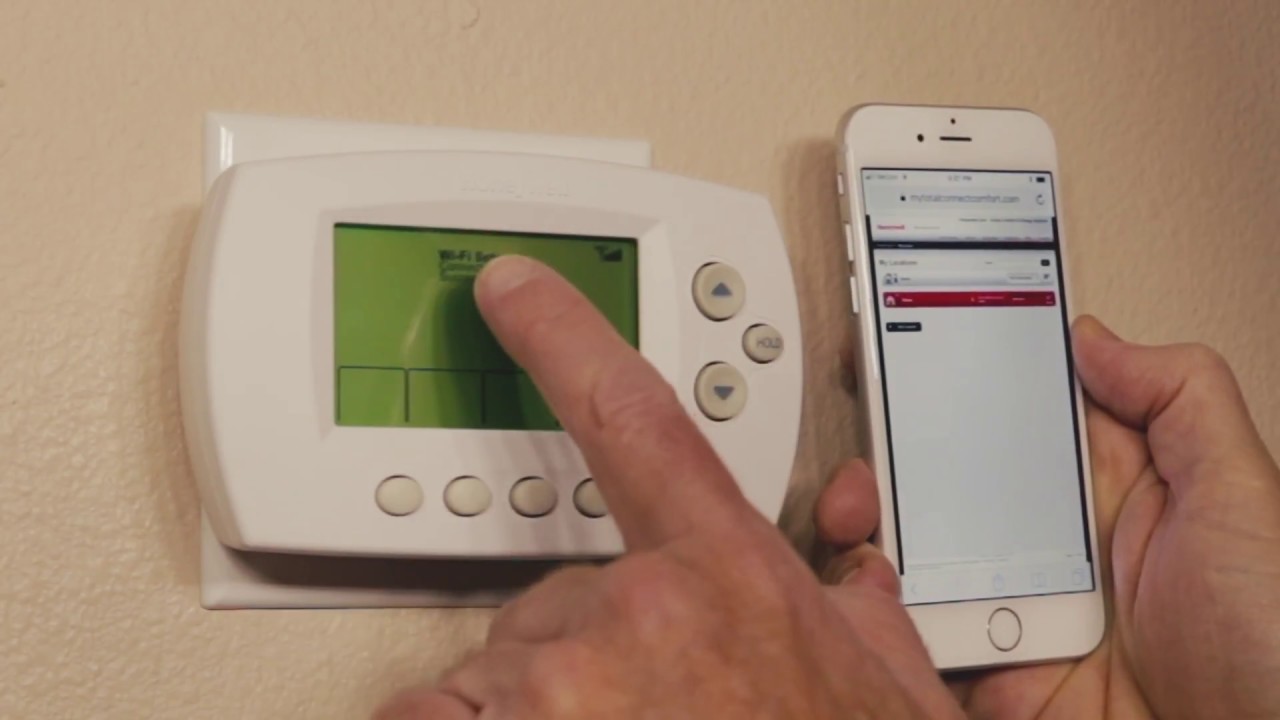Indholdsfortegnelse
Har du købt en ny Honeywell smart termostat til dit smarte hjem og spekulerer på, hvordan du tilslutter den til et Wi-Fi-netværk? Hvis ja, så er du landet på den rigtige side.
Honeywell Wi-Fi termostat er drømmeløsningen for alle, der ejer et sommerhus eller en investeringsejendom eller endda en person, der rejser ofte. Når du ønsker at vedligeholde dit hjem, mens du er væk, er Honeywell smart termostat utrolig nyttig.
Når du tilslutter din Honeywell-termostat til Honeywells Total Connect Comfort Solutions, kan du fjernovervåge dit hjems varme- og kølesystemer.
Er det ikke den perfekte blanding af komfort og luksus? Den ro i sindet, du får ved at administrere dit hjem på afstand, er uforlignelig. Den tid og det besvær, du sparer, er også et plus.
I denne blog vil jeg gennemgå en trin-for-trin-guide om tilslutning af Honeywell-termostaten til wifi.
Hvorfor skal du tilslutte din smarte termostat til WiFi?
Du er sikker på at nyde godt af mange fordele via din smartphone eller tablet, hvis du tilslutter din Honeywell-termostat til internettet. Uanset hvor og hvornår, lige fra din enhed, kan du gøre brug af følgende funktioner.
At kunne styre hjemmets temperatur og luftfugtighed via mobilappen er fortsat den vigtigste fordel, men der er også andre vigtige fordele:
Indstilling af advarsler
Du kan indstille advarsler i din termostat via mobilappen, når temperaturen bliver for kold eller for varm, eller hvis luftfugtigheden kommer ud af balance. Når et af disse punkter nås, modtager du en meddelelse via en sms eller e-mail, der gør dig opmærksom på ubalancen.
Derefter kan du justere temperatur- eller luftfugtighedsindstillingerne på telefonen uden at bevæge dig en centimeter.
Stemmestyring
Din Honeywell-termostat er også smart, når det gælder om at opfatte din stemme, fordi den er udstyret med stemmestyringsteknologi.
Du kan enten kalde den op og sige "Hej termostat" og vælge en forprogrammeret stemmeinstruktion, som den skal følge, eller du kan henvende dig direkte til den og bede den om at sænke temperaturen med 2 grader.
Sporing af strømforbrug
En fremragende smart termostat, som f.eks. din egen Honeywell-termostat, holder styr på, hvor meget strøm du bruger. Den genererer også en rapport om ændringen i dit energiforbrug i løbet af månederne og de omkostninger, som du sandsynligvis kommer til at bære.
Disse termostater går endnu videre og foreslår tips om energibesparelser og besparelser ved at justere temperaturerne efter den rigtige tidsplan.
Brug af flere termostater
Du kan endda nyde den luksus at have personlige smarte termostater til hvert enkelt rum ved at tilslutte hvert enkelt rum til et WiFi-netværk. På den måde kan du konvertere rummets temperatur og hjemmestue, ikke bare hele huset.
Hvordan tilslutter du din Honeywell-termostat til et Wi-Fi-netværk?
Følg nedenstående trin for at få din Honeywell-termostat tilsluttet til et Wi-Fi-netværk. Når den er tilsluttet, kan du overvåge termostaten via appen på din smartphone eller tablet.
Du skal vide, at den samlede proces primært består af tre trin:
- Tilslutning af din mobil til termostatens WiFi-netværk
- Tilslutning af din termostat til hjemmets Wi-Fi-netværk
- Registrering af termostaten i webportalen My Total Connect Comfort
For at gøre det lettere for dig har jeg opdelt disse trin i mere let fordøjelige trin:
Tilslutning af din enhed til termostatens Wi-Fi
- Download appen: Honeywell Total Connect Comfort. Du finder den nemt på både Android og iOS.
- Kontroller nu din termostat efter den første installation og konfiguration. Sørg for, at termostaten viser "Wi-Fi-opsætning" på displayet.
Hvis du ikke kan se displayet for "Wi-Fi setup"-tilstand, skal du manuelt sætte den i denne tilstand. Det gør du ved at fjerne termostatens frontplade fra vægpladen. Efter 30 sekunder kan du sætte den tilbage igen. Dette er Wi-Fi-nulstillingen.
Se også: Sådan ændrer du Verizon WiFi-adgangskoden?Hvis du stadig finder ud af, at Wi-Fi-opsætningstilstanden ikke er aktiveret, skal du trykke på "FAN"- og "UP"-knappen samtidig og holde dem nede i nogle få sekunder. Du vil se skærmen ændre sig. Her er termostaten gået ind i Installer-tilstand.
Når to tal vises på skærmen, skal du trykke på "NEXT", indtil det venstre tal bliver 39. Nu skal du nå nul. For at ændre tallet skal du trykke på knapperne "UP" eller "DOWN". Når du har nået det, skal du trykke på knappen "DONE".
Hvis du har problemer med dette, kan du følge RTH6580WF1-brugervejledningen for at navigere i indstillingen.
Når DONE (Færdig) er udløst, går termostaten ind i Wi-Fi-opsætningstilstand, som vises på skærmen.
Tilslutning af termostaten til hjemmets Wi-Fi
- Nu skal du tilslutte din enhed til termostatens Wi Fi-netværk. Åbn Wi Fi-indstillingerne på din mobil, og søg efter alle tilgængelige netværk. Opret forbindelse til det Wi Fi-netværk, der har navnet "NewThermostatXXXXX..." Tallene i slutningen varierer fra model til model. Nu har din enhed afbrudt forbindelsen til det tidligere Wi Fi-netværk.
- Når du har sikret den første forbindelse, skal du gå over til webbrowseren på din smartphone. Webbrowseren vil automatisk lede dig til siden "Thermostat Wi-Fi setup". Hvis den ikke gør det, skal du indtaste denne IP-adresse i din internetbrowser: 192.168.1.1.
- Her vil du se en liste over en lang række Wi-Fi-netværk. Vælg dit hjemlige Wi-Fi-netværk, og indtast Wi-Fi-sikkerhedsnøglen. Din router kan have avancerede funktioner, hvor du også kan se gæstenetværk. Det er dog dit hjemlige netværk, du har brug for.
- På dette tidspunkt får du en ventemeddelelse på termostatens skærm, hvorefter der kommer en meddelelse med teksten "CONNECTION SUCCESS".
- Telefonen vil nu automatisk oprette forbindelse til dit WiFi-hjemmenetværk. Hvis den ikke gør det, skal du oprette forbindelsen.
Registrering af din termostat
- Gå til //www.mytotalconnectcomfort.com/portal og opret en konto, eller log ind, hvis du allerede har en, eller log ind, hvis du allerede har en.
- Du vil måske blive bedt om at angive en "Placering" for din termostat, hvis du ikke allerede har tilføjet den. Det vil være nyttigt at tilknytte en placering til din smarte termostat.
- Klik nu på "Add Device" (Tilføj enhed) og indtast enhedens MAC ID/CRC. (Dette kan findes bag termostaten).
- Følg vejledningen for at fuldføre processen.
Når du er tilsluttet og registreret, kan du nu styre din Honeywell smart termostat via Honeywell Total Connect Comfort-appen eller webstedet.
Se også: Xfinity Wifi Login-siden vil ikke indlæses - nem løsningKonklusion
Dermed kan du styre temperaturen og luftfugtigheden i dit hjem med et par enkle klik uden at bevæge dig en tomme.
Honeywell smart termostat giver dig også mulighed for at kontrollere den udendørs temperatur. Kombiner det med alle de ekstra fordele, og har du ikke en investering, der er værd at investere?
Hvis du har problemer med termostaten eller forbindelsen, kan du altid kontakte Honeywell Home kundeservice på deres hjemmeside for at få hjælp og støtte.