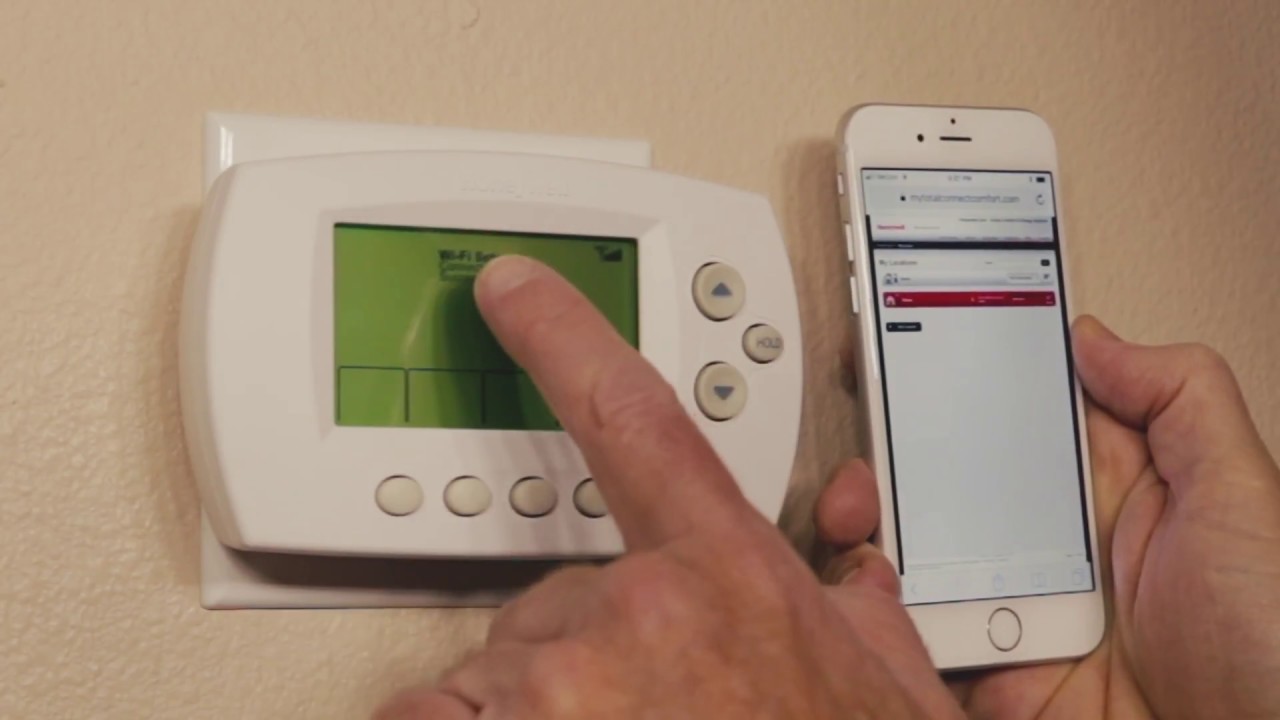Mục lục
Bạn đã mua một bộ điều nhiệt thông minh Honeywell mới cho ngôi nhà thông minh của mình và đang thắc mắc làm thế nào để kết nối nó với mạng Wi-Fi? Nếu có, thì bạn đã đến đúng trang.
Bộ điều chỉnh nhiệt độ Wi-Fi của Honeywell là giải pháp mơ ước cho mọi người sở hữu nhà nghỉ hoặc bất động sản đầu tư hoặc thậm chí là những người thường xuyên đi du lịch. Khi bạn muốn bảo trì ngôi nhà của mình khi đi vắng, bộ điều nhiệt thông minh Honeywell tỏ ra vô cùng hữu ích.
Khi bạn kết nối bộ điều nhiệt Honeywell với Giải pháp tiện nghi kết nối tổng thể của Honeywell, bạn có thể giám sát hệ thống sưởi và làm mát trong nhà của mình từ xa.
Đó chẳng phải là sự kết hợp hoàn hảo giữa tiện nghi và sang trọng sao? Sự an tâm mà bạn có được khi quản lý ngôi nhà của mình từ xa là không gì sánh được. Lượng thời gian và công sức bạn tiết kiệm được cũng là một điểm cộng.
Trong blog này, tôi sẽ hướng dẫn bạn từng bước về cách kết nối bộ điều nhiệt Honeywell với wifi.
Tại sao Bạn có nên kết nối Bộ điều nhiệt thông minh của mình với WiFi không?
Bạn chắc chắn sẽ tận hưởng nhiều lợi ích thông qua điện thoại thông minh hoặc máy tính bảng của mình nếu bạn kết nối bộ điều nhiệt Honeywell với internet. Ở mọi nơi, mọi lúc, ngay từ sự thoải mái của thiết bị, bạn có thể sử dụng các tính năng sau.
Khả năng kiểm soát nhiệt độ và độ ẩm trong nhà của bạn thông qua ứng dụng dành cho thiết bị di động vẫn là lợi ích quan trọng. Tuy nhiên, những điều quan trọng khác là:
Đặt cảnh báo
Bạn có thểđặt cảnh báo trong bộ điều nhiệt của bạn thông qua ứng dụng dành cho thiết bị di động khi nhiệt độ quá lạnh hoặc quá ấm hoặc nếu độ ẩm mất cân bằng. Bất cứ khi nào đạt đến mức bất kỳ, bạn sẽ nhận được thông báo qua tin nhắn văn bản hoặc email, cảnh báo bạn về sự mất cân bằng.
Sau đó, bạn có thể điều chỉnh cài đặt nhiệt độ hoặc độ ẩm trên điện thoại của mình mà không cần di chuyển dù chỉ một inch.
Điều khiển bằng giọng nói
Bộ điều nhiệt Honeywell của bạn cũng thông minh trong việc cảm nhận giọng nói của bạn. Điều này là do thiết bị được cài đặt công nghệ ra lệnh bằng giọng nói.
Bạn có thể gọi thiết bị ra và nói 'Xin chào Bộ điều nhiệt' và chọn hướng dẫn bằng giọng nói được lập trình sẵn để thiết bị thực hiện theo. Hoặc bạn có thể giải quyết trực tiếp bằng cách yêu cầu thiết bị giảm nhiệt độ xuống 2 độ.
Theo dõi mức sử dụng năng lượng
Một bộ điều nhiệt thông minh tuyệt vời, chẳng hạn như bộ điều nhiệt Honeywell dành cho gia đình của bạn, sẽ theo dõi mức sử dụng điện. điện năng bạn đang sử dụng. Nó cũng tạo ra một báo cáo về sự thay đổi trong mức sử dụng năng lượng của bạn qua nhiều tháng và chi phí mà bạn có thể phải chịu.
Những máy điều nhiệt này thậm chí còn vượt xa hơn nữa để đề xuất các mẹo tiết kiệm năng lượng và tiết kiệm tiền thông qua việc điều chỉnh nhiệt độ ở bên phải lịch trình.
Sử dụng nhiều bộ điều nhiệt
Bạn thậm chí có thể tận hưởng sự sang trọng khi có bộ điều nhiệt thông minh được cá nhân hóa cho từng phòng bằng cách kết nối từng phòng với mạng WiFi. Bằng cách này, bạn có thể chuyển đổi nhiệt độ phòng và chủ nhiệm, không chỉ toàn bộnhà.
Làm cách nào để kết nối Bộ điều nhiệt Honeywell của bạn với mạng Wi-Fi?
Hãy làm theo các bước bên dưới để kết nối bộ điều nhiệt Honeywell của bạn với mạng Wi-Fi. Sau khi kết nối, bạn có thể theo dõi bộ điều nhiệt thông qua ứng dụng trên điện thoại thông minh hoặc máy tính bảng của mình.
Hãy biết rằng quy trình tổng thể chủ yếu bao gồm ba bước:
- Kết nối điện thoại di động của bạn với bộ điều nhiệt Mạng Wi-Fi
- Kết nối máy điều nhiệt với mạng Wi-Fi của nhà bạn
- Đăng ký máy điều nhiệt trong cổng web My Total Connect Comfort
Để bạn dễ dàng, Tôi đã chia nhỏ các bước này thành những bước dễ hiểu hơn:
Kết nối thiết bị của bạn với Wi-Fi của bộ điều nhiệt
- Tải xuống ứng dụng; Honeywell Total Connect Comfort. Bạn sẽ dễ dàng tìm thấy nó trên cả Android và iOS.
- Bây giờ, hãy kiểm tra bộ điều chỉnh nhiệt của bạn sau khi cài đặt và định cấu hình ban đầu. Đảm bảo rằng bộ điều nhiệt hiển thị 'Thiết lập Wi-Fi' trên màn hình.
Nếu không thấy màn hình hiển thị chế độ 'Thiết lập Wi-Fi', bạn cần phải đặt nó vào chế độ đó theo cách thủ công . Để làm như vậy, hãy tháo tấm mặt của bộ điều nhiệt ra khỏi tấm tường của nó. Sau 30 giây, bạn có thể đặt lại không? Đây là quá trình thiết lập lại Wi-Fi.
Nếu bạn vẫn thấy chế độ thiết lập Wi-Fi chưa bật, hãy nhấn đồng thời nút 'QUẠT' và 'LÊN' rồi giữ chúng trong vài giây. Bạn sẽ thấy màn hình thay đổi. Đến đây, bộ điều chỉnh nhiệt đã vào Bộ cài đặtchế độ.
Xem thêm: Khắc phục: Máy tính Windows 10 không kết nối được với WiFiKhi hai số xuất hiện trên màn hình, hãy nhấn 'NEXT' cho đến khi số bên trái trở thành 39. Bây giờ, bạn muốn đạt đến số không. Để thay đổi số, nhấn các nút 'LÊN' hoặc 'XUỐNG'. Sau khi hoàn tất, nhấn nút 'XONG'.
Nếu gặp khó khăn trong việc này, bạn có thể làm theo Hướng dẫn sử dụng RTH6580WF1 để điều hướng cài đặt.
Sau khi XONG, bộ điều chỉnh nhiệt của bạn sẽ vào Wi Chế độ thiết lập -Fi sẽ xuất hiện trên màn hình.
Kết nối Bộ điều nhiệt với Wi-Fi tại nhà
- Bây giờ, hãy kết nối thiết bị của bạn với mạng Wi-Fi của bộ điều nhiệt. Đối với điều này, hãy mở cài đặt Wi-Fi trên điện thoại di động của bạn và tìm kiếm tất cả các mạng khả dụng. Kết nối với mạng Wi-Fi có tên ‘NewThermostatXXXXX..’ Các số ở cuối khác nhau tùy theo kiểu máy. Lúc này, thiết bị của bạn sẽ bị ngắt kết nối khỏi mạng wi fi trước đó.
- Sau khi đảm bảo kết nối đầu tiên, hãy truy cập trình duyệt web trên điện thoại thông minh của bạn. Trình duyệt web sẽ tự động hướng bạn tới trang 'Thiết lập Wi-Fi bộ điều nhiệt'. Nếu không, hãy nhập địa chỉ IP này vào trình duyệt internet của bạn: 192.168.1.1.
- Tại đây, bạn sẽ thấy một máy chủ lưu trữ mạng Wi-Fi được liệt kê. Chọn mạng Wi-Fi của nhà bạn và nhập khóa bảo mật Wi-Fi. Bộ định tuyến của bạn có thể có các tính năng nâng cao mà bạn cũng có thể thấy các mạng khách. Tuy nhiên, mạng gia đình mới là thứ bạn cần.
- Tại thời điểm này, bạn sẽ nhận được thông báo chờ trên màn hìnhmàn hình của bộ điều nhiệt, sau đó màn hình sẽ gửi thông báo 'KẾT NỐI THÀNH CÔNG'.
- Giờ đây, điện thoại sẽ tự động kết nối với mạng Wi-Fi tại nhà của bạn. Nếu không, hãy thiết lập kết nối.
Đăng ký Bộ điều nhiệt của bạn
- Truy cập //www.mytotalconnectcomfort.com/portal và tạo một tài khoản hoặc đăng nhập trong nếu bạn đã có.
- Bạn có thể được yêu cầu đặt 'Vị trí' cho bộ điều nhiệt của mình nếu bạn chưa thêm. Sẽ rất hữu ích nếu liên kết một thiết bị với bộ điều nhiệt thông minh của bạn.
- Bây giờ, hãy nhấp vào tùy chọn ‘Thêm thiết bị’ và nhập ID MAC / CRC của thiết bị. (Bạn có thể tìm thấy điều này phía sau bộ điều nhiệt).
- Làm theo hướng dẫn trong đó để hoàn tất quy trình.
Sau khi kết nối và đăng ký, giờ đây bạn có thể điều khiển bộ điều chỉnh nhiệt thông minh Honeywell của mình thông qua Honeywell Ứng dụng Total Connect Comfort hoặc trang web.
Kết luận
Với ứng dụng này, bạn có thể dễ dàng kiểm soát nhiệt độ và độ ẩm trong nhà thông qua một thao tác đơn giản chỉ bằng vài cú nhấp chuột mà không cần di chuyển inch.
Bộ điều nhiệt thông minh Honeywell cũng cho phép bạn kiểm tra nhiệt độ ngoài trời. Kết hợp điều đó với tất cả các lợi ích bổ sung, bạn có một khoản đầu tư xứng đáng ngay tại đó không?
Xem thêm: Tại sao Sony Blu-ray của tôi không kết nối với Wifi?Trong trường hợp có bất kỳ sự cố nào với bộ điều nhiệt hoặc kết nối, bạn luôn có thể liên hệ với các dịch vụ Hỗ trợ khách hàng của Honeywell Home tại trang web của họ để được hỗ trợ hỗ trợ và giúp đỡ.