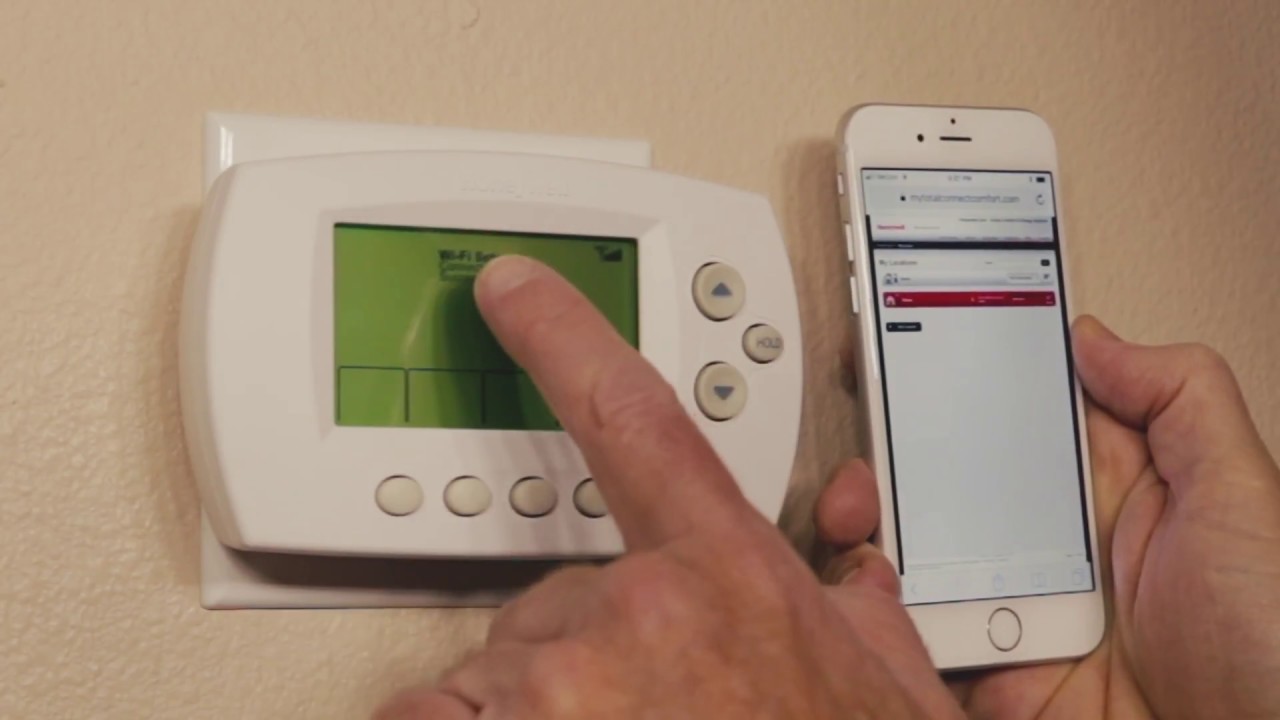فہرست کا خانہ
ہنی ویل وائی فائی تھرموسٹیٹ ہر اس فرد کے لیے خوابوں کا حل ہے جو تعطیلات کے گھر یا سرمایہ کاری کی جائیداد کا مالک ہے یا کسی ایسے شخص کے لیے جو اکثر سفر کرتا ہے۔ جب آپ گھر سے دور رہتے ہوئے اپنے گھر کو برقرار رکھنا چاہتے ہیں تو ہنی ویل سمارٹ تھرموسٹیٹ ناقابل یقین حد تک مددگار ثابت ہوتا ہے۔
بھی دیکھو: وائی فائی 6 بمقابلہ 6e: کیا یہ واقعی ایک اہم موڑ ہے؟جب آپ اپنے ہنی ویل تھرموسٹیٹ کو ہنی ویل کے ٹوٹل کنیکٹ کمفرٹ سلوشنز سے جوڑتے ہیں، تو آپ اپنے گھر کے حرارتی اور کولنگ سسٹم کو دور سے مانیٹر کر سکتے ہیں۔
کیا یہ آرام اور عیش و آرام کا بہترین امتزاج نہیں ہے؟ دور سے اپنے گھر کا انتظام کرنے سے آپ کو جو ذہنی سکون ملتا ہے وہ لاجواب ہے۔ آپ جتنا وقت اور پریشانی بچاتے ہیں وہ بھی ایک پلس ہے۔
اس بلاگ میں، میں آپ کو ہنی ویل تھرموسٹیٹ کو وائی فائی سے منسلک کرنے کے بارے میں مرحلہ وار گائیڈ بتاؤں گا۔
کیوں کیا آپ کو اپنا سمارٹ تھرموسٹیٹ وائی فائی سے جوڑنا چاہیے؟
0 کہیں بھی، کسی بھی وقت، اپنے آلے کے آرام سے، آپ درج ذیل خصوصیات کا استعمال کر سکتے ہیں۔موبائل ایپ کے ذریعے اپنے گھر کے درجہ حرارت اور نمی کو کنٹرول کرنے کے قابل ہونا اہم فائدہ ہے۔ تاہم، دیگر اہم ہیں:
الرٹس ترتیب دینا
آپ کر سکتے ہیں۔جب درجہ حرارت بہت زیادہ ٹھنڈا یا بہت گرم ہو جائے یا نمی توازن سے باہر ہو جائے تو موبائل ایپ کے ذریعے اپنے تھرموسٹیٹ میں الرٹس سیٹ کریں۔ جب بھی کسی تک پہنچ جائے گی، آپ کو متن یا ای میل کے ذریعے ایک اطلاع موصول ہوگی، جس میں آپ کو عدم توازن کے بارے میں آگاہ کیا جائے گا۔
اس کے بعد، آپ اپنے فون پر درجہ حرارت یا نمی کی ترتیبات میں ایک انچ بھی حرکت کیے بغیر ایڈجسٹمنٹ کر سکتے ہیں۔
وائس کنٹرول
آپ کا ہنی ویل تھرموسٹیٹ آپ کی آواز کو محسوس کرنے میں بھی ہوشیار ہے۔ اس کی وجہ یہ ہے کہ یہ وائس کمانڈ ٹیکنالوجی کے ساتھ انسٹال ہوتی ہے۔
آپ یا تو اسے کال کر سکتے ہیں اور 'ہیلو تھرموسٹیٹ' کہہ سکتے ہیں اور اس پر عمل کرنے کے لیے پہلے سے پروگرام شدہ صوتی ہدایات کا انتخاب کر سکتے ہیں۔ یا آپ اسے براہ راست مخاطب کرتے ہوئے درجہ حرارت کو 2 ڈگری کم کرنے کے لیے کہہ سکتے ہیں۔
بھی دیکھو: اپنے وائی فائی راؤٹر پر ڈیٹا کا استعمال کیسے چیک کریں۔بجلی کے استعمال کا پتہ لگانا
ایک بہترین سمارٹ تھرموسٹیٹ، جیسا کہ آپ کا اپنا ہنی ویل ہوم تھرموسٹیٹ، اس بات کا حساب رکھتا ہے کہ کتنا بجلی کی توانائی جو آپ استعمال کر رہے ہیں۔ یہ مہینوں کے دوران آپ کی توانائی کے استعمال میں ہونے والی تبدیلی اور اس کی لاگت کے بارے میں بھی ایک رپورٹ تیار کرتا ہے جو آپ کو برداشت کرنا پڑ سکتا ہے۔
یہ تھرموسٹیٹ دائیں طرف درجہ حرارت کو ایڈجسٹ کرکے توانائی کی بچت اور پیسہ بچانے کے بارے میں تجاویز پیش کرنے سے بھی آگے بڑھ جاتے ہیں۔ شیڈول۔
ایک سے زیادہ تھرموسٹیٹ استعمال کرنا
آپ ہر ایک کو WiFi نیٹ ورک سے منسلک کر کے ہر کمرے کے لیے ذاتی نوعیت کے سمارٹ تھرموسٹیٹ رکھنے کے عیش و آرام سے لطف اندوز ہو سکتے ہیں۔ اس طرح، آپ کمرے کے درجہ حرارت اور گھر کے کمرے کو تبدیل کر سکتے ہیں، نہ صرف پورے کوگھر۔
اپنے ہنی ویل تھرموسٹیٹ کو وائی فائی نیٹ ورک سے کیسے جوڑیں؟
اپنے ہنی ویل تھرموسٹیٹ کو Wi-Fi نیٹ ورک سے منسلک کرنے کے لیے نیچے دیے گئے مراحل پر عمل کریں۔ ایک بار منسلک ہونے کے بعد، آپ اپنے اسمارٹ فون یا ٹیبلٹ پر ایپ کے ذریعے تھرموسٹیٹ کی نگرانی کر سکتے ہیں۔
جان لیں کہ مجموعی عمل بنیادی طور پر تین مراحل پر مشتمل ہے:
- اپنے موبائل کو اپنے تھرموسٹیٹ سے جوڑنا وائی فائی نیٹ ورک
- اپنے تھرموسٹیٹ کو اپنے گھر کے وائی فائی نیٹ ورک سے جوڑنا
- ترموسٹیٹ کو ویب پورٹل My Total Connect Comfort میں رجسٹر کرنا
آپ کی آسانی کے لیے، میں نے ان مراحل کو مزید ہضم کرنے والے مراحل میں تقسیم کیا ہے:
اپنے آلے کو تھرموسٹیٹ کے وائی فائی سے جوڑنا
- ایپ ڈاؤن لوڈ کریں؛ ہنی ویل ٹوٹل کنیکٹ کمفرٹ۔ آپ کو یہ اینڈرائیڈ اور iOS دونوں پر آسانی سے مل جائے گا۔
- اب، اپنے تھرموسٹیٹ کو اس کی ابتدائی انسٹالیشن اور کنفیگریشن کے بعد چیک کریں۔ یقینی بنائیں کہ تھرموسٹیٹ اپنے ڈسپلے پر 'وائی فائی سیٹ اپ' دکھاتا ہے۔
اگر آپ کو 'وائی فائی سیٹ اپ' موڈ ڈسپلے نظر نہیں آتا ہے تو آپ کو اسے دستی طور پر اس موڈ میں ڈالنا ہوگا۔ . ایسا کرنے کے لیے، تھرموسٹیٹ کی فیس پلیٹ کو اس کی وال پلیٹ سے ہٹا دیں۔ 30 سیکنڈ کے بعد، کیا آپ اسے دوبارہ رکھ سکتے ہیں؟ یہ Wi-Fi ری سیٹ ہے۔
اگر آپ کو اب بھی معلوم ہوتا ہے کہ Wi-Fi سیٹ اپ موڈ آن نہیں ہے، تو 'FAN' اور 'UP' بٹن کو ایک ساتھ دبائیں اور انہیں چند سیکنڈ کے لیے دبائے رکھیں۔ آپ اسکرین میں تبدیلی دیکھیں گے۔ یہاں، ترموسٹیٹ انسٹالر میں داخل ہو گیا ہے۔موڈ۔
جب دو نمبر اسکرین پر نمودار ہوں تو 'اگلا' دبائیں جب تک کہ بائیں نمبر 39 نہ ہوجائے۔ اب آپ صفر تک پہنچنا چاہتے ہیں۔ نمبر تبدیل کرنے کے لیے، 'UP' یا 'DOWN' بٹن دبائیں۔ ایک بار حاصل کرنے کے بعد، 'ہو گیا' بٹن دبائیں۔
اگر آپ کو اس میں دشواری کا سامنا ہے، تو آپ ترتیب کو نیویگیٹ کرنے کے لیے RTH6580WF1 صارف گائیڈ کی پیروی کر سکتے ہیں۔
ہونے کے بعد، آپ کا تھرموسٹیٹ Wi میں داخل ہو جائے گا۔ -فائی سیٹ اپ موڈ، جو اسکرین پر ظاہر ہوگا۔
تھرموسٹیٹ کو ہوم وائی فائی سے منسلک کرنا
- اب، اپنے آلے کو تھرموسٹیٹ کے Wi-Fi نیٹ ورک سے جوڑیں۔ اس کے لیے اپنے موبائل کی وائی فائی سیٹنگز کھولیں، اور تمام دستیاب نیٹ ورکس کو تلاش کریں۔ اس Wi-Fi نیٹ ورک سے جڑیں جو 'NewThermostatXXXXX..' کے نام سے جاتا ہے۔ آخر میں نمبر مختلف ماڈلز کے ساتھ مختلف ہوتے ہیں۔ اب تک، آپ کا آلہ پچھلے وائی فائی نیٹ ورک سے منقطع ہو چکا ہوگا۔
- پہلے کنکشن کو یقینی بنانے کے بعد، اپنے اسمارٹ فون کے ویب براؤزر پر جائیں۔ ویب براؤزر خود بخود آپ کو صفحہ 'تھرموسٹیٹ وائی فائی سیٹ اپ' کی طرف لے جائے گا۔ اگر ایسا نہیں ہوتا ہے، تو یہ IP ایڈریس اپنے انٹرنیٹ براؤزر میں درج کریں: 192.168.1.1.
- یہاں، آپ کو ایک میزبان نظر آئے گا۔ درج کردہ Wi-Fi نیٹ ورکس کا۔ اپنے گھر کا Wi-Fi نیٹ ورک منتخب کریں اور Wi-Fi سیکیورٹی کلید درج کریں۔ آپ کے راؤٹر میں اعلی درجے کی خصوصیات ہوسکتی ہیں جہاں آپ مہمانوں کے نیٹ ورکس کو بھی دیکھ سکتے ہیں۔ بہر حال، یہ آپ کا ہوم نیٹ ورک ہے جس کی آپ کو ضرورت ہے۔
- اس وقت، آپ کو انتظار کا پیغام موصول ہوگاتھرموسٹیٹ کی اسکرین، جس کے بعد یہ ایک پیغام بھیجے گا جس میں کہا جائے گا کہ 'کنکشن کی کامیابی'
- اب، آپ کا فون خود بخود آپ کے گھر کے وائی فائی نیٹ ورک سے جڑ جائے گا۔ اگر ایسا نہیں ہوتا ہے تو کنکشن قائم کریں۔
اپنے تھرموسٹیٹ کو رجسٹر کرنا
- //www.mytotalconnectcomfort.com/portal پر جائیں اور ایک اکاؤنٹ بنائیں، یا لاگ ان کریں۔ میں اگر آپ کے پاس پہلے سے موجود ہے۔
- آپ سے اپنے تھرموسٹیٹ کا 'مقام' سیٹ کرنے کے لیے کہا جا سکتا ہے اگر آپ نے اسے پہلے سے شامل نہیں کیا تھا۔ کسی کو اپنے سمارٹ تھرموسٹیٹ کے ساتھ منسلک کرنا مددگار ثابت ہوگا۔
- اب، 'ڈیوائس شامل کریں' کے اختیار پر کلک کریں اور اپنے آلے کی MAC ID/CRC درج کریں۔ (یہ تھرموسٹیٹ کے پیچھے پایا جا سکتا ہے)۔
- اس عمل کو مکمل کرنے کے لیے اس میں دی گئی ہدایات پر عمل کریں۔
ایک بار منسلک اور رجسٹر ہونے کے بعد، آپ ہنی ویل کے ذریعے اپنے ہنی ویل اسمارٹ تھرموسٹیٹ کو کنٹرول کر سکتے ہیں۔ ٹوٹل کنیکٹ کمفرٹ ایپ یا ویب سائٹ۔
نتیجہ
اس کے ساتھ، آپ اپنے گھر کے درجہ حرارت اور نمی کی سطح کو چند کلکس کے ذریعے کنٹرول کرنے کے لیے بہتر ہیں، بغیر کسی حرکت کے۔ انچ۔
ہنی ویل سمارٹ تھرموسٹیٹ آپ کو باہر کا درجہ حرارت چیک کرنے کی بھی اجازت دیتا ہے۔ اس کو تمام اضافی فوائد کے ساتھ یکجا کریں، کیا آپ کے پاس مناسب سرمایہ کاری نہیں ہے؟
تھرموسٹیٹ یا کنکشن کے ساتھ کسی بھی مسئلے کی صورت میں، آپ ان کے ویب پیج پر ہمیشہ ہنی ویل ہوم کسٹمر سپورٹ سروسز تک پہنچ سکتے ہیں۔ مدد اور مدد۔