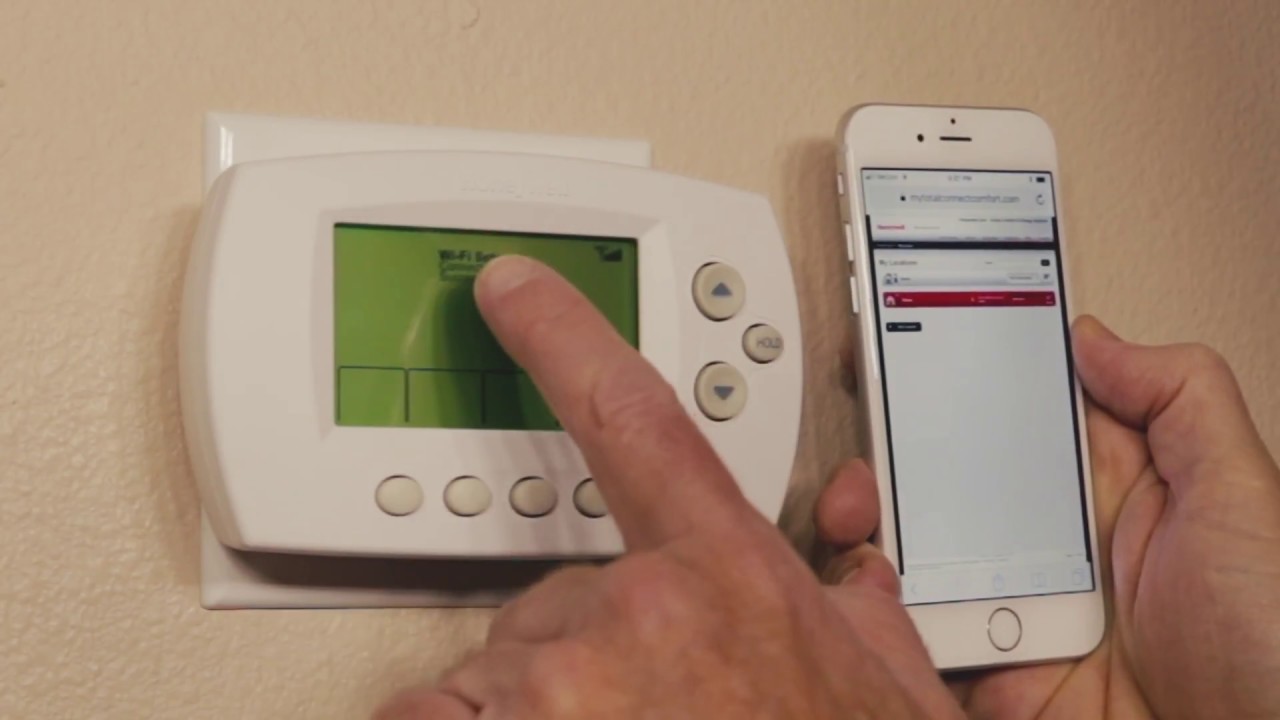Оглавление
Вы приобрели новый интеллектуальный термостат Honeywell для своего "умного" дома и задаетесь вопросом, как подключить его к сети Wi-Fi? Если да, то вы попали на нужную страницу.
Термостат Honeywell Wi-Fi - это решение мечты для тех, кто владеет домом для отдыха или инвестиционной недвижимостью, или даже для тех, кто часто путешествует. Когда вы хотите сохранить свой дом, находясь вдали от него, умный термостат Honeywell окажется невероятно полезным.
Подключив свой термостат Honeywell к системе Total Connect Comfort Solutions от Honeywell, вы сможете удаленно контролировать работу систем отопления и охлаждения вашего дома.
Разве это не идеальное сочетание комфорта и роскоши? Душевное спокойствие, которое вы получаете, управляя своим домом на расстоянии, ни с чем не сравнимо. Количество времени и хлопот, которые вы экономите, также является плюсом.
В этом блоге я расскажу вам пошаговое руководство по подключению термостата Honeywell к Wi-Fi.
Почему вы должны подключить свой умный термостат к WiFi?
Подключив свой термостат Honeywell к Интернету, вы сможете пользоваться многочисленными преимуществами, используя свой смартфон или планшет. В любом месте, в любое время, не выходя из дома, вы сможете воспользоваться следующими функциями.
Возможность контролировать температуру и влажность в доме с помощью мобильного приложения остается важнейшим преимуществом. Однако есть и другие важные преимущества:
Настройка оповещений
Вы можете установить предупреждения в вашем термостате через мобильное приложение, если температура становится слишком холодной или слишком теплой, или если влажность выходит из равновесия. При достижении любого значения вы получите уведомление в виде текстового сообщения или по электронной почте, предупреждая вас о дисбалансе.
После этого вы сможете вносить изменения в настройки температуры или влажности на своем телефоне, не сдвинувшись ни на дюйм.
Голосовое управление
Ваш термостат Honeywell также умеет распознавать ваш голос, потому что он оснащен технологией голосовых команд.
Вы можете либо позвать его, сказав "Привет, термостат", и выбрать запрограммированную голосовую инструкцию, которой он будет следовать, либо обратиться к нему напрямую, попросив снизить температуру на 2 градуса.
Отслеживание энергопотребления
Отличный интеллектуальный термостат, например, ваш собственный домашний термостат Honeywell, отслеживает, сколько электроэнергии вы используете. Он также генерирует отчет об изменении вашего энергопотребления в течение нескольких месяцев и о расходах, которые вы можете понести.
Эти термостаты идут еще дальше и предлагают советы по энергосбережению и экономии денег за счет регулировки температуры по правильному графику.
Использование нескольких термостатов
Вы даже можете наслаждаться роскошью иметь персонализированные умные термостаты для каждой комнаты, подключив каждый из них к сети WiFi. Таким образом, вы сможете изменять температуру в комнате, а не только во всем доме.
Смотрите также: Простые шаги: как сбросить настройки маршрутизатора XfinityКак подключить термостат Honeywell к сети Wi-Fi?
Выполните следующие шаги, чтобы подключить термостат Honeywell к сети Wi-Fi. После подключения вы сможете контролировать работу термостата через приложение на смартфоне или планшете.
Знайте, что общий процесс состоит в основном из трех этапов:
- Подключение мобильного телефона к сети WiFi вашего термостата
- Подключение термостата к сети Wi-Fi вашего дома
- Регистрация термостата на веб-портале My Total Connect Comfort
Для вашего удобства я разбил эти шаги на более удобные для восприятия:
Подключение устройства к сети Wi-Fi термостата
- Загрузите приложение Honeywell Total Connect Comfort. Вы легко найдете его как на Android, так и на iOS.
- Теперь проверьте термостат после его первоначальной установки и настройки. Убедитесь, что на дисплее термостата отображается надпись "Wi-Fi setup".
Если вы не видите на дисплее режим "Настройка Wi-Fi", вам необходимо вручную перевести термостат в этот режим. Для этого снимите лицевую панель термостата с настенной панели. Через 30 секунд верните ее на место. Это и есть сброс настроек Wi-Fi.
Если режим настройки Wi-Fi все еще не включен, нажмите вместе кнопки 'FAN' и 'UP' и удерживайте их в течение нескольких секунд. Вы увидите, как изменится экран. Здесь термостат перешел в режим установщика.
Когда на экране появятся два числа, нажимайте кнопку 'NEXT', пока левое число не станет 39. Теперь вы хотите достичь нуля. Чтобы изменить число, нажимайте кнопки 'UP' или 'DOWN'. Как только это будет достигнуто, нажмите кнопку 'DONE'.
Если у вас возникли трудности, вы можете воспользоваться руководством пользователя RTH6580WF1, чтобы сориентироваться в настройках.
После DONE ваш термостат перейдет в режим настройки Wi-Fi, который появится на экране.
Подключение термостата к домашней сети Wi-Fi
- Теперь подключите ваше устройство к сети Wi-Fi термостата. Для этого откройте настройки Wi-Fi вашего мобильного телефона и найдите все доступные сети. Подключитесь к сети Wi-Fi с именем "NewThermostatXXXXX..." Цифры в конце варьируются в разных моделях. К этому моменту ваше устройство отключится от предыдущей сети Wi-Fi.
- После обеспечения первого соединения перейдите в веб-браузер вашего смартфона. Веб-браузер автоматически направит вас на страницу "Настройка Wi-Fi термостата". Если этого не произошло, введите в интернет-браузере следующий IP-адрес: 192.168.1.1.
- Здесь вы увидите множество сетей Wi-Fi. Выберите сеть Wi-Fi вашего дома и введите ключ безопасности Wi-Fi. Ваш маршрутизатор может иметь расширенные функции, где вы можете увидеть и гостевые сети. Тем не менее, вам нужна именно ваша домашняя сеть.
- В этот момент на экране термостата появится сообщение об ожидании, после чего он выдаст сообщение "CONNECTION SUCCESS".
- Теперь ваш телефон автоматически подключится к домашней сети WiFi. Если этого не произошло, установите соединение.
Регистрация термостата
- Зайдите на сайт //www.mytotalconnectcomfort.com/portal и создайте учетную запись, или войдите в систему, если она у вас уже есть.
- Вам может быть предложено задать "Местоположение" вашего термостата, если вы его еще не добавили. Было бы полезно связать его с вашим умным термостатом.
- Теперь нажмите на опцию "Добавить устройство" и введите MAC ID / CRC вашего устройства (его можно найти за термостатом).
- Следуйте инструкциям, чтобы завершить процесс.
После подключения и регистрации вы можете управлять своим интеллектуальным термостатом Honeywell через приложение Honeywell Total Connect Comfort или через веб-сайт.
Смотрите также: Лучший маршрутизатор WiFi 6 - отзывы и руководство по покупкеЗаключение
Благодаря этому вы сможете контролировать температуру и уровень влажности в своем доме с помощью нескольких щелчков мыши, не сдвинувшись ни на дюйм.
Умный термостат Honeywell также позволяет проверять температуру наружного воздуха. Соедините это со всеми дополнительными преимуществами, разве это не достойная инвестиция?
В случае возникновения каких-либо проблем с термостатом или подключением, вы всегда можете обратиться за поддержкой и помощью в службу поддержки клиентов Honeywell Home на их веб-странице.