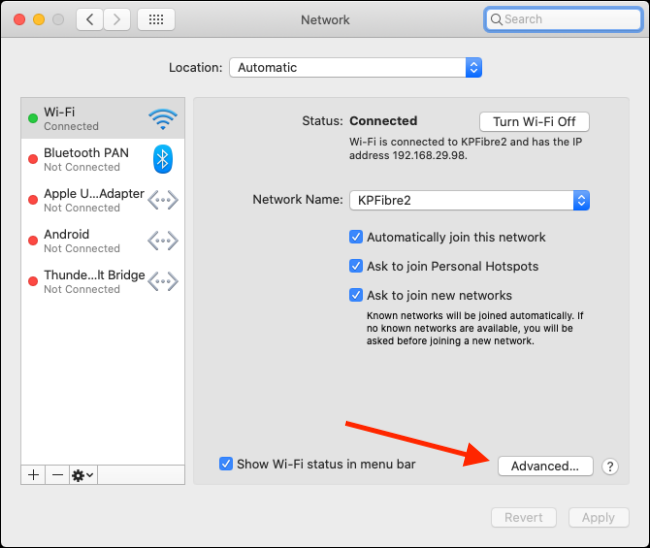Sisukord
Tänu uusimale tehnoloogiale mäletavad meie arvuti, iPad ja sülearvuti meie WiFi-seadistust. Nii ei pea me läbi võrguühenduse käima, säästes nii aega ja muidugi ka käsitsi tööd.
Siiski tahame mõnikord unustada Wifi võrgu Mac'ile, sest olemasoleva kontori või koduse võrgu probleemid on püsivad.
Teie õnneks selgitab see artikkel, kuidas unustada WiFi-võrku oma Macis, ja te võite meid hiljem tänada, et me teie elu lihtsamaks tegime.
Vaata ka: Kuidas teada saada, kes kasutab minu WiFi-ühendust?Te peate unustama ja kustutama olemasoleva WiFi-võrgu, et lahendada ühendusprobleem.
Unustage võrk Macbookil: kuidas?
Kui Mac OS liitub Wifi võrguga, teeb ta selle vaikimisi võrguks, kui see on selle leviala piires saadaval. Tahate unustada traadita võrgu Macil järgmistel olulistel põhjustel:
- Teil on võrguühenduse probleem olemasoleva Wifi võrguga ja soovite probleemi lahendada.
- Parem on unustada avalikud wifi-võrgud ilma igasuguse krüpteerimise või turvalisuseta.
- Soovite luua ühenduse teise võrguga, mis asub vaikimisi võrguga samas vahemikus.
- Te elate avatud võrkude lähedal ja ei soovi nendega liituda.
- Mac jätkab liitumist konkreetse WiFi ruuteriga, mida te enam ei kasuta.
- Te kavatsete unustada kahesagedusliku ruuteri kanalit, mille ühendus väreleb.
- Ühisvõrgu sisselogimisandmed on muudetud, mistõttu ei ole teil võimalik võrku ühenduda.
- Olete tavareisija, kes kasutab sageli lennujaamade ja hotellide avatud võrke, või üliõpilane, kes kasutab ülikoolide ja raamatukogude avalikke traadita võrke.
Teie õnneks on WiFi võrgu unustamine Macbooki puhul suhteliselt lihtne, kuid kasutajate eest varjatud.
Sammud Wi Fi võrgu unustamiseks
Järgmise sammuga saate eemaldada WiFi võrgu Mac'i võrgu eelistuste nimekirjast, et te ei saaks sellega levialas liituda.
- Klõpsake wi fi ikoonil, et avada valikute loend. Siit leiate "Avatud võrgu eelistus".
- Lisaks saate minna süsteemi eelistustesse, mis on saadaval Apple'i menüüst või valikust Võrk.
- Kui avate võrgu eelistuste valiku, näete vasakul pool WiFi ühendusi ja paremal pool vastavaid seadistusi.
- Valige paremas alumises nurgas olev edasijõudnute valik.
- Siin näete üleval mitmeid võrguvalikuid, nagu WiFi, TCP, DNS, WINS, 802.1X, Proxies ja Hardware.
- Klõpsake vahekaardil WiFi ja seejärel otsige võrk või ruuter, mille soovite unustada.
- Lisaks saate võrgu eelistuste valimiseks ja kategoriseerimiseks tõmmata üles ja alla.
- Klõpsake WiFi-võrgul, mille soovite unustada, ja seejärel klõpsake miinusnuppu, mis on saadaval nimekirja all, et eemaldada võrk nimekirjast.
- Wifi võrgu eemaldamine eelistatud võrkude nimekirjast eemaldab selle ka teie iCloudi võtmehoidjast ja teistest Apple'i seadmetest, sealhulgas iPhone'ist ja iPadist. Seetõttu kuvatakse teile neli võimalust: eemaldamine, vahelejätmine, tühistamine ja kõigile kohaldama. Võite eemaldada valiku "kõigile kohaldama", kui soovite wifi võrgu eemaldada ainult Macist.
- Võite korrata protsessi, et eemaldada nii palju wifi-võrke kui soovite.
- Lõpuks klõpsake nupule Ok, et väljuda võrgu-eelistuste aknast.
- Samuti võib olla vaja valida "taotleda", kui teilt küsitakse, et kinnitada.
Kui Macbook unustab traadita võrgu, ei pruugi teil olla võimalik sellega liituda, isegi kui olete selle levialas.
Ärge muretsege, kui soovite uuesti samasse võrku liituda. Te võite alati tuvastada võrgu Wifi menüüriba kaudu ja järgida võrguga liitumise protsessi ning sisestada traadita võrgu volitused.
Muud olulised märkused
Sa ei pea traadita võrku täielikult eemaldama, kui soovid peatada Mac'i automaatse ühendamise sellega. Sul tuleb vaid lülitada välja valik Automaatne liitumine konkreetse võrgu jaoks.
Wi-Fi võrgu kõrval oleva veeru Automaatne liitumine leiate jaotisest "Avatud võrgueelistused." Lihtsalt eemaldage ruut, ja olete valmis. Peale selle saate ruutu tulevikus kontrollida, kui teie võrgueelistused muutuvad.
Vaata ka: Kuidas eemaldada WiFi-võrk Windows 10-sTeine võimalus on eelistatud võrkude nimekirjas oma traadita võrkudele prioriteetide seadmine. Nagu eelnevalt mainitud, saate võrkude nimekirja uuendamiseks tõmmata võrku üles ja alla.
Sellest tulenevalt suunate Maci eelistama alati oma parimat võrku, ühendamata teid soovimatu võrguga.
Lisaks näete prioriteetide nimekirjas valikut, et Mac mäletaks sama arvuti poolt ühendatud võrke. Wi-Fi-võrkude nimekirja ülevoolamisest saate ruutu ära võtta.
Kokkuvõte
- Mine "Võrgueelistused"
- Klõpsake nuppu "Täiustatud"
- Valige Wifi ühendus, mille soovite eemaldada, ja klõpsake OK.
- Tühjendage valik "Automaatne liitumine" konkreetse võrgu jaoks.
- Wi-Fi võrkude prioriseerimine
Kokkuvõte
See on suhteliselt tavaline nähtus, kus sa ei saa oma tavalise kodu- või kontorivõrguga Mac'i kaudu ühendust võtta. Seepärast peaks sul olema võimalik unustada Mac'i wi-fi võrku, kasutades ülalpool kirjeldatud meetodeid.
Lisaks Wifi võrgu täielikule unustamisele võite valida ka muid meetodeid, mille puhul te ei soovi võrgu seadeid salvestada või eelistatud võrke eelistada.
Kui te ei soovi oma Mac'i avalikele võrkudele avada, on soovitatav unustada konkreetne avatud traadita võrk.