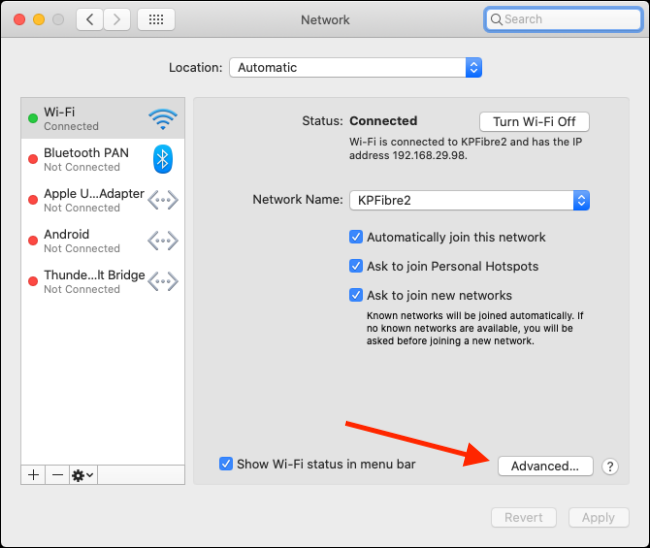Innehållsförteckning
Tack vare den senaste tekniken kommer vår dator, iPad och bärbara dator ihåg vår WiFi-inställning. På så sätt behöver vi inte ansluta oss till ett nätverk, vilket sparar tid och naturligtvis manuell ansträngning.
Se även: Hur man får Cheesecake Factory WiFi PasswordIbland vill vi dock glömma ett Wifi-nätverk på Mac på grund av ihållande nätverksproblem med det befintliga kontors- eller hemmanätverket.
Som tur är förklarar den här artikeln hur du glömmer ett WiFi-nätverk på din Mac, och du kan tacka oss senare för att vi har gjort ditt liv enklare.
Du måste glömma och radera det befintliga Wi fi-nätverket för att få problem med anslutningen.
Glömma ett nätverk på Macbook: Hur?
När Mac OS ansluter sig till ett Wifi-nätverk blir det standardnätverket när det är tillgängligt inom räckvidden. Du vill glömma ett trådlöst nätverk på Mac av följande viktiga anledningar:
- Du har problem med nätverksanslutningen i det befintliga Wifi-nätverket och vill felsöka problemet.
- Det är bättre att glömma offentliga wifi-nätverk utan kryptering eller säkerhet.
- Du vill ansluta till ett annat nätverk inom samma område som standardnätverket.
- Du bor nära öppna nätverk men vill inte ansluta dig till dem.
- Macen fortsätter att ansluta sig till en viss WiFi-router som du inte längre använder.
- Du tänker glömma en routerkanal med dubbla band som har en flimrande anslutning.
- Inloggningsuppgifterna för ett delat nätverk ändras, vilket gör det omöjligt för dig att ansluta till nätverket.
- Du är en vanlig resenär som ofta använder öppna nätverk på flygplatser och hotell eller en student som använder offentliga trådlösa nätverk på universitet och bibliotek.
Som tur är är det relativt enkelt att glömma ett WiFi-nätverk på Macbook, men det är dolt för användarna.
Steg för att glömma ett Wi Fi-nätverk
I följande steg kan du ta bort WiFi-nätverket från Macs nätverksinställningslista så att du inte kommer att ansluta till det inom räckhåll.
- Klicka på wi fi-ikonen för att få fram alternativlistan. Här hittar du "Öppna nätverksinställningar".
- Du kan också gå till Systeminställningar som finns under Apple-menyn eller från alternativet Nätverk.
- När du öppnar alternativet för nätverksinställningar ser du WiFi-anslutningarna på vänster sida och deras respektive inställningar på höger sida.
- Välj det avancerade alternativet i det nedre högra hörnet.
- Här ser du flera nätverksalternativ som WiFi, TCP, DNS, WINS, 802.1X, Proxies och Hårdvara i toppen.
- Klicka på fliken WiFi och sök sedan efter det nätverk eller den router som du vill glömma.
- Dessutom kan du dra upp och ner för att välja och kategorisera dina nätverksinställningar.
- Klicka på det WiFi-nätverk du vill glömma och klicka sedan på minusknappen, som finns under listan, för att ta bort nätverket från listan.
- Om du tar bort ett wifi-nätverk från listan över föredragna nätverk tas det också bort från din iCloud-nyckelring och andra Apple-enheter, inklusive iPhone och iPad. Därför får du fyra alternativ: ta bort, hoppa över, avbryta och tillämpa på alla. Du kan avmarkera alternativet "Tillämpa på alla" om du bara vill ta bort wifi-nätverket från Mac.
- Du kan också upprepa processen för att ta bort så många wifi-nätverk som du vill.
- Klicka slutligen på Ok-knappen för att avsluta fönstret för nätverksinställningar.
- Det kan också hända att du måste välja "apply" för att bekräfta när du blir tillfrågad.
När Macbook glömmer ett trådlöst nätverk kanske du inte kan ansluta dig även om du befinner dig inom räckvidden.
Oroa dig inte om du vill ansluta dig till samma nätverk igen. Du kan alltid upptäcka nätverket från Wifi-menyfältet och följa processen för att ansluta dig till nätverket och ange de trådlösa autentiseringsuppgifterna.
Andra viktiga anmärkningar
Du behöver inte ta bort ett trådlöst nätverk helt och hållet om du vill hindra Mac från att automatiskt ansluta till det. Allt du behöver göra är att stänga av alternativet Auto-Join för ett visst nätverk.
Du hittar kolumnen Auto-Join bredvid Wi-Fi-nätverket under "Öppna nätverksinställningar". Avmarkera bara rutan så är du klar. Dessutom kan du markera rutan i framtiden om dina nätverksinställningar ändras.
Ett annat alternativ är att prioritera dina trådlösa nätverk i listan över föredragna nätverk. Som vi diskuterade tidigare kan du dra nätverket uppåt och nedåt för att uppdatera nätverkslistan.
På så sätt kan du styra Mac:n så att den alltid föredrar ditt bästa nätverk utan att ansluta dig till ett oönskat nätverk.
I prioriteringslistan finns dessutom ett alternativ som ber Mac att komma ihåg nätverk som är anslutna till samma dator. Du kan avmarkera rutan för att undvika att listan över Wi-Fi-nätverk översvämmas.
Sammanfattning
- Gå till "Network Preferences" (nätverksinställningar)
- Klicka på knappen "Avancerat".
- Markera den WiFi-anslutning som du vill ta bort och klicka på OK.
- Avmarkera alternativet "Auto-join" (automatisk anslutning) för ett visst nätverk.
- Prioritera Wi-Fi-nätverken
Slutsats
Det är ett relativt vanligt fenomen att du inte kan ansluta till ditt vanliga hem- eller kontorsnätverk via din Mac. Därför bör du kunna glömma ett wi-fi-nätverk på Mac med hjälp av de metoder som diskuteras ovan.
Förutom att helt glömma wifi-nätverket kan du välja andra metoder där du inte vill spara nätverksinställningarna eller prioritera de föredragna nätverken.
Om du inte vill exponera din Mac för offentliga nätverk rekommenderas det att du glömmer det öppna trådlösa nätverket.
Se även: Hur kringgår man Xfinity WiFi Pause?