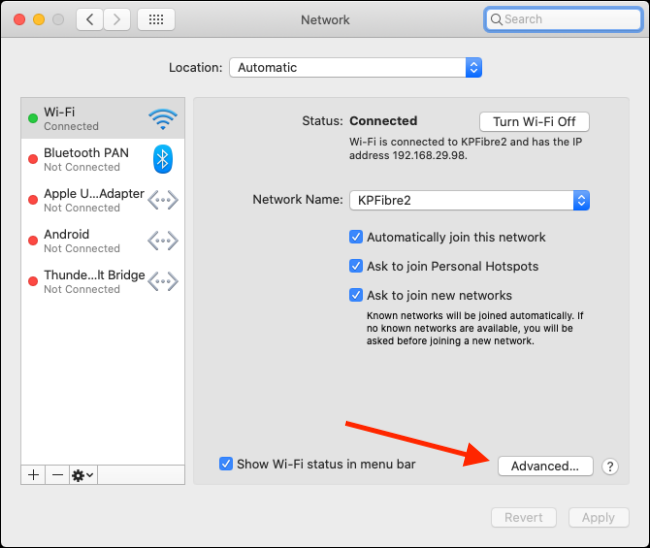مواد جي جدول
جديد ٽيڪنالاجي جي مهرباني، اسان جو ڪمپيوٽر، iPad، ۽ ليپ ٽاپ اسان جي وائي فائي سيٽنگ کي ياد رکو. انهي طريقي سان، اسان کي نيٽ ورڪ سان ڳنڍڻ جي ضرورت نه آهي، اهڙيء طرح اسان جو وقت ۽، يقينا، دستي ڪوشش جي بچت.
بهرحال، اسان ڪڏهن ڪڏهن مسلسل نيٽ ورڪ جي ڪري Mac تي وائي فائي نيٽ ورڪ کي وسارڻ چاهيندا آهيون. موجوده آفيس يا گهر نيٽ ورڪ سان مسئلا.
توهان لاءِ خوش قسمت، هي آرٽيڪل وضاحت ڪندو ته ڪيئن توهان جي Mac تي وائي فائي نيٽ ورڪ کي وساريو وڃي، ۽ توهان پنهنجي زندگي کي آسان بڻائڻ لاءِ بعد ۾ اسان جي مهرباني ڪري سگهو ٿا.
<0 ڪنيڪشن جي مسئلي کي حل ڪرڻ لاءِ توهان کي موجوده وائي فائي نيٽ ورڪ کي وسارڻ ۽ ختم ڪرڻ گهرجي.Macbook تي هڪ نيٽ ورڪ وساريو: ڪيئن؟
هڪ دفعو Mac OS هڪ وائي فائي نيٽ ورڪ ۾ شامل ٿئي ٿو، اهو ان کي ڊفالٽ نيٽ ورڪ بڻائي ٿو هڪ ڀيرو رينج ۾ دستياب ٿي. توهان هيٺين اهم سببن جي ڪري Mac تي وائرليس نيٽ ورڪ کي وسارڻ چاهيو ٿا:
- توهان موجوده وائي فائي نيٽ ورڪ سان نيٽ ورڪ ڪنيڪشن جي مسئلي کي منهن ڏئي رهيا آهيو ۽ مسئلي کي حل ڪرڻ چاهيو ٿا.
- اهو بهتر آهي ته عوامي وائي فائي نيٽ ورڪن کي ڪنهن به انڪرپشن يا سيڪيورٽي کان سواءِ وسارجي.
- توهان ساڳئي حد اندر ڪنهن ٻئي نيٽ ورڪ سان ڳنڍڻ چاهيو ٿا جيئن ڊفالٽ نيٽ ورڪ.
- توهان کليل نيٽ ورڪن جي ويجهو رهندا آهيو ۽ نه انھن سان شامل ٿيڻ چاھيو ٿا.
- ميڪ ھڪ خاص وائي فائي روٽر ۾ شامل ٿيڻ جاري رکندو آھي، جيڪو توھان ھاڻي استعمال نه ڪندا آھيو.
- توھان چاھيو ٿا ته ڊبل بينڊ روٽر چينل کي وسارڻ لاءِ ھڪ جھلڪندڙ ڪنيڪشن سان.
- هڪ گڏيل نيٽ ورڪ جي لاگ ان سندون آهنتبديل ڪيو ويو، ان کي توهان لاءِ نيٽ ورڪ سان ڳنڍڻ ناممڪن بڻائي ڇڏيو.
- توهان هڪ باقاعده مسافر آهيو جيڪو اڪثر ڪري هوائي اڏن ۽ هوٽلن جا کليل نيٽ ورڪ استعمال ڪندا آهيو يا هڪ شاگرد آهيو جيڪو يونيورسٽي ۽ لائبريرين جا عوامي وائرليس نيٽ ورڪ استعمال ڪندا آهن.
توهان لاءِ خوش قسمت، Macbook تي وائي فائي نيٽ ورڪ کي وسارڻ نسبتاً آسان آهي پر صارفين کان لڪيل آهي.
WiFi نيٽ ورڪ کي وسارڻ جا قدم
هيٺ ڏنل قدم توهان کي اجازت ڏئي ٿو وائي فائي نيٽ ورڪ کي ميڪ نيٽ ورڪ جي ترجيحن واري لسٽ مان هٽايو ته جيئن توهان ان ۾ شامل نه ٿيندا.
- اختيارن جي فهرست کي ڇڏڻ لاءِ وائي فائي آئڪن تي ڪلڪ ڪريو. هتي، توهان کي "اوپن نيٽورڪ ترجيحات" ملندا.
- وڌيڪ، توهان ايپل مينيو يا نيٽ ورڪ آپشن مان دستياب سسٽم ترجيحات ڏانهن وڃو.
- هڪ دفعو توهان نيٽ ورڪ کوليو. ترجيحي آپشن، توھان ڏسندؤ وائي فائي ڪنيڪشن کاٻي پاسي ۽ انھن جون لاڳاپيل سيٽنگون ساڄي پاسي.
- سڄي ساڄي ڪنڊ ۾ موجود اعليٰ اختيار کي منتخب ڪريو.
- هتي، توھان ' توھان ڏسندا گھڻن نيٽ ورڪ جا آپشن جھڙوڪ WiFi, TCP, DNS, WINS, 802.1X, Proxies ۽ Hardware مٿي تي.
- WiFi ٽيب تي ڪلڪ ڪريو ۽ پوءِ ڳولھيو نيٽ ورڪ يا روٽر جنھن کي توھان وسارڻ چاھيو ٿا.
- اضافي طور تي، توھان پنھنجي نيٽ ورڪ جي ترجيح کي چونڊڻ ۽ درجه بندي ڪرڻ لاءِ مٿي ۽ ھيٺ ڪري سگھو ٿا.
- جنھن وائي فائي نيٽ ورڪ کي توھان وسارڻ چاھيو ٿا ان تي ڪلڪ ڪريو ۽ پوءِ فهرست جي ھيٺان موجود مائنس بٽڻ تي ڪلڪ ڪريو. نيٽ ورڪ تان هٽايوفهرست.
- توهان جي پسند جي نيٽ ورڪ لسٽ مان وائي فائي نيٽ ورڪ کي هٽائڻ سان ان کي توهان جي iCloud ڪيچين ۽ ٻين ايپل ڊيوائسز تان به هٽايو ويندو، بشمول آئي فون ۽ iPad. انهي ڪري توهان کي پيش ڪيو ويندو چار اختيارن کي هٽائڻ، ڇڏڻ، منسوخ ڪرڻ، ۽ سڀني تي لاڳو ڪرڻ. جيڪڏهن توهان صرف ميڪ مان وائي فائي نيٽ ورڪ کي هٽائڻ چاهيو ٿا ته توهان "سڀني تي لاڳو ڪريو" اختيار کي چيڪ ڪري سگهو ٿا.
- توهان ان عمل کي ورجائي به سگهو ٿا جيئن توهان چاهيو ته ڪيترائي وائي فائي نيٽ ورڪ کي هٽائڻ لاءِ.
- آخر ۾، نيٽ ورڪ جي ترجيحن واري ونڊو مان نڪرڻ لاءِ Ok بٽڻ تي ڪلڪ ڪريو.
- توهان کي شايد ”لاڳو“ چونڊڻ جي ضرورت پوندي جڏهن پڇيو ويو تصديق ڪرڻ لاءِ.
هڪ دفعو Macbook هڪ وائرليس وساري نيٽ ورڪ، توهان شايد شامل ٿيڻ جي قابل نه هوندا جيتوڻيڪ توهان حد جي اندر آهيو.
ڏسو_ پڻ: Foscam کي وائي فائي سان ڪيئن ڳنڍجيپريشان نه ٿيو جيڪڏهن توهان ساڳئي نيٽ ورڪ ۾ ٻيهر شامل ٿيڻ چاهيو ٿا. توھان ھميشه نيٽ ورڪ کي وائي فائي مينيو بار مان ڳولي سگھو ٿا ۽ نيٽ ورڪ ۾ شامل ٿيڻ واري عمل جي پيروي ڪريو ۽ وائرليس سندون داخل ڪريو.
ٻيا اھم نوٽ
توھان کي مڪمل طور تي وائرليس نيٽ ورڪ کي ختم ڪرڻ جي ضرورت نه آھي جيڪڏھن توھان چاھيو ٿا Mac کي پاڻمرادو ڳنڍڻ کان روڪڻ. توھان سڀني کي ڪرڻ جي ضرورت آھي بند ڪرڻ لاءِ آٽو-جوائن آپشن کي مخصوص نيٽ ورڪ لاءِ.
توھان ڳولي سگھوٿا آٽو-جوائن ڪالم Wi-Fi نيٽ ورڪ جي ڀرسان ”اوپن نيٽورڪ ترجيحات“ جي تحت. بس دٻي کي چيڪ ڪريو، ۽ توهان وڃڻ لاء سٺو آهيو. ان کان علاوه، توهان باڪس چيڪ ڪري سگهو ٿا مستقبل ۾ جيڪڏهن توهان جي نيٽ ورڪ جي ترجيحن ۾ تبديلي اچي ٿي.
ٻيو اختيار آهي توهان جي وائرليس نيٽ ورڪن کي ترجيح ڏيڻترجيحي نيٽ ورڪ جي فهرست. جيئن اڳ ۾ بحث ڪيو ويو آهي، توهان پنهنجي نيٽ ورڪ لسٽ کي اپڊيٽ ڪرڻ لاءِ نيٽ ورڪ کي مٿي ۽ هيٺ ڪري سگهو ٿا.
انڪري، توهان Mac کي هدايت ڪندا آهيو ته توهان جي مٿين نيٽ ورڪ کي ترجيح ڏئي هميشه توهان کي اڻ گهربل نيٽ ورڪ سان ڳنڍڻ کان سواءِ.
ان کان علاوه، ترجيحي لسٽ ۾، توھان ڏسندا ھڪڙو اختيار آھي Mac کان پڇڻ لاءِ ساڳي ڪمپيوٽر سان شامل ٿيل نيٽ ورڪن کي ياد ڪرڻ لاءِ. توھان وائي فائي نيٽ ورڪ لسٽ کي اوور فلوڊ ڪرڻ کان دٻي کي چيڪ ڪري سگھو ٿا.
ڏسو_ پڻ: ڇا CenturyLink وائي فائي ڪم نه ڪري رهيو آهي؟ هتي آهي ڪيئن توهان ان کي درست ڪري سگهو ٿاخلاصو
- وڃو “نيٽ ورڪ ترجيحات”
- “اعليٰ” بٽڻ تي ڪلڪ ڪريو
- جنهن وائي فائي ڪنيڪشن کي توهان هٽائڻ چاهيو ٿا ان کي چونڊيو ۽ ٺيڪ تي ڪلڪ ڪريو
- ان چيڪ ڪريو "آٽو-جوائن" اختيار کي ڪنهن خاص نيٽ ورڪ لاءِ
- وائي فائي نيٽ ورڪن کي ترجيح ڏيو
نتيجو
اهو هڪ نسبتاً عام رجحان آهي جنهن ۾ توهان پنهنجي Mac ذريعي پنهنجي معمول جي گهر يا آفيس نيٽ ورڪ سان ڳنڍي نٿا سگهو. ان ڪري توھان کي مٿي بيان ڪيل طريقن کي استعمال ڪندي Mac تي وائي فائي نيٽ ورڪ کي وسارڻ گھرجي.
وائي فائي نيٽ ورڪ کي مڪمل طور تي وسارڻ کان علاوه، توھان ٻين طريقن جي چونڊ ڪري سگھو ٿا جن ۾ توھان ان کي بچائڻ نٿا چاھيو. نيٽ ورڪ سيٽنگون يا ترجيحي نيٽ ورڪن کي ترجيح ڏيو.
جيڪڏھن توھان نٿا چاھيو تہ پنھنجي Mac کي عوامي نيٽ ورڪن ڏانھن بي نقاب ڪريو، اھو تجويز ڪجي ٿو ته خاص کليل وائرليس نيٽ ورڪ کي وساريو.