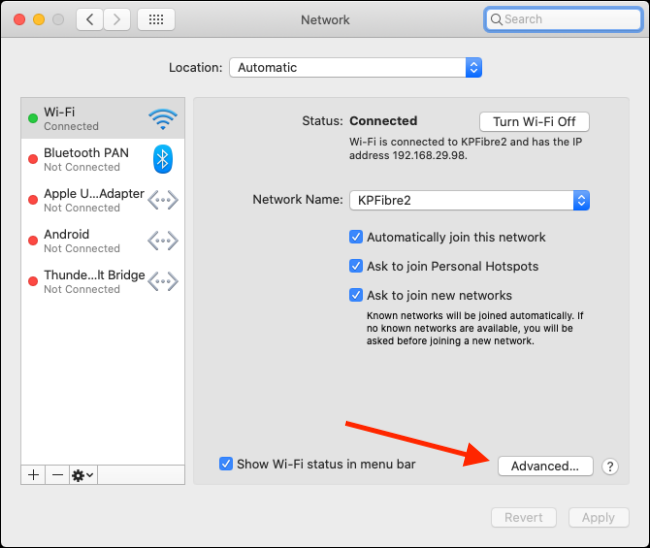မာတိကာ
နောက်ဆုံးပေါ်နည်းပညာအရ၊ ကျွန်ုပ်တို့၏ကွန်ပျူတာ၊ iPad နှင့် လက်တော့ပ်တို့၏ WiFi ဆက်တင်ကို သတိရပါ။ ဤနည်းဖြင့်၊ ကျွန်ုပ်တို့သည် ကွန်ရက်တစ်ခုသို့ ချိတ်ဆက်ရန် မလိုအပ်တော့သောကြောင့် ကျွန်ုပ်တို့၏အချိန်ကုန်သက်သာစေပြီး လူကိုယ်တိုင်ကြိုးစားအားထုတ်မှုလည်း သက်သာစေပါသည်။
သို့သော်၊ တစ်ခါတစ်ရံတွင် မတည်မြဲသောကွန်ရက်ကြောင့် Mac ရှိ Wifi ကွန်ရက်ကို မေ့ထားလိုပါသည်။ လက်ရှိရုံး သို့မဟုတ် အိမ်သုံးကွန်ရက်တွင် ပြဿနာများရှိသည်။
ကြည့်ပါ။: Nvidia Shield တက်ဘလက်တွင် WiFi ပြဿနာများကိုမည်သို့ဖြေရှင်းမည်နည်း။ကံကောင်းသည်၊ ဤဆောင်းပါးသည် သင့် Mac တွင် WiFi ကွန်ရက်ကို မေ့သွားပုံကို ရှင်းပြမည်ဖြစ်ပြီး သင့်ဘဝပိုမိုလွယ်ကူစေသည့်အတွက် နောက်ပိုင်းတွင် ကျွန်ုပ်တို့ကို ကျေးဇူးတင်နိုင်ပါသည်။
ချိတ်ဆက်မှုပြဿနာကို ပြဿနာဖြစ်စေရန်အတွက် လက်ရှိ Wi-Fi ကွန်ရက်ကို မေ့ထားပြီး ဖျက်ရပါမည်။
Macbook ပေါ်ရှိ ကွန်ရက်တစ်ခုကို မေ့လိုက်ပါ- ဘယ်လိုလဲ။
Mac OS သည် Wifi ကွန်ရက်ချိတ်ဆက်သည်နှင့်တစ်ပြိုင်နက် ၎င်းသည် ၎င်းကို ဘောင်အတွင်းရရှိနိုင်သည်နှင့်တစ်ပြိုင်နက် မူရင်းကွန်ရက်ဖြစ်လာစေသည်။ အောက်ပါသိသာထင်ရှားသောအကြောင်းရင်းများကြောင့် Mac တွင် ကြိုးမဲ့ကွန်ရက်တစ်ခုကို မေ့သွားလိုသည်-
- သင်သည် လက်ရှိ Wifi ကွန်ရက်နှင့် ကွန်ရက်ချိတ်ဆက်မှုပြဿနာနှင့် ရင်ဆိုင်နေရပြီး ပြဿနာကို ဖြေရှင်းလိုပါသည်။
- ကုဒ်ဝှက်ခြင်း သို့မဟုတ် လုံခြုံရေးမပါဘဲ အများသူငှာ wifi ကွန်ရက်များကို မေ့ထားခြင်းက ပိုကောင်းပါသည်။
- သင်သည် မူရင်းကွန်ရက်ကဲ့သို့ တူညီသောအကွာအဝေးအတွင်း အခြားကွန်ရက်သို့ ချိတ်ဆက်လိုပါသည်။
- သင်သည် ဖွင့်ထားသောကွန်ရက်များအနီးတွင် နေထိုင်ပြီး မလုပ်ဆောင်ပါနှင့်။ ၎င်းတို့နှင့် ပူးပေါင်းလိုပါသည်။
- Mac သည် သင်အသုံးမပြုတော့သည့် သီးခြား WiFi router တစ်ခုနှင့် ဆက်လက်ချိတ်ဆက်နေပါသည်။
- သင်သည် တုန်ခါနေသော ချိတ်ဆက်မှုရှိသော dual-band router ချန်နယ်ကို မေ့ပစ်ရန် ရည်ရွယ်ထားသည်။
- မျှဝေထားသောကွန်ရက်တစ်ခု၏ အကောင့်ဝင်ခြင်းအထောက်အထားများပြောင်းလဲသွားသဖြင့် ကွန်ရက်သို့ ချိတ်ဆက်ရန် မဖြစ်နိုင်တော့ပေ။
- သင်သည် လေဆိပ်များနှင့် ဟိုတယ်များ၏ ပွင့်လင်းသောကွန်ရက်များကို မကြာခဏအသုံးပြုလေ့ရှိသူ သို့မဟုတ် တက္ကသိုလ်နှင့် စာကြည့်တိုက်များ၏ အများသုံးကြိုးမဲ့ကွန်ရက်များကို အသုံးပြုသည့် ကျောင်းသားတစ်ဦးဖြစ်သည်။
သင့်အတွက် ကံကောင်းပါသည်၊ Macbook ပေါ်ရှိ WiFi ကွန်ရက်ကို မေ့လျော့ခြင်းသည် အသုံးပြုသူများထံမှ အတော်လေး လွယ်ကူသော်လည်း ဝှက်ထားသည်။
Wi Fi ကွန်ရက်ကို မေ့ပစ်ရန် အဆင့်များ
အောက်ပါအဆင့်များက သင့်ကို ခွင့်ပြုပေးပါသည်။ Wi-Fi ကွန်ရက်ကို အကွာအဝေးအတွင်း မပါဝင်နိုင်အောင် Mac ကွန်ရက် ဦးစားပေးစာရင်းမှ ဖယ်ရှားလိုက်ပါ။
- ရွေးချယ်စရာများစာရင်းကို ချုံ့ရန် wi fi အိုင်ကွန်ကို နှိပ်ပါ။ ဤတွင်၊ သင်သည် “Open Network Preference” ကိုတွေ့လိမ့်မည်။
- ထို့ပြင်၊ သင်သည် Apple မီနူးအောက်ရှိ သို့မဟုတ် ကွန်ရက်ရွေးချယ်မှုမှ ရရှိနိုင်သော စနစ်သတ်မှတ်ချက်များသို့ သွားနိုင်သည်။
- ကွန်ရက်ကိုဖွင့်ပြီးသည်နှင့် စိတ်ကြိုက်ရွေးချယ်ခွင့်၊ ဘယ်ဘက်ခြမ်းရှိ WiFi ချိတ်ဆက်မှုများကို ညာဘက်အခြမ်းနှင့် ၎င်းတို့၏ သက်ဆိုင်ရာဆက်တင်များကို မြင်တွေ့ရမည်ဖြစ်သည်။
- အောက်ခြေညာဘက်ထောင့်ရှိ အဆင့်မြင့်ရွေးချယ်မှုကို ရွေးပါ။
- ဤတွင်၊ သင်' WiFi၊ TCP၊ DNS၊ WINS၊ 802.1X၊ Proxies နှင့် Hardware ကဲ့သို့သော ကွန်ရက်ရွေးချယ်စရာများစွာကို ထိပ်တွင်တွေ့ရပါမည်။
- WiFi တက်ဘ်ကို နှိပ်ပြီး သင်မေ့လိုသောကွန်ရက် သို့မဟုတ် router ကိုရှာဖွေပါ။
- ထို့အပြင်၊ သင်သည် သင်၏ ကွန်ရက် နှစ်သက်ရာကို ရွေးချယ်ပြီး အမျိုးအစားခွဲရန် အပေါ်အောက် ဆွဲယူနိုင်သည်။
- သင်မေ့လိုသော WiFi ကွန်ရက်ကို နှိပ်ပြီး စာရင်းအောက်တွင် ရရှိနိုင်သော အနုတ်ခလုတ်ကို နှိပ်ပါ ကွန်ရက်ကို ဖယ်ရှားလိုက်ပါ။စာရင်း။
- သင်နှစ်သက်သော ကွန်ရက်စာရင်းမှ wifi ကွန်ရက်ကို ဖယ်ရှားခြင်းသည် iPhone နှင့် iPad အပါအဝင် သင်၏ iCloud သော့ချိတ်နှင့် အခြား Apple စက်များမှ ၎င်းကို ဖယ်ရှားပေးပါသည်။ ထို့ကြောင့် သင့်အား ဖယ်ရှားရန်၊ ကျော်ရန်၊ ပယ်ဖျက်ရန်နှင့် အားလုံးအတွက် အသုံးချရန် ရွေးချယ်စရာလေးခုဖြင့် သင့်အား တင်ပြပါမည်။ Mac မှ wifi ကွန်ရက်ကို ဖယ်ရှားလိုပါက “အားလုံးအတွက် အသုံးပြုရန်” ရွေးချယ်မှုကို ဖြုတ်နိုင်သည်။
- သင်အလိုရှိသလောက် wifi ကွန်ရက်များကို ဖယ်ရှားရန် လုပ်ငန်းစဉ်ကို ထပ်လုပ်နိုင်သည်။
- အဆုံးတွင်၊ Network စိတ်ကြိုက်ဝင်းဒိုးမှ ထွက်ရန် Ok ခလုတ်ကို နှိပ်ပါ။
- မေးမြန်းသည့်အခါ အတည်ပြုရန် “apply” ကို ရွေးချယ်ရန် လိုအပ်နိုင်သည်။
Macbook သည် ကြိုးမဲ့စနစ်ကို မေ့သွားသည်နှင့် ကွန်ရက်၊ သင်သည် အကွာအဝေးအတွင်း၌ပင် ရှိနေလျှင်ပင် သင်မပါဝင်နိုင်ပါ။
တူညီသောကွန်ရက်သို့ ပြန်လည်ဝင်ရောက်လိုပါက စိတ်မပူပါနှင့်။ သင်သည် Wifi မီနူးဘားမှ ကွန်ရက်ကို အမြဲထောက်လှမ်းနိုင်ပြီး ကွန်ရက်ချိတ်ဆက်မှုလုပ်ငန်းစဉ်ကို လိုက်နာပြီး ကြိုးမဲ့အထောက်အထားများကို ထည့်သွင်းနိုင်သည်။
ကြည့်ပါ။: Wyze Camera တွင် WiFi ပြောင်းနည်းအခြားအရေးကြီးသောမှတ်စုများ
အကယ်၍ သင်သည် ကြိုးမဲ့ကွန်ရက်ကို လုံးဝဖယ်ရှားရန် မလိုအပ်ပါ။ Mac နှင့် အလိုအလျောက်ချိတ်ဆက်ခြင်းမှ သင်ရပ်တန့်လိုသည်။ သင်လုပ်ရန်လိုအပ်သည်မှာ သီးခြားကွန်ရက်တစ်ခုအတွက် အလိုအလျောက်ပါဝင်ရန် ရွေးချယ်မှုကို ပိတ်ရန်ဖြစ်သည်။
“Open Network Preferences” အောက်တွင် Wi-Fi ကွန်ရက်နှင့်ကပ်လျက် Auto-Join ကော်လံကို သင်တွေ့နိုင်သည်။ အကွက်ကို အမှန်ခြစ်ဖြုတ်လိုက်ရုံဖြင့် သင်သွားလို့ရပါပြီ။ ထို့အပြင်၊ သင်၏ကွန်ရက် စိတ်ကြိုက်ရွေးချယ်မှုများ ပြောင်းလဲပါက နောင်တွင် အကွက်ကို စစ်ဆေးနိုင်ပါသည်။
အခြားရွေးချယ်စရာမှာ သင်၏ကြိုးမဲ့ကွန်ရက်များကို ဦးစားပေးလုပ်ဆောင်ရန်ဖြစ်သည်။ဦးစားပေးကွန်ရက်စာရင်း။ အစောပိုင်းတွင် ဆွေးနွေးထားသည့်အတိုင်း၊ သင်သည် သင်၏ကွန်ရက်စာရင်းကို အပ်ဒိတ်လုပ်ရန် ကွန်ရက်ကို အပေါ်နှင့်အောက် ဆွဲချနိုင်သည်။
ထို့ကြောင့် သင်သည် မလိုလားအပ်သော ကွန်ရက်တစ်ခုသို့ မချိတ်ဆက်ဘဲ သင့်ထိပ်တန်းကွန်ရက်ကို အမြဲတမ်းနှစ်သက်စေရန် Mac ကို လမ်းညွှန်ထားသည်။
ထို့အပြင်၊ ဦးစားပေးစာရင်းတွင်၊ တူညီသောကွန်ပြူတာဖြင့်ချိတ်ဆက်ထားသောကွန်ရက်များကိုမှတ်မိရန် Mac ကိုတောင်းဆိုရန်ရွေးချယ်ခွင့်ကိုတွေ့ရပါမည်။ Wi-Fi ကွန်ရက်စာရင်းတွင် ရေလျှံနေသည့်အကွက်ကို သင် အမှန်ခြစ်ဖြုတ်နိုင်သည်။
အကျဉ်းချုပ်
- “ကွန်ရက် စိတ်ကြိုက်များ” သို့သွားပါ
- “အဆင့်မြင့်” ခလုတ်ကို နှိပ်ပါ
- သင်ဖယ်ရှားလိုသော Wifi ချိတ်ဆက်မှုကို ရွေးပြီး OK ကိုနှိပ်ပါ
- ကွန်ရက်တစ်ခုအတွက် “အလိုအလျောက်ဝင်ရောက်ခြင်း” ရွေးချယ်မှုကို အမှန်ခြစ်ဖြုတ်ပါ
- Wi-Fi ကွန်ရက်များကို ဦးစားပေးပါ
နိဂုံးချုပ်
၎င်းသည် သင်၏ Mac မှတစ်ဆင့် သင့်ပုံမှန် အိမ် သို့မဟုတ် ရုံးကွန်ရက်သို့ ချိတ်ဆက်၍မရသော အတော်လေး ဖြစ်ရိုးဖြစ်စဉ်တစ်ခုဖြစ်သည်။ ထို့ကြောင့် အထက်ဖော်ပြပါ နည်းလမ်းများကို အသုံးပြု၍ Mac ပေါ်ရှိ wi-fi ကွန်ရက်ကို မေ့ထားသင့်ပါသည်။
Wifi ကွန်ရက်ကို လုံးလုံးလျားလျား မေ့ထားသည့်အပြင်၊ သင်မသိမ်းဆည်းလိုသည့် အခြားနည်းလမ်းများကို သင်ရွေးချယ်နိုင်ပါသည်။ ကွန်ရက်ဆက်တင်များ သို့မဟုတ် နှစ်သက်သောကွန်ရက်များကို ဦးစားပေးပါ။
သင်၏ Mac ကို အများသူငှာ ကွန်ရက်များသို့ မပြသလိုပါက သီးခြားဖွင့်ထားသောကြိုးမဲ့ကွန်ရက်ကို မေ့ထားရန် အကြံပြုအပ်ပါသည်။