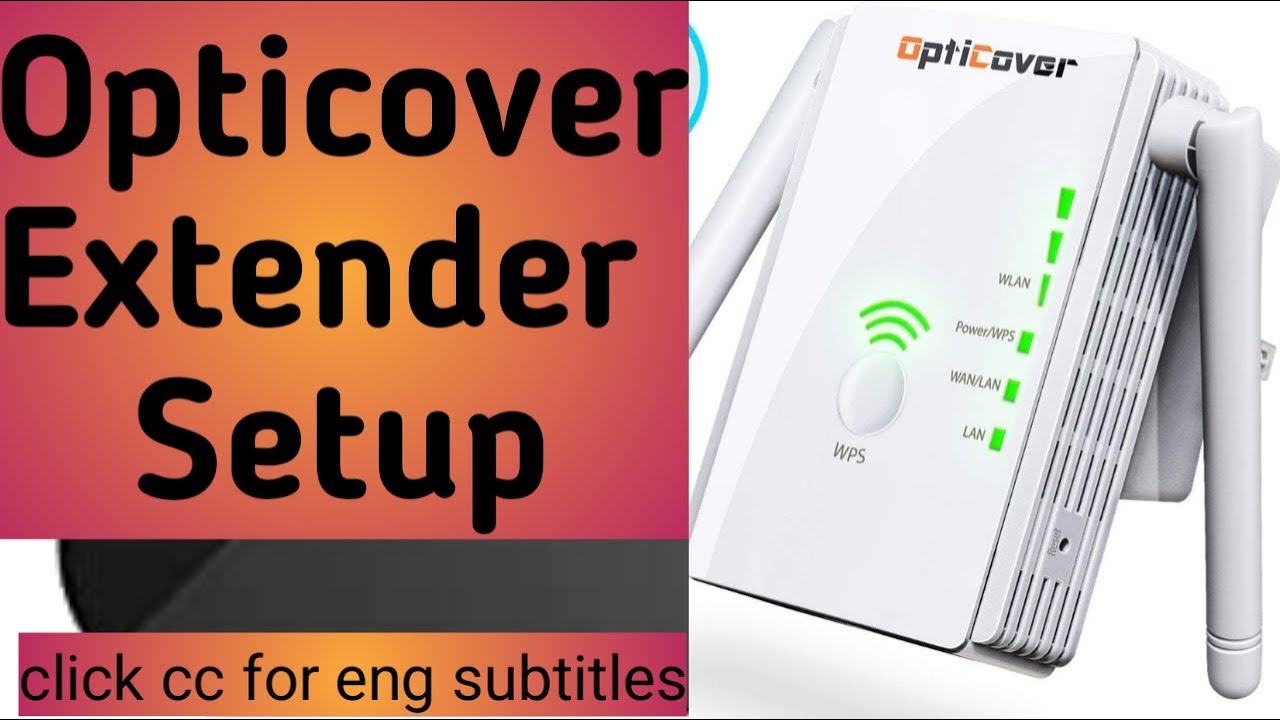Სარჩევი
ეძებთ სახელმძღვანელოს, თუ როგორ დააყენოთ თქვენი ახალი Opticover Wi-Fi გაფართოება? თუ ასეა, მაშინ სწორ ადგილას მოხვედით.
მიმდინარე თაობის WiFi მარშრუტიზატორებს შეუძლიათ უზრუნველყონ შესანიშნავი უკაბელო ქსელი. თუმცა, თითოეული მათგანი შეზღუდულია მათი ქსელის დიაპაზონით. გარდა ამისა, არის ასევე ჩარევის ფაქტორი, რომელიც დამოკიდებულია თქვენი სახლის დაყენებაზე.
Opticover Wireless Extender გამოდის რამდენიმე ვარიანტში. თუმცა, ყველაზე ცნობილი არის Opticover N300. ამ სახელმძღვანელოში ჩვენ გამოვიყენებთ N300-ს, როგორც ჩვენს გაფართოებას გაკვეთილისთვის. თუ თქვენ გაქვთ სხვა Opticover Wi-Fi გაფართოება, მაშინ ასევე შეგიძლიათ მიჰყვეთ აქ ნახსენებ ნაბიჯებს.
მაშ ასე, დავიწყოთ.
Opticover Wi-Fi Extender უსადენო ქსელის დაყენება
სანამ დაიწყებთ, აუცილებელია შეამოწმოთ Opticover WiFI გაფართოების თავსებადობა თქვენს უკაბელო როუტერთან. Opticover WiFi გაფართოება მხარს უჭერს როგორც ერთზოლიანი, ასევე ორმაგი ზოლიანი. თუ თქვენი როუტერი მხარს უჭერს მათ, მაშინ კარგად წახვალთ. ასევე, დაყენების პროცესი დამოკიდებულია იმაზე, თუ რომელი ჯგუფის გამოყენებას აპირებთ.
Opticover მომხმარებელს სთავაზობს დაკავშირების ვარიანტებს სამი გზით:
- AP რეჟიმი, რომელიც ასევე ცნობილია როგორც წვდომის წერტილის რეჟიმი.
- განმეორების რეჟიმი
- როუტერის რეჟიმი
Opticover-ის საშუალებით თქვენ შეგიძლიათ მარტივად დაუკავშირდეთ ნებისმიერი ბრენდის როუტერს. დაყენებასთან მიახლოებისთვის, თქვენ გაქვთ ორი ვარიანტი:
- WPS ღილაკის ვარიანტი
- ვებ ინტერფეისის შესვლავარიანტი.
მოდით, გამოვიკვლიოთ ორივე ქვემოთ.
თქვენ უნდა გააფართოვოთ თქვენი Wi-Fi ქსელი Opticover უკაბელო დიაპაზონის გამაძლიერებლის გამოყენებით გაკვეთილის ბოლოს. ასევე, გაფართოება მუშაობს თითქმის ყველა WiFi როუტერთან.
Opticover WiFi Repeater Extender Setup WPS მეთოდი
თუ არ გსურთ შეხვიდეთ რთულ პარამეტრებში და დაიწყოთ Opticover WiFi გამეორების მოწყობილობა როგორც რაც შეიძლება მალე, თქვენ უნდა გამოიყენოთ WPS მეთოდი.
ეს არის მარტივი „გააკეთე-ის-შენი“ მეთოდი.
ამ მეთოდის დასაწყებად, თქვენ უნდა გამოიყენოთ თქვენი Opticover WiFi გამეორება თავისი ყუთიდან. ყუთის ამოღების შემდეგ, თქვენ უნდა შეასრულოთ ქვემოთ მოცემული ნაბიჯები.
- ჩართეთ OptiCover WiFi რეპეტიტორი დენის ქსელში. თქვენ შეგიძლიათ გამოიყენოთ ნებისმიერი მხარდაჭერილი კედლის სოკეტი. დაყენებისთვის, თქვენ უნდა დააკავშიროთ WiFi როუტერთან ახლოს. უმჯობესი იქნება, თუ ჩართავთ ჩართვას მარჯვენა მხრიდან.
- ახლა თქვენ იპოვით გადართვის რეჟიმს WiFi გაფართოების მხარეს.
- იქიდან გადადით გამეორების რეჟიმი.
- ახლა თქვენ უნდა დააჭიროთ WPS ღილაკს მინიმუმ ექვსი წამის განმავლობაში ან სანამ შუქი არ აანთებს. ეს დაიწყებს WPS-ს.
- შემდეგ, თქვენ უნდა გადახვიდეთ თქვენს WiFI როუტერზე და დააჭიროთ მასზე WPS ღილაკს.
- დაელოდეთ ცოტა ხანს. Opticover Wi-Fi გაფართოება გადაიტვირთება და ამის შემდეგ გამოჩნდება მყარი განათება, რომელიც მიანიშნებს, რომ კავშირი წარმატებულია. სიგნალის ფერი არის მყარი მწვანე.
- დაყენების დასრულების შემდეგ,ახლა დროა გადაიტანოთ Opticover გაფართოების ცენტრალიზებულ ადგილას უკეთესი უკაბელო ქსელისთვის.
ზოგიერთ შემთხვევაში, კავშირი შეიძლება ვერ მოხდეს. ამ შემთხვევაში, თქვენ უნდა დარწმუნდეთ, რომ Wi-Fi როუტერი იღებს WPS სიგნალებს. შესამოწმებლად, თქვენ უნდა შეხვიდეთ Wi-Fi როუტერის პარამეტრებში და შემდეგ ჩართოთ WPS, თუ ეს დაუშვებელია.
Opticover WiFi Repeater Extender ვებ ინტერფეისის დაყენება
შემდეგ მოდის OptiCover WiFi გაფართოების ვებ. ინტერფეისის დაყენება. ეს კონფიგურაცია ცოტა რთულია და მას შესაძლოა გარკვეული ტექნიკური გამოცდილება დასჭირდეს. თუ არასოდეს გიმუშავიათ Wi-FI მარშრუტიზატორებთან, შეიძლება გაგიჭირდეთ. თუმცა, თუ ნაბიჯებს სწორად მიჰყვებით, კარგი იქნება. დავიწყოთ.
შეგიძლიათ Opticover დაუკავშიროთ თქვენს კომპიუტერს Ethernet კაბელის მეშვეობით. ეს დაგეხმარებათ თქვენი კომპიუტერიდან Wi-Fi გაფართოების პარამეტრებზე წვდომაში. თუ არ გაქვთ Ethernet კაბელი, ასევე შეგიძლიათ დაუკავშირდეთ ნაგულისხმევი WiFI SSID სახელს. Opticover WiFI გაფართოების ნაგულისხმევი IP მისამართის დეტალები მოცემულია უკანა მხარეს.
თუმცა, თქვენ არ გჭირდებათ მისი ძებნა, რადგან ჩვენ გაგვიზიარეთ. ნაგულისხმევი IP მისამართი Opticover-ისთვის არის 192.168.188.
ასევე შეგიძლიათ მასზე წვდომა URL -ap.setup-ის გამოყენებით.
პირველ შესვლისთვის, შესვლის სახელი არ გამოიყენება . ეს ნიშნავს, რომ შეგიძლიათ დატოვოთ იგი ცარიელი. ახლა, პაროლისთვის, ის შეიძლება იყოს ცარიელი ან ადმინისტრატორი, 1234 ანპაროლი.
ახლა, დავიწყოთ შესვლის ვებ ინტერფეისით. ნაბიჯები, რომლებიც უნდა შეასრულოთ, მოიცავს:
- შეაერთეთ Opticover გაფართოების დენის სოკეტში. დარწმუნდით, რომ ის თქვენი მთავარი Wi-Fi როუტერის სიახლოვესაა.
- ახლა შეცვალეთ რეჟიმის ღილაკი გამეორების რეჟიმში.
- აქედან თქვენ უნდა გადახვიდეთ Wi-Fi-ზე. პარამეტრი თქვენს ლეპტოპზე/მობილურზე/დესკტოპზე.
- იქ ნახავთ Opticover Extender ნაგულისხმევ Wi-Fi SSID-ს.
- როგორც მას დაუკავშირდებით, ახლა შეგიძლიათ გადახვიდეთ თქვენი მოწყობილობის ვებ ბრაუზერში .
- აქედან გახსენით Opticover შესვლის გვერდი აკრეფით //ap.setup ან //192.168.188.1.
- შესვლის გვერდი ცოტა ხნის შემდეგ ჩაიტვირთება. ახლა თქვენ უნდა შეხვიდეთ მომხმარებლის სახელის/პაროლის გამოყენებით, რომელიც შეგიძლიათ ნახოთ Opticover-ის უკანა მხარეს.
ეს გაიხსნება სტატუსის გვერდი Opticover-ისთვის. სტატუსის გვერდზე გამოჩნდება ინფორმაცია, როგორიცაა:
- Firmware ვერსია
- Uptime
- კავშირის სტატუსი
- Wireless რეჟიმი
თქვენ ასევე იხილავთ ოსტატის მენიუს ბოლოში. მას შემდეგ რაც დააწკაპუნებთ მასზე, თქვენ უნდა დაელოდოთ მის ხელახლა დასახლებას ყველა ახლომდებარე WIFI ქსელის სიაში. სიიდან, თქვენ უნდა იპოვოთ თქვენი მთავარი WiFI როუტერი.
როგორც კი დასრულდება, დააწკაპუნეთ მასზე და შემდეგ შეიყვანეთ თქვენი Wi-Fi პაროლი მასთან დასაკავშირებლად. თქვენ უნდა შეიყვანოთ პაროლი, რათა შეძლოთ კავშირის ავტორიზაცია როუტერსა და გაფართოებას შორის.
Იხილეთ ასევე: როგორ მოვძებნოთ საუკეთესო Wifi არხი Mac-ზეაქედან, თქვენ უნდა დააყენოთ განმეორებითი SSID. არჩევანიSSID გამეორება მთლიანად თქვენზეა დამოკიდებული. შეგიძლიათ გამოიყენოთ ძველი Wi-FI ქსელის SSID ან გამოიყენოთ ახალი. ახლა თქვენ უნდა დააჭიროთ „დაკავშირებას“ და შემდეგ დააწკაპუნოთ პარამეტრების შენახვაზე.
ეს გადაიტვირთება WiFI როუტერი. თუ ასე არ მოხდა, გადატვირთეთ ხელით და მიჰყევით შემდეგ ნაბიჯს.
როგორც ამას გააკეთებთ, შეგიძლიათ შეამოწმოთ განმეორების სტატუსი სტატუსის გვერდიდან. თუ ის აშკარად მწვანედ არის ნაჩვენები, მაშინ კავშირი წარმატებულია.
Იხილეთ ასევე: როგორ შევამოწმოთ WiFi სიგნალის სიძლიერე Windows 10-შიოპტიკოვერის პრობლემების მოგვარება უსადენო როუტერით
ზოგჯერ შეიძლება რამე არასწორედ წარიმართოს და შეიძლება აღმოჩნდეთ გაჭედილი და ვერ შეძლებთ გაფართოების დაკავშირებას თქვენი როუტერი. სწორედ ამიტომ, თქვენ უნდა სცადოთ გარკვეული პრობლემების აღმოფხვრა, რომ ის იმუშაოს.
- თუ ვერ შეხვალთ Opticover Extender-ში, ორჯერ უნდა შეამოწმოთ, რომ შეხვალთ სწორი IP მისამართით.
- ასევე, დარწმუნდით, რომ WiFi როუტერი არ არის კონფიგურირებული სტატიკური IP მისამართით.
- დარწმუნდით, რომ იყენებთ სწორ მომხმარებლის სახელსა და პაროლს შესასვლელად.
თუ ყველაფერი ჯერ კიდევ არ მუშაობს, მაშინ იქნებ სცადოთ უკაბელო დიაპაზონის გამაფართოებლის ქარხნული პარამეტრების გადატვირთვა. გადატვირთვისთვის, თქვენ უნდა გამოიყენოთ შემდეგი ნაბიჯები:
- ჩართეთ რეპეტიტორი დენის ბუდეში შეერთებით
- როდესაც ის ჩაიტვირთება, იხილავთ გადატვირთვის პატარა ღილაკს. განმეორებითი. ის ასევე შეიძლება იყოს პატარა ხვრელი მოდელის მიხედვით.
- ახლა დააჭირეთ გადატვირთვის ღილაკს კარგი 8-10 წამის განმავლობაში. განათებს გადააყენებს. დასრულების შემდეგ, გაათავისუფლეთ იგიდა დაელოდეთ მის გადატვირთვას. ქარხნულ პარამეტრებზე დაბრუნებას შეიძლება 2-3 წუთი დასჭირდეს.
დასკვნა
ეს მიგვიყვანს ჩვენი Opticover WiFi გაფართოების დაყენების დასასრულამდე. თქვენ უნდა შეძლოთ თქვენი რეპეტიტორის სწორად კონფიგურაცია იმ მეთოდების გამოყენებით, რომლებიც აქ გაგიზიარეს. ასევე, შეგიძლიათ მიჰყვეთ თანდართულ სახელმძღვანელოს, როგორც სახელმძღვანელო.