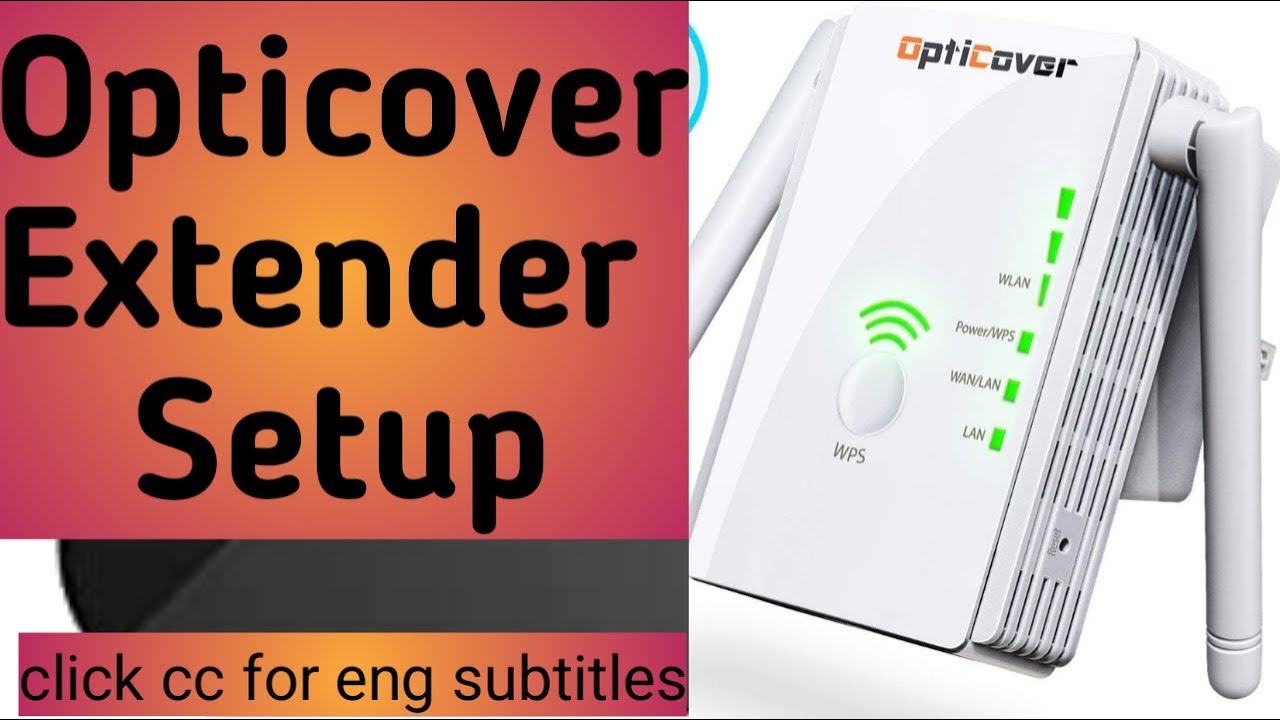Table of contents
你是否在寻找一份关于如何设置你的新Opticover Wi-Fi扩展器的指南? 如果是,那么你就来对地方了。
当前一代的WiFi路由器能够为你提供出色的无线网络。 然而,每一个都受到其网络范围的限制。 除此之外,还有干扰的因素,这取决于你的家庭设置。
Opticover无线扩展器有多个变体。 然而,最著名的是Opticover N300。 在本指南中,我们将使用N300作为我们的扩展器进行教程。 如果你有其他Opticover WiFi扩展器,那么你也可以按照这里提到的步骤进行。
所以,让我们开始吧。
Opticover Wi-Fi扩展器 无线网络设置
在你开始之前,必须测试Opticover WiFI扩展器与你的无线路由器的兼容性。 Opticover WiFi扩展器支持单频和双频。 如果你的路由器支持它们,那么你就可以开始了。 另外,设置过程取决于你要使用哪个频段。
Opticover以三种方式向用户提供连接选项:
- AP模式,也被称为接入点模式
- 中继器模式
- 路由器模式
有了Opticover,你可以轻松地与任何品牌的路由器连接。 要进行设置,你有两个选择:
- WPS按钮选项
- 网络界面登录选项。
让我们在下面探讨一下这两个问题。
在本教程结束时,你应该使用Opticover无线范围扩展器扩展你的Wi-Fi网络。 此外,该扩展器几乎适用于所有WiFi路由器。
Opticover WiFi中继器扩展器设置WPS方法
如果您不想进入复杂的设置,尽快开始使用Opticover WiFi中继器设备,您需要使用WPS方法。
这是一个简单的自己动手(DIY)的方法。
要开始使用该方法,你需要把你的Opticover WiFi中继器从盒子里拿出来。 开箱后,你需要按照以下步骤操作。
- 将 OptiCover WiFi 中继器插入电源。 您可以使用任何支持电源的墙面插座。 为了进行设置,您需要在 WiFi 路由器附近插入电源。 如果您也从右侧打开电源,那就最好了。
- 现在你会发现在WiFi扩展器的侧面有一个开关模式。
- 从那里,切换到中继器模式。
- 现在你需要按下WPS按钮至少六秒钟或直到指示灯闪烁。 这将启动WPS。
- 然后,你需要去你的WiFI路由器,按下上面的WPS按钮。
- 等待一会儿,Opticover Wi-Fi扩展器将重新启动,之后,它将显示实心灯,表示连接成功。 信号的颜色是实心绿色。
- 设置完成后,现在是时候让你把Opticover扩展器迁移到一个集中的地方,以获得更好的无线网络。
在某些情况下,连接可能会失败。 在这种情况下,你需要确保Wi-Fi路由器接受WPS信号。 要检查,你需要登录到Wi-Fi路由器设置,然后启用WPS,如果不允许的话。
Opticover WiFi中继器扩展器网络界面设置
接下来是OptiCover WiFi扩展器的网络界面设置。 这个设置有点复杂,可能需要一些技术经验。 如果您从未使用过Wi-FI路由器,那么您可能会觉得很困难。 不过,如果您正确地按照步骤操作,就可以了。 让我们开始吧。
您可以通过以太网电缆将Opticover连接到您的电脑上。 这将有助于您从电脑上访问Wi-Fi扩展器的设置。 如果您没有以太网电缆,您也可以使用默认的WiFI SSID名称进行连接。 Opticover WiFI扩展器的默认IP地址的详细信息在背面。
See_also: 修复Ubuntu上 "没有找到Wi-Fi适配器 "的错误然而,你不必去寻找它,因为我们为你提供了保障。 Opticover的默认IP地址是192.168.188。
你也可以使用URL -ap.setup来访问它。
对于首次登录,登录名是不适用的。 这意味着你可以让它空着。 现在,对于密码,它可以是空的,也可以是admin、1234或密码。
现在,让我们开始使用登录网络界面。 你需要遵循的步骤包括:
- 将Opticover扩展器插入电源插座。 确保它在您的主Wi-Fi路由器附近。
- 现在将模式按钮改为中继器模式。
- 从那里,你需要进入你的笔记本电脑/手机/桌面上的Wi-Fi选项。
- 在那里,你会看到Opticover扩展器的默认Wi-Fi SSID。
- 一旦你连接到它,你现在可以移动到你的设备的网络浏览器。
- 在那里,通过输入//ap.setup或//192.168.188.1,打开Opticover登录页面。
- 登录页面将在一段时间后加载。 现在您需要使用Opticover背面的用户名/密码进行登录。
这将打开Opticover的状态页面。 状态页面将显示诸如以下信息:
- 固件版本
- 正常运行时间
- 连接状态
- 无线模式
你还会在底部看到一个向导菜单。 一旦你点击它,你将需要等待它重新填充附近所有WIFI网络的列表。 从列表中,你需要找到你的主WiFI路由器。
一旦完成,点击它,然后输入你的Wi-Fi密码连接到它。 你需要输入密码,以便你可以授权路由器和扩展器之间的连接。
在这里,你需要设置中继器的SSID。 中继器SSID的选择完全取决于你。 你可以选择使用旧的Wi-Fi网络SSID或使用新的。 现在,你需要点击 "连接",然后点击保存设置。
这将重新启动WiFI路由器。 如果没有,请手动重新启动,并按照下一步进行。
一旦你这样做了,你就可以从状态页上检查中继器的状态。 如果它显示为纯绿色,那么连接就成功了。
See_also: 如何连接到Optimum WiFi Passpoint使用无线路由器的Opticover故障排除
有时,事情会出错,你可能会发现自己被卡住了,无法将扩展器连接到你的路由器。 这就是为什么你需要尝试一些故障排除来使其工作。
- 如果您不能登录到Opticover扩展器,您必须仔细检查您是否登录到了正确的IP地址。
- 此外,确保WiFi路由器没有配置静态IP地址。
- 确保你使用正确的用户名和密码来登录。
如果事情仍然没有进展,那么也许可以尝试对无线范围扩展器进行出厂重置。 要重置,你需要使用以下步骤:
- 将中继器的插头插入电源插座,接通电源。
- 一旦启动,你会发现中继器上有一个小的复位按钮。 它也可能是一个小孔,取决于模型。
- 现在按住复位按钮8-10秒,它将重置灯光。 一旦完成,释放它并等待它重新启动。 它可能需要2-3分钟的时间来重置为出厂设置。
总结
至此,我们的Opticover WiFi扩展器设置就结束了。 你应该能够使用我们在这里分享的方法正确配置你的中继器。 另外,你可以按照附带的手册作为指导。