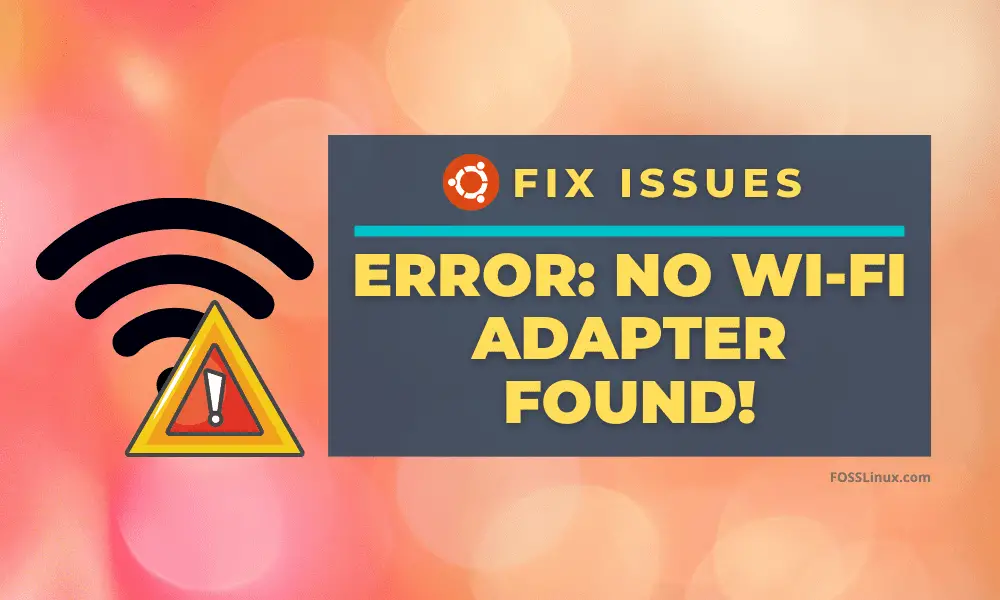Table of contents
从安卓智能手机到支持物联网的设备,Linux操作系统已经在计算世界中掀起了风暴。
在众多的Linux内核发行版中,Ubuntu Linux是最受休闲用户欢迎的选择。 然而,与windows相比,有时Ubuntu的导航会很麻烦,特别是在诊断网络问题时。
所以你可能想知道:我怎样才能在Ubuntu上修复这个问题信息?
不用担心,因为修复你的无线连接很简单;你所需要的只是Ubuntu系统上的内置终端软件。
本指南将告诉你如何在Ubuntu 20.04 LTS: Focal Fossa上修复 "没有找到Wifi适配器 "的信息。 当然,这里的步骤也适用于大多数其他通用Linux发行版,如Lubuntu、Linux Mint等。
如何在Ubuntu中安装Wifi?
在我们告诉你如何解决你的连接问题之前,你需要在你的系统上配置一个无线连接。 如果你的无线连接已经准备好了,你可以直接跳到本文的最后一节。
要在Ubuntu上安装Wifi,你需要为你的Wi-fi适配器启用驱动程序。 好消息是,所需的额外驱动程序对Ubuntu来说是现成的。
然而,你不需要在网上下载这些驱动程序。 因此,要么使用有线连接,要么在USB上下载并保存Ubuntu 20.04的驱动程序。
但首先,你需要检查你的无线适配器是否已启用。
我如何在Ubuntu中启用无线适配器?
要在Ubuntu上启用Wifi,请执行以下操作:
步骤 #
See_also: 如何在没有Wifi的情况下将iPhone镜像到电视上?重新启动你的笔记本电脑或PC,使用相关的功能键导航到系统BIOS。 如果你不确定如何访问BIOS,请点击这个链接。
步骤#2
下一步,导航到无线网络选项,如果它被禁用,则启用它。 另外,你也可以将设置设为默认值,然后再次重启。
步骤#3
现在,再次启动你的电脑并登录到Ubuntu。 系统启动后,到顶部导航栏的右角,点击Wifi选项。
新的设置现在应该可以启用你系统上的无线网络。
如何解决Ubuntu中没有Wifi适配器的问题?
如果你尝试从BIOS中启用无线连接,但Wifi仍然不工作,你可以尝试以下解决方案:
步骤 #
打开终端,你可以按住 键盘 + 符号 + T 在你的键盘上按一下,就可以立即打开一个新的终端窗口。
步骤#2
现在,输入以下shell命令:
rfkill unblock all sudo /etc/init.d/networking restart sudo rm /etc/udev/rules.d/70-persistent-net.rules Sudo reboot
这些命令应该重新启动网络服务,并修复你的网络连接。
如何修复我的Wifi适配器未找到?
如果你在使用Ubuntu和Windows或其他Linux发行版作为双启动,那么你可能会看到这个消息。 这通常是系统错误的结果。
这里有不止一个答案,取决于你有哪些硬件。 我们将一步一步地讨论每个答案。
请注意,你不需要任何额外的软件来进行这些修复;你所需要的就是终端,它已经预装在Ubuntu Linux上。
答案1:对支持Broadcom的设备进行修复
第一个答案是专门针对带有Broadcom无线适配器的设备,而不是一般的设备。 这些适配器通常是PCI(即,内置在你的系统中)。
以下是维修Broadcom适配器需要遵循的步骤:
步骤 #
打开终端,同样,键盘上的快捷键是 键盘 + 符号 + T .
步骤#2
首先,通过输入以下shell命令,检查你是否有一个Broadcom PCI网络适配器:
辽宁省
输出应该看起来像这样:
网络控制器:Broadcom公司及其子公司[型号名称] 子系统:[系统信息] 内核模块:BCMA, WL
具体检查网络控制器的名称以及内核模块是否包含bcma和wl。
步骤#3
输入以下命令并按回车键:
lshw -C 网络
如果上述命令的结果是错误的,你需要先在Ubuntu上安装lshw软件包。 完整的指南可以在这个链接上找到。
步骤#3
现在,看一下输出,向下滚动到你看到的地方。 无线 行。 你应该看到与此类似的东西:
*-网络描述:无线接口 产品:[产品描述] 供应商:博通公司
步骤#4
接下来,我们将用下面的shell命令卸载任何预先存在的Broadcom驱动程序:
sudo apt remove broadcom-sta-dkms bcmwl-kernel-source
在这一步中会提示你输入根密码,请输入根密码以继续。
步骤#5
一旦旧的Broadcom驱动被删除,你需要安装新的驱动。 这一步你需要连接到互联网,所以将以太网电缆与你的设备连接起来。
在你把你的笔记本或设备连接起来后,输入以下shell命令来更新驱动程序:
sudo apt-get install broadcom-sta-source broadcom-sta-dkms broadcom-sta-common
另外,你也可以试试:
sudo apt install firmware-b43-installer
如果你没有互联网连接,在另一个设备上下载驱动程序,并将其复制到USB上。 例如,Ubuntu 20.04的驱动程序可在这里的Ubuntu官方软件包链接中以单个软件包的形式获得。
步骤#6
网络驱动程序安装完毕后,重新启动计算机。 再次启动后,互联网连接应该可以正常工作。
答案2:修复内核模块Wl
如果你无法更新Broadcom驱动程序,这意味着你的内核模块wl已经损坏或禁用。 Wl是专有的Broadcom无线局域网驱动程序。
为了修复内核模块wl,我们将使用modprobe。 如果你不知道modprobe是什么,也不知道它有什么作用,不用担心--就我们的目的而言,modprobe是一个Linux程序,可以帮助我们修复网络错误。请尝试以下方法:
步骤 #
重新启动你的电脑并打开BIOS。 检查UEFI中是否禁用了安全启动,如果是,则将其启用。
步骤#2
打开终端,使用以下命令检查是否有任何更新:
sudo apt-get update
步骤#3
现在,输入这些命令:
grep wl /etc/modprobe.d/*
ǞǞǞ grep wl etc/modprobe.d/* 将显示wl模块是否被列入黑名单。 如果输出显示一个致命的错误信息,这意味着wl模块不存在。
步骤#4
如果 etc/modprobe.d/* 不起作用,请尝试以下方法:
sudo apt-get purge bcmwl-kernel-source sudo apt-get install --reinstall bcmwl-kernel-source
清除bcmwl-kernel-source 将删除旧的驱动程序,而 sudo apt install -reinstall bcmwl-kernel-source 将重新安装它们。
答案3:使用Ubuntu ISO进行修复
如果你没有以太网电缆,作为最后的手段,你可以使用Ubuntu ISO来修复你的连接。 如果你已经安装了Ubuntu,你应该已经准备好了ISO文件。 否则,你可以从这里的链接下载它。
确保你得到的Ubuntu版本与你笔记本上安装的版本相同。
步骤 #
将Ubuntu ISO转移到你选择的目录中。 为了简单起见,我们在这里使用主目录。
步骤#2
启动终端,使用以下命令检查是否有任何软件更新:
sudo apt-get update
步骤#3
现在,输入以下命令来装载ISO:
sudo mkdir/media/cdrom cd ~ sudo mount -o loop ubuntu.iso /media/cdrom
步骤#4
接下来,启动 软件和更新 请搜索 "系统应用 "中的 乌班图软件 标签,并点击它。
步骤#5
在 乌班图软件 选项卡,点击 "我 "旁边的方框。 可从CD-Rom/DVD安装 在出现的窗口中,输入你的根密码。
步骤#6
现在,导航到 额外的驱动程序 标签。
如果你看到一条消息说 "没有其他可用的驱动程序",你将无法安装你需要的驱动程序。 否则,选择你需要安装的专有驱动程序,然后 申请变更 .
就是这样!你应该能够在安装后以无线方式连接到互联网。
如果你还是找不到解决方案,你可以随时在AskUbuntu官方网站上搜索答案。 你可以发表你的帖子或寻找有类似问题的帖子。 请确保查看评论以获得额外的支持。
最后的想法
浏览Linux有时是很棘手的,特别是当涉及到Shell命令时。 幸运的是,只要你遵循上述步骤,你应该能够在Ubuntu中修复 "没有找到Wifi适配器"。
如果你正在修理支持Broadcom的适配器,请确保你准备好以太网连接。 否则,请使用Ubuntu ISO文件。
这里的解决方案对你有用吗? 请在评论中发表,让我们知道你的想法!
See_also: Resmed Airsense 10无线连接不工作? 你可以这样做