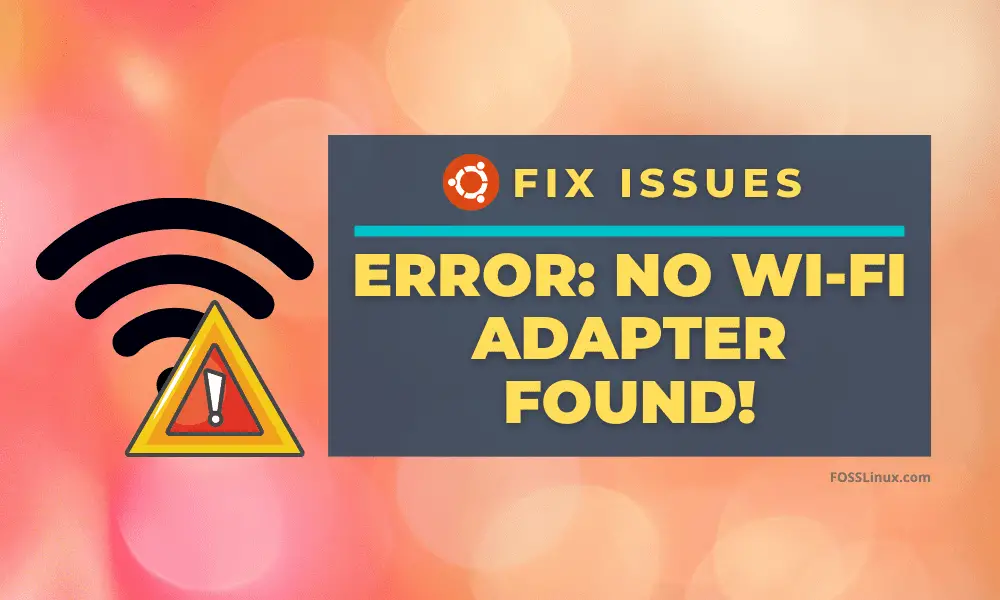Mündəricat
Android smartfonlarından tutmuş IoT-ə imkan verən cihazlara qədər Linux Əməliyyat Sistemi hesablama dünyasını fırtına ilə ələ keçirdi.
Bir çox Linux Kernel paylamaları arasında Ubuntu Linux təsadüfi istifadəçilər üçün ən populyar seçimdir. Bununla belə, bəzən Ubuntu, xüsusən də şəbəkə problemlərinin diaqnostikası zamanı Windows ilə müqayisədə naviqasiya etməkdə çətinlik çəkə bilər.
Beləliklə, siz maraqlana bilərsiniz: Ubuntu-da bu problem mesajını necə həll edə bilərəm?
Narahat olmayın, çünki simsiz bağlantınızı təmir etmək asandır; sizə lazım olan tək şey Ubuntu sisteminizdə quraşdırılmış terminal proqramıdır.
Bu bələdçi Ubuntu 20.04 LTS: Focal Fossa-da “Wifi Adapter Tapılmadı” mesajını necə düzəltməyi göstərəcək. Əlbəttə ki, buradakı addımlar Lubuntu, Linux Mint və s. kimi digər ümumi Linux distrosları üçün də işləyir.
Ubuntu-da Wi-Fi-ı Necə Quraşdırıram?
Əlaqə problemlərinizi necə həll edəcəyinizi sizə göstərməzdən əvvəl sisteminizdə simsiz əlaqəni konfiqurasiya etməlisiniz. Simsiz bağlantınız hazırdırsa, birbaşa bu məqalənin sonuncu bölməsinə keçə bilərsiniz.
Wifi-ı Ubuntu-da quraşdırmaq üçün Wi-fi adapteriniz üçün sürücüləri aktivləşdirməlisiniz. Yaxşı xəbər ondan ibarətdir ki, tələb olunan əlavə drayverlər Ubuntu üçün hazırdır.
Lakin bu sürücüləri onlayn yükləməyə ehtiyac yoxdur. Beləliklə, ya simli bağlantıdan istifadə edir, ya da Ubuntu 20.04 üçün drayverləri USB-də endirib yadda saxlayın.
Biz sizə quraşdırmanın necə aparılacağını göstərəcəyik.bir anda hər ikisi üçün sürücülər. Ancaq əvvəlcə simsiz adapterinizin aktiv olub olmadığını yoxlamaq lazımdır.
Ubuntu-da Simsiz Adapteri Necə Aktiv Etmək olar?
Ubuntu-da Wi-Fi-ı aktivləşdirmək üçün aşağıdakıları edin:
Addım #
Laptopunuzu və ya kompüterinizi yenidən başladın və müvafiq funksiya düymələrindən istifadə edərək sistem BIOS-una keçin. Əgər BIOS-a necə daxil olacağınızdan əmin deyilsinizsə, bu linkə klikləyin.
Addım #2
Sonra, Simsiz Şəbəkə seçiminə keçin və əgər o, deaktiv edilibsə, onu aktivləşdirin. Alternativ olaraq, siz həmçinin parametrləri defolt olaraq təyin edə və yenidən işə sala bilərsiniz.
Addım #3
İndi kompüterinizi yenidən yükləyin və Ubuntu-ya daxil olun. Sisteminiz işə salındıqdan sonra yuxarı naviqasiya panelinin sağ küncünə keçin və Wifi seçiminə klikləyin.
Yeni parametrlər indi sisteminizdə simsiz şəbəkəni aktivləşdirməlidir.
Necə edim Ubuntu-da heç bir Wi-Fi adapterini düzəldin?
BIOS-dan simsiz əlaqəni aktivləşdirməyə cəhd etmisinizsə, lakin Wifi hələ də işləmirsə, aşağıdakı həll yolu cəhd edə bilərsiniz:
Addım #
Terminalı açın. Siz dərhal yeni terminal pəncərəsini açmaq üçün klaviaturanızda Ctrl + Alt + T düyməsini basıb saxlaya bilərsiniz.
Addım № 2
Həmçinin bax: WiFi Routerinizdə məlumat istifadəsini necə yoxlamaq olarİndi isə aşağıdakı qabıq əmrlərini daxil edin:
rfkill unblock all sudo /etc/init.d/networking restart sudo rm /etc/udev/rules.d/70-persistent-net.rules sudo reboot
Bu əmrlər şəbəkə xidmətini yenidən başlatmalı və şəbəkə bağlantınızı təmir etməlidir.
Wifi Adapterim Tapılmadı?
Əgər siz Ubuntu-dan Windows və ya başqa bir Linux distrosu ilə ikili yükləmə kimi istifadə edirsinizsə,onda bu mesajı görə bilərsiniz. Bu, adətən, sistem xətasının nəticəsidir.
Hansı avadanlıqdan asılı olaraq burada birdən çox cavab var. Hər bir cavabı addım-addım nəzərdən keçirəcəyik.
Qeyd edək ki, bu düzəlişlər üçün heç bir əlavə proqram təminatına ehtiyacınız yoxdur; Terminal sizə lazım olan tək şeydir, o, Ubuntu Linux-da əvvəlcədən quraşdırılmışdır.
Cavab 1: Broadcom-u aktivləşdirən cihazlar üçün düzəliş
Birinci cavab Broadcom simsiz adapterləri olan cihazlar üçündür, nəinki ümumi olanlar. Bu adapterlər adətən PCI-dir (yəni, sisteminizə quraşdırılmışdır).
Broadcom adapterlərini təmir etmək üçün bu addımları yerinə yetirməlisiniz:
Addım #
Açıq Terminal. Yenə də bunun üçün klaviatura qısa yolu Ctrl + Alt + T -dir.
Addım # 2
İlk olaraq yoxlayın Broadcom PCI şəbəkə adapterinizin olub olmadığını öyrənmək üçün aşağıdakı qabıq əmrini daxil edin:
lspci
Çıxış belə görünməlidir:
Network controller: Broadcom Inc. and subsidiaries [model name] Subsystem: [System Information' Kernel modules: bcma, wl
Şəbəkə nəzarətçisinin adını və nüvənin olub olmadığını yoxlayın. modullarda bcma və wl var.
Addım #3
Aşağıdakı əmri yazın və enter düyməsini basın:
lshw -C network
Yuxarıdakı əmr xəta ilə nəticələnərsə, siz quraşdırmalı olacaqsınız. ilk olaraq Ubuntu-da lshw paketi. Tam bələdçi bu linkdə mövcuddur.
Addım #3
İndi çıxışa baxın və Simsiz xəttini gördüyünüz yerə aşağı diyirləyin. Buna bənzər bir şey görməlisiniz:
*-network description: Wireless interface product: [product description] vendor: Broadcom Corporation
Addım #4
Sonra, əvvəlcədən mövcud olan Broadcom sürücülərini aşağıdakı qabıq əmri ilə siləcəyik:
sudo apt remove broadcom-sta-dkms bcmwl-kernel-source
Bu addımda sizdən kök parolunuz tələb olunacaq, ona görə də davam etmək üçün onu daxil edin.
Addım # 5
Köhnə Broadcom sürücüləri silindikdən sonra yenilərini quraşdırmalısınız. Bu addım üçün internetə qoşulmalısınız, ona görə də Ethernet kabelini cihazınızla birləşdirin.
Laptopunuzu və ya cihazınızı birləşdirdikdən sonra sürücüləri güncəlləmək üçün aşağıdakı qabıq əmrlərini daxil edin:
sudo apt-get install broadcom-sta-source broadcom-sta-dkms broadcom-sta-common
Alternativ olaraq, siz də cəhd edə bilərsiniz:
sudo apt install firmware-b43-installer
İnternet bağlantınız yoxdursa, sürücüləri başqa cihaza endirin və onları USB-yə kopyalayın. Məsələn, Ubuntu 20.04 üçün drayverlər rəsmi Ubuntu paketi linkində tək paket faylı şəklində mövcuddur.
Addım #6
Şəbəkə drayveri quraşdırıldıqdan sonra kompüterinizi yenidən başladın. Siz yenidən yüklədiyiniz zaman internet bağlantısı işləməlidir.
Cavab 2: Kernel Modulunu düzəldin Wl
Əgər Broadcom sürücülərini yeniləyə bilmirsinizsə, bu o deməkdir ki, nüvə modulunuz wl xarab və ya əlil. Wl özəl Broadcom simsiz LAN sürücüsüdür.
Wl nüvə modulunu təmir etmək üçün modprobe istifadə edəcəyik. Modprobe-un nə olduğuna və nə etdiyinə əmin deyilsinizsə, narahat olmayın – bizim məqsədlərimiz üçün modprobe bizə şəbəkə xətalarını düzəltməyə kömək edəcək bir Linux proqramıdır. aşağıdakıları sınayın:
Addım #
Kompüterinizi yenidən başladın və açınBIOS. UEFI-də təhlükəsiz açılışın söndürüldüyünü yoxlayın; əgər belədirsə, onu aktivləşdirin.
Addım 2
Terminalı açın və aşağıdakı əmrdən istifadə edərək hər hansı yeniləmələri yoxlayın:
sudo apt-get update
Addım # 3
İndi əmrləri daxil edin:
grep wl /etc/modprobe.d/*
grep wl etc/modprobe.d/* sizə wl modulunun qara siyahıya salınıb-düşmədiyini göstərəcək. Çıxış ölümcül xəta mesajını göstərirsə, bu, wl modulunun mövcud olmadığını göstərir.
Addım №4
Əgər etc/modprobe.d/* işləmirsə , aşağıdakıları sınayın:
sudo apt-get purge bcmwl-kernel-source sudo apt-get install --reinstall bcmwl-kernel-source
Purge bcmwl-kernel-source köhnə sürücüləri siləcək və sudo apt install –reinstall bcmwl-kernel-source onları yenidən quraşdıracaq .
Cavab 3: Ubuntu ISO-dan istifadə edərək düzəliş edin
Əgər ethernet kabeliniz yoxdursa, əvəzində son çarə kimi bağlantınızı təmir etmək üçün Ubuntu ISO-dan istifadə edə bilərsiniz. Ubuntu quraşdırmısınızsa, ISO faylı hazır olmalıdır. Əks halda, onu buradakı linkdən endirə bilərsiniz.
Laptopunuzda quraşdırılmış Ubuntu versiyası ilə eyni Ubuntu versiyasını əldə etdiyinizə əmin olun.
Addım #
Ubuntu köçürün ISO seçdiyiniz qovluğa. Sadəlik naminə biz burada əsas kataloqdan istifadə edəcəyik.
Addım #2
Terminalı işə salın və aşağıdakı əmrdən istifadə edərək hər hansı proqram yeniləməsini yoxlayın:
sudo apt-get update
Addım № 3
Həmçinin bax: Chromecast-ı Wi-Fi-dan necə ayırmaq olarİndi ISO-nu quraşdırmaq üçün aşağıdakı əmrləri daxil edin:
sudo mkdir/media/cdrom cd ~ sudo mount -o loop ubuntu.iso /media/cdrom
Addım №4
Sonra, Proqram Təminatı və Yeniləmələr -u işə salın. sistem Tətbiqləri. Zəhmət olmasa axtarın Ubuntu Proqramı nişanı üçün və üzərinə klikləyin.
Addım # 5
Ubuntu Proqramı nişanında, yanındakı qutuya klikləyin. 'CD-Rom/DVD-dən quraşdırıla bilər' onu yoxlamaq üçün seçim. Görünən pəncərədə kök parolunuzu daxil edin.
Addım #6
İndi Əlavə Sürücülər tabına keçin.
Görsəniz "Əlavə drayver yoxdur" deyən mesajla sizə lazım olan drayveri quraşdıra bilməyəcəksiniz. Əks halda, quraşdırmalı olduğunuz xüsusi sürücünü seçin, sonra Dəyişiklikləri Tətbiq edin .
Budur! Siz internetə quraşdırmadan sonra simsiz qoşula bilməlisiniz.
Hələ də bir həll tapa bilmirsinizsə, hər zaman rəsmi AskUbuntu saytında cavab axtara bilərsiniz. Siz postunuzu yarada və ya oxşar sualı olan birini axtara bilərsiniz. Əlavə dəstək üçün şərhləri yoxladığınızdan əmin olun.
Yekun Fikirlər
Linux-da naviqasiya bəzən çətin ola bilər, xüsusən də Shell əmrlərinə gəldikdə. Xoşbəxtlikdən, yuxarıda göstərilən addımları izlədiyiniz müddətcə Ubuntu-da “Wifi Adapter tapılmadı”nı düzəldə bilməlisiniz.
Broadcom-u aktivləşdirən adapterləri təmir edirsinizsə, ethernet bağlantınız olduğundan əmin olun. hazır. Əks halda, Ubuntu ISO faylından istifadə edin.
Buradakı həllər sizin üçün işlədi? Zəhmət olmasa şərhlərdə yazın və fikrinizi bizə bildirin!