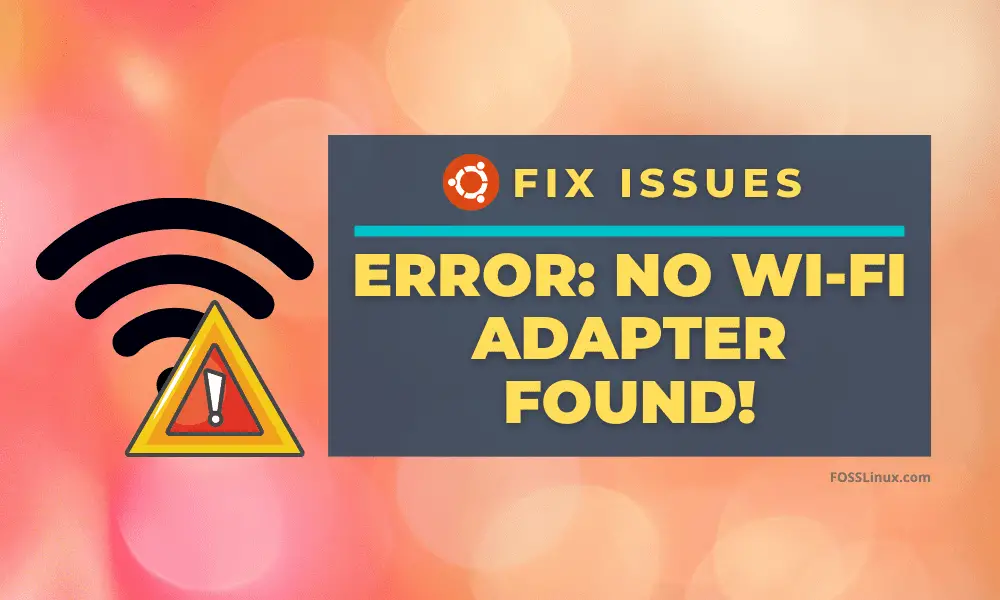Innehållsförteckning
Linux operativsystem har tagit datorvärlden med storm, från Android-smartphones till IoT-aktiverade enheter.
Av de många Linux Kernel-distributionerna är Ubuntu Linux det mest populära valet för vanliga användare. Ibland kan Ubuntu dock vara svår att navigera i jämförelse med Windows, särskilt när det gäller att diagnostisera nätverksproblem.
Du kanske undrar: Hur kan jag åtgärda detta meddelande i Ubuntu?
Oroa dig inte, för det är enkelt att reparera din trådlösa anslutning; allt du behöver är det inbyggda terminalprogrammet i ditt Ubuntu-system.
Den här guiden visar hur du åtgärdar meddelandet "No Wifi Adapter Found" på Ubuntu 20.04 LTS: Focal Fossa. Stegen här fungerar naturligtvis också för de flesta andra generiska Linux-distributioner som Lubuntu, Linux Mint, etc.
Hur installerar jag Wifi i Ubuntu?
Innan vi visar hur du löser anslutningsproblemen måste du konfigurera en trådlös anslutning på ditt system. Om din trådlösa anslutning är klar kan du hoppa direkt till det sista avsnittet i den här artikeln.
Se även: Hur ansluter man till flygplatsens Wifi? - RottenWifi.com bloggFör att installera wifi i Ubuntu måste du aktivera drivrutinerna för ditt wifi-kort. Den goda nyheten är att de ytterligare drivrutiner som krävs finns tillgängliga för Ubuntu.
Du behöver dock inte ladda ner dessa drivrutiner online, utan kan antingen använda en trådbunden anslutning eller ladda ner och spara drivrutinerna för Ubuntu 20.04 på ett USB-minne.
Vi visar dig hur du installerar drivrutinerna för båda om en stund. Men först måste du kontrollera om ditt trådlösa kort är aktiverat.
Hur aktiverar jag trådlös adapter i Ubuntu?
För att aktivera Wifi i Ubuntu gör du följande:
Steg #
Starta om den bärbara datorn eller datorn och navigera till BIOS med hjälp av de relevanta funktionstangenterna. Om du inte vet hur du kommer åt BIOS kan du klicka på den här länken.
Steg 2
Navigera sedan till alternativet Trådlöst nätverk och aktivera det om det har varit inaktiverat. Alternativt kan du också ställa in inställningarna till standardinställningarna och starta om igen.
Steg 3
Starta upp datorn igen och logga in på Ubuntu. När systemet har startat upp går du till det högra hörnet av den övre navigationsfältet och klickar på Wifi-alternativet.
De nya inställningarna bör nu aktivera det trådlösa nätverket på ditt system.
Hur åtgärdar jag att det inte finns någon wifiadapter i Ubuntu?
Om du har försökt aktivera den trådlösa anslutningen från BIOS, men Wifi fortfarande inte fungerar, kan du prova följande lösning:
Steg #
Öppna terminalen. Du kan trycka och hålla ned Ctrl + Alt + T på tangentbordet för att omedelbart öppna ett nytt terminalfönster.
Steg 2
Ange följande skalkommandon:
rfkill unblock all sudo /etc/init.d/networking restart sudo rm /etc/udev/rules.d/70-persistent-net.rules sudo reboot
Dessa kommandon bör starta om nätverkstjänsten och reparera nätverksanslutningen.
Hur åtgärdar jag att min wifiadapter inte hittas?
Om du använder Ubuntu tillsammans med Windows eller en annan Linux-distribution som en dubbelstart kan du få det här meddelandet. Det beror vanligtvis på ett systemfel.
Det finns mer än ett svar här, beroende på vilken maskinvara du har. Vi går igenom varje svar steg för steg.
Observera att du inte behöver någon ytterligare programvara för dessa korrigeringar; du behöver bara Terminal, som är förinstallerad på Ubuntu Linux.
Svar 1: Lösning för Broadcom-aktiverade enheter
Det första svaret gäller specifikt för enheter med Broadcom trådlösa adaptrar, inte generiska adaptrar. Dessa adaptrar är vanligtvis PCI (dvs. inbyggda i systemet).
Här är de steg du måste följa för att reparera Broadcom-adaptrar:
Steg #
Öppna terminalen. Även här är kortkommandot för detta Ctrl + Alt + T .
Steg 2
Kontrollera först om du har ett Broadcom PCI-nätverkskort genom att ange följande skalkommando:
lspci
Resultatet bör se ut ungefär så här:
Nätverkskontroller: Broadcom Inc. och dotterbolag [modellnamn] Undersystem: [Systeminformation] Kärnmoduler: bcma, wl
Kontrollera särskilt namnet på nätverksstyrenheten och om kärnmoduler innehåller bcma och wl.
Steg 3
Skriv följande kommando och tryck på enter:
lshw -C-nätverk
Om kommandot ovan resulterar i ett fel måste du först installera lshw-paketet på Ubuntu. En fullständig guide finns på den här länken.
Steg 3
Titta nu på resultatet och bläddra ner till den plats där du ser Trådlös Du bör se något som liknar detta:
*-nätverksbeskrivning: Trådlöst gränssnitt produkt: [produktbeskrivning] leverantör: Broadcom Corporation
Steg 4
Därefter avinstallerar vi alla befintliga Broadcom-drivrutiner med följande skalkommando:
sudo apt remove broadcom-sta-dkms bcmwl-kernel-source
Du kommer att uppmanas att ange ditt root-lösenord i det här steget, så ange det för att fortsätta.
Steg # 5
När de gamla Broadcom-drivrutinerna har tagits bort måste du installera nya. Du måste ansluta till internet för det här steget, så koppla en Ethernet-kabel till enheten.
När du har kopplat upp din bärbara dator eller enhet anger du följande skalkommandon för att uppdatera drivrutinerna:
Se även: Wifi Printer Driver för Chromebooks - installationsguidesudo apt-get install broadcom-sta-source broadcom-sta-dkms broadcom-sta-common
Alternativt kan du också prova:
sudo apt install firmware-b43-installer
Om du inte har någon internetanslutning kan du hämta drivrutinerna på en annan enhet och kopiera dem till en USB-enhet. Drivrutinerna för Ubuntu 20.04 finns till exempel på den officiella Ubuntu-paketlänken här som en enda paketfil.
Steg 6
När nätverksdrivrutinen har installerats startar du om datorn. Internetanslutningen bör fungera när du startar upp igen.
Svar 2: Rätta kärnmodulen Wl
Om du inte kan uppdatera Broadcom-drivrutinerna betyder det att kärnmodulen wl har skadats eller inaktiverats. Wl är Broadcoms egna trådlösa LAN-drivrutin.
För att reparera kärnmodulen wl använder vi modprobe. Om du inte vet vad modprobe är eller vad det gör, oroa dig inte - för vårt syfte är modprobe ett Linuxprogram som hjälper oss att fixa nätverksfel.Prova följande:
Steg #
Starta om datorn och öppna BIOS. Kontrollera om säker uppstart är inaktiverad i UEFI; om så är fallet, aktivera den.
Steg 2
Öppna terminalen och kontrollera om det finns några uppdateringar med följande kommando:
sudo apt-get update
Steg 3
Ange nu kommandona:
grep wl /etc/modprobe.d/*
grep wl etc/modprobe.d/* visar om wl-modulen är svartlistad. Om utmatningen visar ett dödligt felmeddelande betyder det att wl-modulen inte finns.
Steg 4
Om etc/modprobe.d/* inte fungerar, prova följande:
sudo apt-get purge bcmwl-kernel-source sudo apt-get install --reinstall bcmwl-kernel-source
Rensa bcmwl-kernel-source raderar de gamla drivrutinerna, och sudo apt install -reinstall bcmwl-kernel-source kommer att installera dem på nytt.
Svar 3: Fixa med hjälp av Ubuntu ISO
Om du inte har någon Ethernet-kabel kan du i sista hand använda Ubuntus ISO-fil för att reparera din anslutning. Om du har installerat Ubuntu bör du ha ISO-filen klar. Annars kan du ladda ner den från länken här.
Se till att du får samma Ubuntu-version som den som är installerad på din bärbara dator.
Steg #
Överför Ubuntus ISO-fil till en valfri katalog. För enkelhetens skull använder vi hemkatalogen här.
Steg 2
Starta terminalen och kontrollera om det finns programuppdateringar med följande kommando:
sudo apt-get update
Steg 3
Ange följande kommandon för att montera ISO-filen:
sudo mkdir/media/cdrom cd ~ sudo mount -o loop ubuntu.iso /media/cdrom
Steg 4
Därefter startar du Programvara och uppdateringar från systemet Applikationer. Sök efter Ubuntu-programvara och klicka på den.
Steg # 5
I Ubuntu-programvara Klicka på rutan bredvid "Kan installeras från cd-rom/dvd i det fönster som visas, ange ditt root-lösenord i fönstret som visas.
Steg 6
Navigera nu till Ytterligare drivrutiner fliken.
Om du får ett meddelande som säger "Inga ytterligare drivrutiner finns tillgängliga" kan du inte installera den drivrutin du behöver. Annars väljer du den proprietära drivrutin som du vill installera och sedan Tillämpa ändringar .
Det var allt! Du bör kunna ansluta till internet trådlöst efter installationen.
Om du fortfarande inte hittar någon lösning kan du alltid söka efter ett svar på den officiella webbplatsen AskUbuntu. Du kan göra ett eget inlägg eller leta efter ett inlägg med en liknande fråga. Se till att läsa kommentarerna för att få mer stöd.
Slutliga tankar
Det kan ibland vara svårt att navigera i Linux, särskilt när det gäller Shell-kommandon. Lyckligtvis bör du kunna åtgärda "No Wifi Adapter Found" i Ubuntu om du följer stegen ovan.
Om du reparerar Broadcom-aktiverade adaptrar ska du se till att du har en Ethernet-anslutning redo. Annars kan du använda Ubuntus ISO-fil.
Fungerade lösningarna här för dig? Skriv gärna i kommentarerna och låt oss veta vad du tycker!