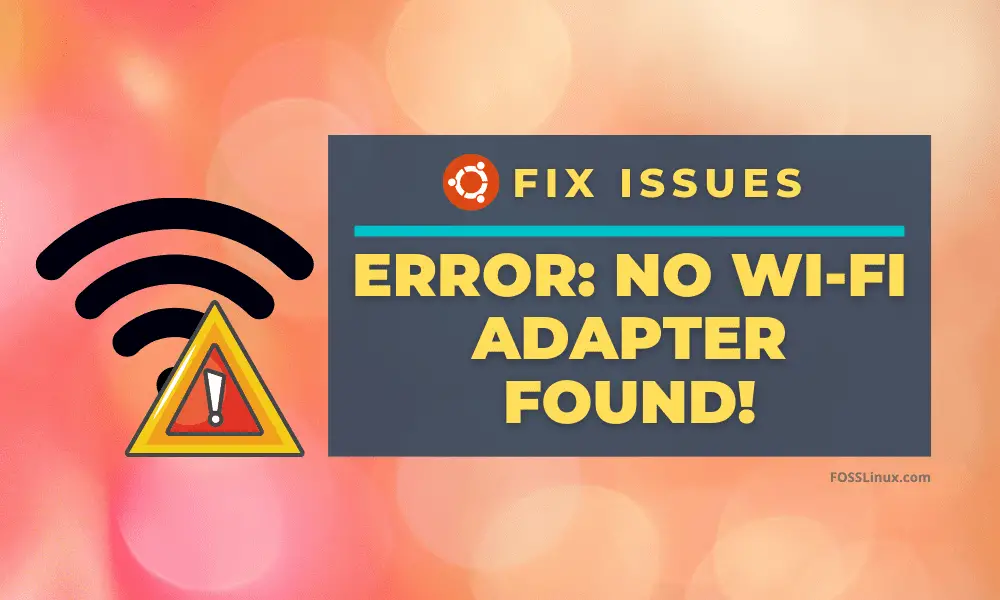সুচিপত্র
অ্যান্ড্রয়েড স্মার্টফোন থেকে শুরু করে IoT-সক্ষম ডিভাইসগুলিতে, Linux অপারেটিং সিস্টেম কম্পিউটিং জগতে ঝড় তুলেছে।
লিনাক্স কার্নেলের অনেকগুলি বিতরণের মধ্যে, নৈমিত্তিক ব্যবহারকারীদের জন্য উবুন্টু লিনাক্স সবচেয়ে জনপ্রিয় পছন্দ। যাইহোক, কখনও কখনও উইন্ডোজের তুলনায় উবুন্টু নেভিগেট করা কঠিন হতে পারে, বিশেষ করে যখন নেটওয়ার্ক সমস্যাগুলি নির্ণয় করা হয়৷
তাই আপনি ভাবছেন: আমি কীভাবে উবুন্টুতে এই সমস্যার বার্তাটি ঠিক করতে পারি?
চিন্তা করবেন না, আপনার বেতার সংযোগ মেরামত করা সহজ; আপনার উবুন্টু সিস্টেমের অন্তর্নির্মিত টার্মিনাল সফ্টওয়্যারটি আপনার প্রয়োজন৷
এই নির্দেশিকাটি আপনাকে দেখাবে কিভাবে উবুন্টু 20.04 এলটিএসে "কোনও ওয়াইফাই অ্যাডাপ্টার পাওয়া যায়নি" বার্তাটি ঠিক করতে হয়: ফোকাল ফোসা৷ অবশ্যই, এখানকার ধাপগুলি অন্যান্য সাধারণ লিনাক্স ডিস্ট্রো যেমন লুবুন্টু, লিনাক্স মিন্ট ইত্যাদির জন্যও কাজ করে।
আমি কিভাবে উবুন্টুতে ওয়াইফাই ইনস্টল করব?
আপনার সংযোগ সমস্যাগুলি কীভাবে সমাধান করবেন তা দেখানোর আগে, আপনাকে আপনার সিস্টেমে একটি বেতার সংযোগ কনফিগার করতে হবে। আপনার ওয়্যারলেস সংযোগ প্রস্তুত থাকলে, আপনি সরাসরি এই নিবন্ধের শেষ বিভাগে যেতে পারেন।
উবুন্টুতে ওয়াইফাই ইনস্টল করতে, আপনাকে আপনার ওয়াই-ফাই অ্যাডাপ্টারের জন্য ড্রাইভারগুলি সক্ষম করতে হবে। ভাল খবর হল যে অতিরিক্ত ড্রাইভারগুলি প্রয়োজনীয় উবুন্টুর জন্য সহজেই উপলব্ধ৷
তবে, আপনাকে এই ড্রাইভারগুলি অনলাইনে ডাউনলোড করতে হবে না৷ তাই হয় একটি তারযুক্ত সংযোগ ব্যবহার করুন অথবা একটি USB তে Ubuntu 20.04 এর জন্য ড্রাইভার ডাউনলোড করুন এবং সংরক্ষণ করুন।
আমরা আপনাকে দেখাব কিভাবে ইনস্টল করতে হয়এক মুহূর্তে উভয়ের জন্য ড্রাইভার। কিন্তু প্রথমে, আপনাকে আপনার ওয়্যারলেস অ্যাডাপ্টার সক্ষম করা আছে কিনা তা পরীক্ষা করতে হবে৷
আমি কীভাবে উবুন্টুতে ওয়্যারলেস অ্যাডাপ্টার সক্ষম করব?
উবুন্টুতে ওয়াইফাই সক্ষম করতে, নিম্নলিখিতগুলি করুন:
ধাপ #
আপনার ল্যাপটপ বা পিসি রিবুট করুন এবং প্রাসঙ্গিক ফাংশন কীগুলি ব্যবহার করে সিস্টেম BIOS-এ নেভিগেট করুন৷ আপনি যদি BIOS-এ কীভাবে অ্যাক্সেস করবেন তা নিশ্চিত না হন, তাহলে এই লিঙ্কে ক্লিক করুন।
ধাপ # 2
এরপর, ওয়্যারলেস নেটওয়ার্ক বিকল্পে নেভিগেট করুন এবং এটি নিষ্ক্রিয় করা থাকলে এটি সক্রিয় করুন। বিকল্পভাবে, আপনি সেটিংস ডিফল্টে সেট করে আবার রিবুট করতে পারেন।
ধাপ # 3
এখন, আপনার পিসি আবার বুট করুন এবং উবুন্টুতে লগ ইন করুন। আপনার সিস্টেম বুট হওয়ার পরে, উপরের নেভিগেশন বারের ডান কোণায় যান এবং Wifi বিকল্পে ক্লিক করুন।
নতুন সেটিংস এখন আপনার সিস্টেমে ওয়্যারলেস নেটওয়ার্ক সক্রিয় করবে।
আমি কীভাবে করব উবুন্টুতে কোনও ওয়াইফাই অ্যাডাপ্টার ঠিক করবেন না?
যদি আপনি BIOS থেকে ওয়্যারলেস সংযোগ সক্ষম করার চেষ্টা করেন, কিন্তু Wifi এখনও কাজ না করে, আপনি নিম্নলিখিত সমাধানটি চেষ্টা করতে পারেন:
ধাপ #
টার্মিনাল খুলুন। আপনি অবিলম্বে একটি নতুন টার্মিনাল উইন্ডো খুলতে আপনার কীবোর্ডে Ctrl + Alt + T টিপুন এবং ধরে রাখতে পারেন।
ধাপ # 2
এখন, নিম্নলিখিত শেল কমান্ডগুলি লিখুন:
rfkill unblock all sudo /etc/init.d/networking restart sudo rm /etc/udev/rules.d/70-persistent-net.rules sudo reboot
এই কমান্ডগুলি নেটওয়ার্কিং পরিষেবা পুনরায় চালু করবে এবং আপনার নেটওয়ার্ক সংযোগ মেরামত করবে৷
আমি কীভাবে আমার ওয়াইফাই অ্যাডাপ্টার খুঁজে পাওয়া যাচ্ছে না তা ঠিক করব?
আপনি যদি উইন্ডোজের সাথে উবুন্টু বা অন্য লিনাক্স ডিস্ট্রোকে ডুয়াল-বুট হিসেবে ব্যবহার করেন,তারপর আপনি এই বার্তা দেখতে পারেন. এটি সাধারণত একটি সিস্টেম ত্রুটির ফলাফল হয়৷
আপনার হার্ডওয়্যারের উপর নির্ভর করে এখানে একাধিক উত্তর রয়েছে৷ আমরা ধাপে ধাপে প্রতিটি উত্তরের মধ্য দিয়ে যাব।
মনে রাখবেন যে এই সংশোধনগুলির জন্য আপনার কোন অতিরিক্ত সফ্টওয়্যারের প্রয়োজন নেই; টার্মিনালটি আপনার প্রয়োজন, যা উবুন্টু লিনাক্সে আগে থেকে ইনস্টল করা হয়৷
উত্তর 1: ব্রডকম-সক্ষম ডিভাইসগুলির জন্য সংশোধন করুন
প্রথম উত্তরটি বিশেষত ব্রডকম ওয়্যারলেস অ্যাডাপ্টারগুলির সাথে ডিভাইসগুলির জন্য, নয় জেনেরিক বেশী এই অ্যাডাপ্টারগুলি সাধারণত PCI হয় (অর্থাৎ, আপনার সিস্টেমে অন্তর্নির্মিত)।
ব্রডকম অ্যাডাপ্টারগুলি মেরামত করার জন্য আপনাকে যে পদক্ষেপগুলি অনুসরণ করতে হবে তা এখানে রয়েছে:
পদক্ষেপ #
খুলুন প্রান্তিক. আবার, এর জন্য কীবোর্ড শর্টকাট হল Ctrl + Alt + T ।
ধাপ # 2
প্রথমে, চেক করুন নিচের শেল কমান্ডটি প্রবেশ করে আপনার কাছে একটি Broadcom PCI নেটওয়ার্ক অ্যাডাপ্টার আছে কিনা তা দেখতে:
lspci
আউটপুটটি দেখতে এইরকম হওয়া উচিত:
Network controller: Broadcom Inc. and subsidiaries [model name] Subsystem: [System Information' Kernel modules: bcma, wl
বিশেষভাবে নেটওয়ার্ক কন্ট্রোলারের নাম এবং কার্নেল কিনা তা পরীক্ষা করুন মডিউলগুলিতে bcma এবং wl রয়েছে।
ধাপ # 3
নিম্নলিখিত কমান্ডটি টাইপ করুন এবং এন্টার টিপুন:
lshw -C network
উপরের কমান্ডের ফলে কোনো ত্রুটি দেখা দিলে, আপনাকে ইনস্টল করতে হবে প্রথমে উবুন্টুতে lshw প্যাকেজ। এই লিঙ্কে একটি সম্পূর্ণ নির্দেশিকা উপলব্ধ৷
পদক্ষেপ # 3
এখন, আউটপুটটি দেখুন এবং যেখানে আপনি ওয়্যারলেস লাইন দেখতে পাচ্ছেন সেখানে নীচে স্ক্রোল করুন৷ আপনি এই অনুরূপ কিছু দেখতে হবে:
*-network description: Wireless interface product: [product description] vendor: Broadcom Corporation
পদক্ষেপ #4
পরবর্তীতে, আমরা নিম্নলিখিত শেল কমান্ডের সাহায্যে যেকোন পূর্ব-বিদ্যমান ব্রডকম ড্রাইভার আনইনস্টল করব:
sudo apt remove broadcom-sta-dkms bcmwl-kernel-source
এই ধাপে আপনাকে আপনার রুট পাসওয়ার্ডের জন্য অনুরোধ করা হবে, তাই এগিয়ে যেতে এটি লিখুন।
আরো দেখুন: উইন্ডোজ 10 এ লুকানো ওয়াইফাইয়ের সাথে কীভাবে সংযোগ করবেনধাপ # 5
একবার পুরানো ব্রডকম ড্রাইভারগুলি সরানো হয়ে গেলে, আপনাকে নতুনগুলি ইনস্টল করতে হবে৷ এই ধাপের জন্য আপনাকে ইন্টারনেটের সাথে সংযোগ করতে হবে, তাই আপনার ডিভাইসের সাথে একটি ইথারনেট কেবল লিঙ্ক করুন৷
আপনি আপনার ল্যাপটপ বা ডিভাইসটি লিঙ্ক করার পরে, ড্রাইভারগুলি আপডেট করতে নিম্নলিখিত শেল কমান্ডগুলি লিখুন:
sudo apt-get install broadcom-sta-source broadcom-sta-dkms broadcom-sta-common
বিকল্পভাবে, আপনি এটিও চেষ্টা করতে পারেন:
sudo apt install firmware-b43-installer
আপনার ইন্টারনেট সংযোগ না থাকলে, অন্য ডিভাইসে ড্রাইভারগুলি ডাউনলোড করুন এবং একটি USB-এ অনুলিপি করুন৷ উদাহরণস্বরূপ, উবুন্টু 20.04-এর ড্রাইভারগুলি এখানে একটি একক প্যাকেজ ফাইল হিসাবে অফিসিয়াল উবুন্টু প্যাকেজ লিঙ্কে উপলব্ধ।
ধাপ # 6
নেটওয়ার্ক ড্রাইভার ইনস্টল হওয়ার পরে, আপনার কম্পিউটার পুনরায় চালু করুন। আপনি আবার বুট করার পর ইন্টারনেট সংযোগ কাজ করবে।
উত্তর 2: কার্নেল মডিউল ঠিক করুন দূষিত বা অক্ষম। Wl হল মালিকানাধীন ব্রডকম ওয়্যারলেস ল্যান ড্রাইভার৷
কার্নেল মডিউল wl মেরামত করতে, আমরা modprobe ব্যবহার করব৷ আপনি যদি নিশ্চিত না হন যে Modprobe কী বা এটি কী করে, চিন্তা করবেন না – আমাদের উদ্দেশ্যে, modprobe হল একটি Linux প্রোগ্রাম যা আমাদের নেটওয়ার্ক ত্রুটিগুলি ঠিক করতে সাহায্য করবে৷ নিম্নলিখিত চেষ্টা করুন:
ধাপ #
আপনার পিসি রিস্টার্ট করুন এবং খুলুনBIOS। UEFI-তে সুরক্ষিত বুট নিষ্ক্রিয় কিনা তা পরীক্ষা করুন; যদি এটি হয়, এটি সক্রিয় করুন।
ধাপ # 2
টার্মিনাল খুলুন এবং নিম্নলিখিত কমান্ড ব্যবহার করে যেকোনো আপডেট চেক করুন:
sudo apt-get update
ধাপ # 3
এখন, কমান্ড লিখুন:
grep wl /etc/modprobe.d/*
grep wl etc/modprobe.d/* আপনাকে দেখাবে যদি wl মডিউলটি কালো তালিকাভুক্ত হয়। যদি আউটপুট একটি মারাত্মক ত্রুটির বার্তা দেখায়, এর অর্থ হল wl মডিউলটি উপস্থিত নেই৷
পদক্ষেপ # 4
যদি etc/modprobe.d/* কাজ না করে , নিম্নলিখিতগুলি চেষ্টা করুন:
sudo apt-get purge bcmwl-kernel-source sudo apt-get install --reinstall bcmwl-kernel-source
পুরানো bcmwl-kernel-source পুরানো ড্রাইভারগুলিকে মুছে ফেলবে, এবং sudo apt install -reinstall bcmwl-kernel-source এগুলি পুনরায় ইনস্টল করবে .
উত্তর 3: উবুন্টু আইএসও ব্যবহার করে ঠিক করুন
যদি আপনার কাছে ইথারনেট কেবল না থাকে, তাহলে আপনি শেষ অবলম্বন হিসাবে আপনার সংযোগ মেরামত করতে উবুন্টু ISO ব্যবহার করতে পারেন। আপনি যদি উবুন্টু ইন্সটল করে থাকেন, তাহলে আপনার ISO ফাইল প্রস্তুত থাকা উচিত। অন্যথায়, আপনি এখানে লিঙ্ক থেকে এটি ডাউনলোড করতে পারেন।
নিশ্চিত করুন যে আপনি আপনার ল্যাপটপে ইনস্টল করা সংস্করণটির মতো একই উবুন্টু সংস্করণ পেয়েছেন।
ধাপ #
উবুন্টু স্থানান্তর করুন আপনার পছন্দের একটি ডিরেক্টরিতে ISO। সরলতার জন্য, আমরা এখানে হোম ডিরেক্টরি ব্যবহার করব৷
ধাপ # 2
টার্মিনাল চালু করুন এবং নিম্নলিখিত কমান্ডটি ব্যবহার করে যেকোনো সফ্টওয়্যার আপডেটের জন্য চেক করুন:
sudo apt-get update
ধাপ # 3
এখন, ISO মাউন্ট করতে নিম্নলিখিত কমান্ডগুলি লিখুন:
sudo mkdir/media/cdrom cd ~ sudo mount -o loop ubuntu.iso /media/cdrom
ধাপ # 4
পরবর্তী, থেকে সফ্টওয়্যার এবং আপডেটগুলি লঞ্চ করুন সিস্টেম অ্যাপ্লিকেশন। অনুগ্রহ করে অনুসন্ধান করুন উবুন্টু সফ্টওয়্যার ট্যাবের জন্য এবং এটিতে ক্লিক করুন।
ধাপ # 5
উবুন্টু সফ্টওয়্যার ট্যাবে, পাশের বাক্সে ক্লিক করুন 'CD-Rom/DVD থেকে ইনস্টলযোগ্য' এটি চেক করার বিকল্প। প্রদর্শিত উইন্ডোতে, আপনার রুট পাসওয়ার্ড লিখুন।
ধাপ # 6
এখন, অতিরিক্ত ড্রাইভার ট্যাবে নেভিগেট করুন।
যদি আপনি দেখতে পান "কোন অতিরিক্ত ড্রাইভার উপলব্ধ নেই" বলে একটি বার্তা, আপনি আপনার প্রয়োজনীয় ড্রাইভার ইনস্টল করতে পারবেন না। অন্যথায়, আপনার যে মালিকানাধীন ড্রাইভারটি ইনস্টল করতে হবে সেটি নির্বাচন করুন, তারপর পরিবর্তন প্রয়োগ করুন ।
আরো দেখুন: সুইচ হিসাবে রাউটার কিভাবে ব্যবহার করবেনএটাই! আপনি ওয়্যারলেসভাবে ইনস্টলেশনের পরে ইন্টারনেটের সাথে সংযোগ করতে সক্ষম হবেন৷
যদি আপনি এখনও কোনও সমাধান খুঁজে না পান তবে আপনি সর্বদা অফিসিয়াল AskUbuntu ওয়েবসাইটে একটি উত্তর অনুসন্ধান করতে পারেন৷ আপনি আপনার পোস্ট তৈরি করতে পারেন বা অনুরূপ প্রশ্ন সহ একটি সন্ধান করতে পারেন। অতিরিক্ত সমর্থনের জন্য মন্তব্যগুলি পরীক্ষা করে দেখুন৷
চূড়ান্ত চিন্তা
লিনাক্স নেভিগেট করা অনেক সময় কঠিন হতে পারে, বিশেষ করে যখন এটি শেল কমান্ডের ক্ষেত্রে আসে৷ সৌভাগ্যবশত, যতক্ষণ পর্যন্ত আপনি উপরে বর্ণিত ধাপগুলি অনুসরণ করেন, ততক্ষণ আপনি উবুন্টুতে "কোনও ওয়াইফাই অ্যাডাপ্টার পাওয়া যায়নি" ঠিক করতে সক্ষম হবেন৷
আপনি যদি ব্রডকম-সক্ষম অ্যাডাপ্টারগুলি মেরামত করছেন, নিশ্চিত করুন যে আপনার একটি ইথারনেট সংযোগ আছে৷ প্রস্তুত. অন্যথায়, উবুন্টু আইএসও ফাইল ব্যবহার করুন।
এখানকার সমাধানগুলি কি আপনার জন্য কাজ করেছে? মন্তব্যে পোস্ট করুন এবং আপনি কি মনে করেন তা আমাদের জানান!