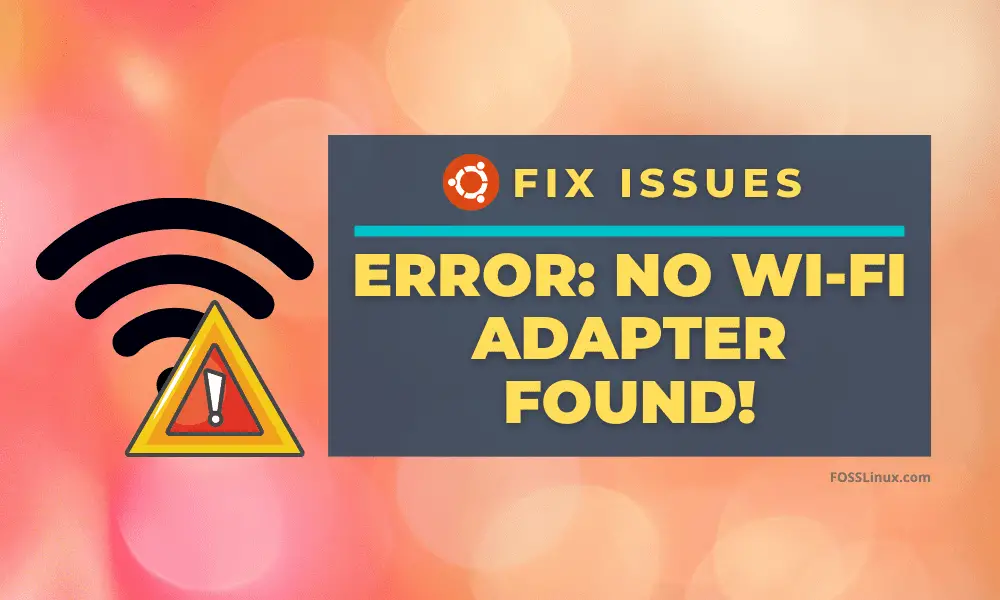Tartalomjegyzék
Az Android okostelefonoktól az IoT-képes eszközökig a Linux operációs rendszer viharszerűen meghódította a számítástechnika világát.
A számos Linux Kernel disztribúció közül az Ubuntu Linux a legnépszerűbb választás az alkalmi felhasználók körében. Néha azonban az Ubuntu navigálása trükkös lehet a windows-hoz képest, különösen a hálózati problémák diagnosztizálásakor.
Ezért talán elgondolkodik: Hogyan tudom kijavítani ezt a problémaüzenetet Ubuntun?
Ne aggódjon, mert a vezeték nélküli kapcsolat javítása egyszerű; mindössze az Ubuntu rendszer beépített terminálszoftverére van szüksége.
Ez az útmutató megmutatja, hogyan lehet kijavítani a "No Wifi Adapter Found" üzenetet Ubuntu 20.04 LTS: Focal Fossa. Természetesen, Az itt található lépések a legtöbb más általános Linux disztró, mint a Lubuntu, Linux Mint, stb. esetében is működnek.
Hogyan telepíthetem a Wifi-t Ubuntuban?
Mielőtt megmutatnánk, hogyan oldhatja meg a kapcsolódási problémákat, be kell állítania a vezeték nélküli kapcsolatot a rendszerén. Ha a vezeték nélküli kapcsolat készen áll, közvetlenül a cikk utolsó szakaszára ugorhat.
A Wifi telepítéséhez Ubuntun, engedélyeznie kell a Wi-fi adapterhez szükséges illesztőprogramokat. A jó hír az, hogy a szükséges kiegészítő illesztőprogramok könnyen elérhetők az Ubuntuhoz.
Ezeket az illesztőprogramokat azonban nem kell online letöltenie. Tehát vagy vezetékes kapcsolatot használ, vagy letölti és elmenti az Ubuntu 20.04 illesztőprogramjait USB-n.
Mindkettőhöz megmutatjuk, hogyan telepítheti az illesztőprogramokat egy pillanat múlva. De először ellenőrizze, hogy a vezeték nélküli adaptere engedélyezve van-e.
Hogyan engedélyezhetem a vezeték nélküli adaptert Ubuntuban?
A Wifi engedélyezéséhez az Ubuntun a következőket kell tennie:
Lépés #
Indítsa újra a laptopot vagy a számítógépet, és a megfelelő funkcióbillentyűkkel navigáljon a rendszer BIOS-ához. Ha nem tudja, hogyan lehet elérni a BIOS-t, kattintson erre a linkre.
2. lépés
Ezután navigáljon a Vezeték nélküli hálózat opcióhoz, és engedélyezze azt, ha ki van kapcsolva. Alternatívaként a beállításokat alapértelmezettre is beállíthatja, majd újraindíthatja.
3. lépés
Most indítsa újra a számítógépét, és jelentkezzen be az Ubuntuba. Miután a rendszer elindult, menjen a felső navigációs sáv jobb sarkába, és kattintson a Wifi opcióra.
Az új beállításoknak most már engedélyezniük kell a vezeték nélküli hálózatot a rendszerén.
Hogyan javíthatom ki a Wifi adaptert az Ubuntuban?
Ha megpróbálta engedélyezni a vezeték nélküli kapcsolatot a BIOS-ból, de a Wifi még mindig nem működik, akkor próbálja meg a következő megoldást:
Lépés #
Nyissa meg a terminált. Nyomja meg és tartsa lenyomva a Ctrl + Alt + T billentyűzetén, hogy azonnal megnyisson egy új terminálablakot.
2. lépés
Most írja be a következő shell parancsokat:
rfkill unblock all sudo /etc/init.d/networking restart sudo rm /etc/udev/rules.d/70-persistent-net.rules sudo reboot
Ezeknek a parancsoknak újra kell indítaniuk a hálózati szolgáltatást, és helyre kell állítaniuk a hálózati kapcsolatot.
Hogyan javíthatom meg a nem talált wifi adaptert?
Ha az Ubuntut Windows vagy egy másik Linux disztróval együtt használja dual-bootként, akkor előfordulhat, hogy ezt az üzenetet látja. Ez általában egy rendszerhiba eredménye.
Itt több válasz is van, attól függően, hogy milyen hardverrel rendelkezik. Lépésről lépésre végigmegyünk az egyes válaszokon.
Ne feledje, hogy ezekhez a javításokhoz nincs szüksége semmilyen további szoftverre; csak a Terminálra van szüksége, amely előre telepítve van az Ubuntu Linuxon.
Válasz 1: Javítás Broadcom-kompatibilis eszközökhöz
Az első válasz kifejezetten a Broadcom vezeték nélküli adapterekkel rendelkező eszközökre vonatkozik, nem pedig az általánosakra. Ezek az adapterek általában PCI (azaz a rendszerbe épített) adapterek.
A Broadcom adapterek javításához a következő lépéseket kell követnie:
Lépés #
Lásd még: Hogyan csatlakoztatható a WiFi a Windows 8-banNyissa meg a terminált. A billentyűkombináció erre is a következő Ctrl + Alt + T .
2. lépés
Először is ellenőrizze, hogy van-e Broadcom PCI hálózati adaptere a következő shell parancs megadásával:
lspci
A kimenetnek valahogy így kell kinéznie:
Hálózati vezérlő: Broadcom Inc. és leányvállalatai [modellnév] Alrendszer: [Rendszerinformáció' Magmodulok: bcma, wl
Ellenőrizze a hálózati vezérlő nevét, és hogy a kernelmodulok tartalmazzák-e a bcma és a wl neveket.
3. lépés
Írja be a következő parancsot, és nyomja meg az Entert:
lshw -C hálózat
Ha a fenti parancs hibát eredményez, akkor először telepítenie kell az lshw csomagot az Ubuntun. Egy teljes útmutató ezen a linken érhető el.
3. lépés
Most nézzük meg a kimenetet, és görgessünk lefelé, ahol a Vezeték nélküli Valami ehhez hasonlót kell látnia:
*-hálózat leírása: Vezeték nélküli interfész termék: [termékleírás] gyártó: Broadcom Corporation
4. lépés
Ezután távolítsuk el a már meglévő Broadcom illesztőprogramokat a következő shell paranccsal:
sudo apt remove broadcom-sta-dkms bcmwl-kernel-source
Ebben a lépésben a rendszer kérni fogja a root jelszavadat, ezért a folytatáshoz add meg azt.
5. lépés
Miután eltávolította a régi Broadcom-illesztőprogramokat, telepítenie kell az újakat. Ehhez a lépéshez internetkapcsolatra lesz szüksége, ezért csatlakoztasson egy Ethernet-kábelt a készülékhez.
Miután összekapcsolta a laptopot vagy az eszközt, adja meg a következő shell parancsokat az illesztőprogramok frissítéséhez:
sudo apt-get install broadcom-sta-source broadcom-sta-dkms broadcom-sta-common
Alternatívaként kipróbálhatja a következőket is:
sudo apt install firmware-b43-installer
Ha nincs internetkapcsolata, töltse le az illesztőprogramokat egy másik eszközre, és másolja át őket egy USB-re. Például az Ubuntu 20.04-hez tartozó illesztőprogramok az Ubuntu hivatalos csomagjainak linkjén itt találhatók egyetlen csomagfájlként.
6. lépés
A hálózati illesztőprogram telepítése után indítsa újra a számítógépet. Az internetkapcsolatnak működnie kell, amint újraindul.
Válasz 2: A Wl magmodul javítása
Ha nem tudja frissíteni a Broadcom illesztőprogramokat, az azt jelenti, hogy a kernel modul wl sérült vagy letiltott. A wl a Broadcom saját vezeték nélküli LAN-illesztőprogramja.
A kernel modul wl javításához a modprobe-t fogjuk használni. Ha nem tudod, mi az a Modprobe, vagy hogy mit csinál, ne aggódj - a mi céljainkra a modprobe egy Linux program, amely segít nekünk a hálózati hibák javításában. próbáld ki a következőt:
Lépés #
Lásd még: Minden a CPP WiFi beállításáról & Hogyan csatlakozhatsz a CPP Wi-Fi-hez!Indítsa újra a számítógépet, és nyissa meg a BIOS-t. Ellenőrizze, hogy a biztonságos rendszerindítás le van-e tiltva az UEFI-ben; ha igen, engedélyezze.
2. lépés
Nyissa meg a Terminált, és ellenőrizze a frissítéseket a következő paranccsal:
sudo apt-get update
3. lépés
Most adja meg a parancsokat:
grep wl /etc/modprobe.d/*
A grep wl etc/modprobe.d/* megmutatja, hogy a wl modul feketelistán van-e. Ha a kimenet egy végzetes hibaüzenetet mutat, az azt jelenti, hogy a wl modul nincs jelen.
4. lépés
Ha etc/modprobe.d/* nem működik, próbálja meg a következőket:
sudo apt-get purge bcmwl-kernel-source sudo apt-get install --reinstall bcmwl-kernel-source
bcmwl-kernel-source törlése törli a régi illesztőprogramokat, és sudo apt install -reinstall bcmwl-kernel-source újratelepíti őket.
Válasz 3: Az Ubuntu ISO használata
Ha nincs ethernet-kábel, akkor végső megoldásként használhatja az Ubuntu ISO-t a kapcsolat helyreállításához. Ha telepítette az Ubuntut, akkor az ISO-fájlnak készen kell lennie. Ellenkező esetben letöltheti az itt található linkről.
Győződjön meg róla, hogy ugyanazt az Ubuntu verziót kapja, mint amelyik a laptopjára telepítve van.
Lépés #
Helyezze át az Ubuntu ISO-t egy tetszőleges könyvtárba. Az egyszerűség kedvéért itt a home könyvtárat fogjuk használni.
2. lépés
Indítsa el a Terminált, és ellenőrizze a szoftverfrissítéseket a következő paranccsal:
sudo apt-get update
3. lépés
Most az ISO csatolásához írja be a következő parancsokat:
sudo mkdir/media/cdrom cd ~ sudo mount -o loop ubuntu.iso /media/cdrom
4. lépés
Ezután indítsa el Szoftver és frissítések a rendszerből Applications. Kérjük, keresse meg a Ubuntu szoftver lapot, és kattintson rá.
5. lépés
A Ubuntu szoftver lapon kattintson a 'Telepíthető CD-Rom/DVD-ről' A megjelenő ablakban adja meg a root jelszót.
6. lépés
Most navigáljon a További vezetők tab.
Ha a "Nincs további illesztőprogram elérhető" üzenet jelenik meg, akkor nem tudja telepíteni a szükséges illesztőprogramot. Ellenkező esetben válassza ki a telepítendő saját fejlesztésű illesztőprogramot, majd a Változások alkalmazása .
Ennyi! A telepítés után már vezeték nélkül is csatlakozhat az internetre.
Ha még mindig nem találsz megoldást, bármikor kereshetsz választ a hivatalos AskUbuntu weboldalon. Megteheted a hozzászólásodat, vagy kereshetsz egyet hasonló kérdéssel. Győződj meg róla, hogy a hozzászólásokban további támogatást kapsz.
Végső gondolatok
A Linuxban való navigálás néha trükkös lehet, különösen, ha a Shell parancsokról van szó. Szerencsére, ha követi a fent vázolt lépéseket, képesnek kell lennie a "No Wifi Adapter Found" hiba kijavítására az Ubuntuban.
Ha Broadcom-kompatibilis adaptereket javítasz, győződj meg róla, hogy van Ethernet-kapcsolatod. Ellenkező esetben használd az Ubuntu ISO-fájlt.
Működtek az itt található megoldások? Kérjük, írja meg a hozzászólásokban, és ossza meg velünk a véleményét!