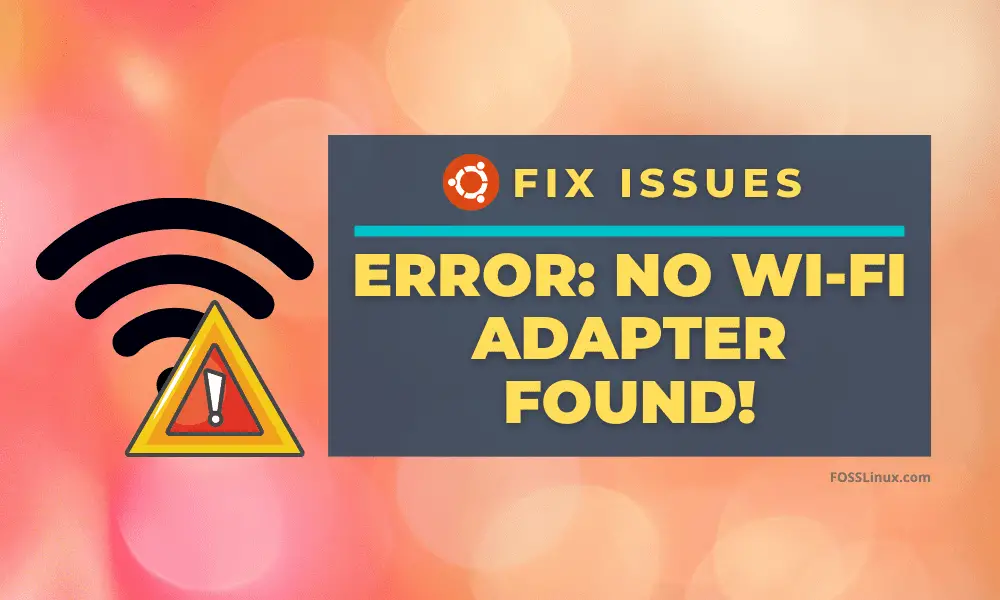Taula de continguts
Des de telèfons intel·ligents Android fins a dispositius compatibles amb IoT, el sistema operatiu Linux s'ha apoderat del món de la informàtica.
De les moltes distribucions del nucli de Linux, Ubuntu Linux és l'opció més popular per als usuaris ocasionals. Tanmateix, de vegades pot ser complicat navegar per Ubuntu en comparació amb Windows, especialment quan es diagnostica problemes de xarxa.
Per tant, potser us preguntareu: Com puc solucionar aquest missatge de problema a Ubuntu?
No us preocupeu, perquè és senzill reparar la vostra connexió sense fil; tot el que necessiteu és el programari de terminal integrat al vostre sistema Ubuntu.
Aquesta guia us mostrarà com arreglar el missatge "No s'ha trobat cap adaptador Wifi" a Ubuntu 20.04 LTS: Focal Fossa. Per descomptat, els passos aquí també funcionen per a la majoria d'altres distribucions genèriques de Linux, com ara Lubuntu, Linux Mint, etc.
Com instal·lo Wifi a Ubuntu?
Abans de mostrar-vos com resoldre els vostres problemes de connexió, heu de configurar una connexió sense fil al vostre sistema. Si la vostra connexió sense fil està preparada, podeu saltar directament a l'última secció d'aquest article.
Per instal·lar Wifi a Ubuntu, heu d'activar els controladors del vostre adaptador Wi-Fi. La bona notícia és que els controladors addicionals necessaris estan disponibles per a Ubuntu.
No obstant això, no cal que els baixeu en línia. Per tant, utilitza una connexió per cable o baixa i desa els controladors per a Ubuntu 20.04 en un USB.
Us mostrarem com instal·lar elconductors per a tots dos en un moment. Però primer, heu de comprovar si el vostre adaptador sense fil està habilitat.
Com puc activar l'adaptador sense fil a Ubuntu?
Per habilitar Wifi a Ubuntu, feu el següent:
Pas núm.
Reinicieu el vostre ordinador portàtil o ordinador i navegueu a la BIOS del sistema mitjançant les tecles de funció corresponents. Si no esteu segur de com accedir a la BIOS, feu clic en aquest enllaç.
Pas 2
A continuació, aneu a l'opció Xarxa sense fils i activeu-la si s'ha desactivat. Alternativament, també podeu establir la configuració per defecte i reiniciar-lo de nou.
Pas núm. 3
Ara torneu a arrencar el vostre PC i inicieu la sessió a Ubuntu. Un cop arrenqui el sistema, aneu a l'extrem dret de la barra de navegació superior i feu clic a l'opció Wifi.
La nova configuració hauria d'habilitar la xarxa sense fil al vostre sistema.
Com puc fer-ho. Arreglar cap adaptador Wifi a Ubuntu?
Si heu provat d'activar la connexió sense fil des de la BIOS, però la Wifi encara no funciona, podeu provar la solució següent:
Pas núm.
Obre el terminal. Pots mantenir premuda Ctrl + Alt + T al teu teclat per obrir instantàniament una finestra de terminal nova.
Pas núm. 2
Ara, introduïu les ordres de l'intèrpret d'ordres següents:
rfkill unblock all sudo /etc/init.d/networking restart sudo rm /etc/udev/rules.d/70-persistent-net.rules sudo reboot
Aquestes ordres haurien de reiniciar el servei de xarxa i reparar la vostra connexió de xarxa.
Com puc arreglar el meu adaptador Wifi no trobat?
Si utilitzeu Ubuntu amb Windows o una altra distribució de Linux com a arrencada dual,aleshores podeu veure aquest missatge. Això sol ser el resultat d'un error del sistema.
Aquí hi ha més d'una resposta, depenent del maquinari que tingueu. Repassarem cada resposta pas a pas.
Tingueu en compte que no necessiteu cap programari addicional per a aquestes correccions; el Terminal és tot el que necessiteu, que ve preinstal·lat a Ubuntu Linux.
Resposta 1: Solució per a dispositius habilitats per Broadcom
La primera resposta és específicament per a dispositius amb adaptadors sense fil Broadcom, no els genèrics. Aquests adaptadors solen ser PCI (és a dir, integrats al vostre sistema).
A continuació es mostren els passos que heu de seguir per reparar els adaptadors Broadcom:
Pas núm.
Obre la Terminal. De nou, la drecera de teclat per a això és Ctrl + Alt + T .
Pas núm. 2
Primer, comproveu per veure si teniu un adaptador de xarxa PCI de Broadcom introduint l'ordre de l'intèrpret d'ordres següent:
lspci
La sortida hauria de semblar a això:
Network controller: Broadcom Inc. and subsidiaries [model name] Subsystem: [System Information' Kernel modules: bcma, wl
Comproveu específicament el nom del controlador de xarxa i si el nucli els mòduls contenen bcma i wl.
Pas 3
Escriviu l'ordre següent i premeu Intro:
lshw -C network
Si l'ordre anterior produeix un error, heu d'instal·lar el primer paquet lshw a Ubuntu. Hi ha una guia completa disponible en aquest enllaç.
Pas núm. 3
Ara, mireu la sortida i desplaceu-vos cap avall fins on vegeu la línia Sense fil . Hauríeu de veure alguna cosa semblant a això:
*-network description: Wireless interface product: [product description] vendor: Broadcom Corporation
Pas núm.4
A continuació, desinstal·larem els controladors de Broadcom preexistents amb l'ordre d'intèrpret d'ordres següent:
sudo apt remove broadcom-sta-dkms bcmwl-kernel-source
En aquest pas se us demanarà la vostra contrasenya d'arrel, així que introduïu-la per continuar.
Pas núm. 5
Un cop eliminats els antics controladors de Broadcom, n'heu d'instal·lar-ne de nous. Haureu de connectar-vos a Internet per a aquest pas, així que enllaceu un cable Ethernet amb el vostre dispositiu.
Després d'enllaçar el vostre ordinador portàtil o dispositiu, introduïu les ordres de shell següents per actualitzar els controladors:
Vegeu també: Com connectar el telèfon a Smart TV sense Wifisudo apt-get install broadcom-sta-source broadcom-sta-dkms broadcom-sta-common
Com alternativa, també podeu provar:
sudo apt install firmware-b43-installer
Si no teniu connexió a Internet, descarregueu els controladors en un altre dispositiu i copieu-los a un USB. Per exemple, els controladors per a Ubuntu 20.04 estan disponibles a l'enllaç oficial del paquet Ubuntu aquí com a fitxer de paquet únic.
Pas núm. 6
Un cop instal·lat el controlador de xarxa, reinicieu l'ordinador. La connexió a Internet hauria de funcionar un cop torneu a arrencar.
Resposta 2: Fixeu el mòdul del nucli Wl
Si no podeu actualitzar els controladors de Broadcom, vol dir que el vostre mòdul del nucli wl s'ha danyat o desactivat. Wl és el controlador de LAN sense fil de Broadcom propietari.
Per reparar el mòdul del nucli wl, farem servir modprobe. Si no esteu segur de què és o què fa Modprobe, no us preocupeu: per als nostres propòsits, modprobe és un programa Linux que ens ajudarà a corregir errors de xarxa. proveu el següent:
Pas núm.
Reinicieu l'ordinador i obriu-loBIOS. Comproveu si l'arrencada segura està desactivada a l'UEFI; si és així, activeu-lo.
Pas núm. 2
Obre el terminal i comproveu si hi ha actualitzacions mitjançant l'ordre següent:
sudo apt-get update
Pas núm. 3
Ara, introduïu les ordres:
grep wl /etc/modprobe.d/*
El grep wl etc/modprobe.d/* us mostrarà si el mòdul wl està a la llista negra. Si la sortida mostra un missatge d'error fatal, vol dir que el mòdul wl no està present.
Pas núm. 4
Si etc/modprobe.d/* no funciona , proveu el següent:
sudo apt-get purge bcmwl-kernel-source sudo apt-get install --reinstall bcmwl-kernel-source
Purge bcmwl-kernel-source suprimirà els controladors antics i sudo apt install –reinstall bcmwl-kernel-source els reinstal·larà .
Resposta 3: Solucionar l'ús de la ISO d'Ubuntu
Si no teniu un cable Ethernet, podeu utilitzar la ISO d'Ubuntu per reparar la vostra connexió com a últim recurs. Si heu instal·lat Ubuntu, hauríeu de tenir a punt el fitxer ISO. En cas contrari, podeu descarregar-lo des de l'enllaç aquí.
Assegureu-vos que teniu la mateixa versió d'Ubuntu que la instal·lada al vostre ordinador portàtil.
Pas núm.
Transferiu l'Ubuntu ISO al directori que escolliu. Per simplificar-ho, farem servir el directori d'inici aquí.
Pas núm. 2
Engegueu el terminal i comproveu si hi ha actualitzacions de programari mitjançant l'ordre següent:
sudo apt-get update
Pas 3
Ara, introduïu les ordres següents per muntar la ISO:
sudo mkdir/media/cdrom cd ~ sudo mount -o loop ubuntu.iso /media/cdrom
Pas 4
A continuació, inicieu Programari i actualitzacions des del aplicacions del sistema. Si us plau, cercaper a la pestanya Programari d'Ubuntu i feu-hi clic.
Pas núm. 5
A la pestanya Programari d'Ubuntu , feu clic a la casella que hi ha al costat del "Instalable des de CD-Rom/DVD" per comprovar-ho. A la finestra que apareix, introduïu la vostra contrasenya d'arrel.
Pas 6
Ara, aneu a la pestanya Controladors addicionals .
Si veieu un missatge que diu "No hi ha controladors addicionals disponibles", no podreu instal·lar el controlador que necessiteu. En cas contrari, seleccioneu el controlador propietari que necessiteu instal·lar i, a continuació, Aplica els canvis .
Això és tot! Hauríeu de poder connectar-vos a Internet després de la instal·lació sense fil.
Si encara no trobeu una solució, sempre podeu cercar una resposta al lloc web oficial d'AskUbuntu. Pots fer la teva publicació o buscar-ne una amb una pregunta semblant. Assegureu-vos de comprovar els comentaris per obtenir suport addicional.
Pensaments finals
Navegar per Linux pot ser complicat de vegades, especialment quan es tracta d'ordres de Shell. Afortunadament, sempre que seguiu els passos indicats anteriorment, hauríeu de poder solucionar "No s'ha trobat cap adaptador Wifi" a Ubuntu.
Si esteu reparant adaptadors compatibles amb Broadcom, assegureu-vos que teniu una connexió Ethernet llest. En cas contrari, utilitzeu el fitxer ISO d'Ubuntu.
Les solucions aquí us han funcionat? Si us plau, publiqueu-los als comentaris i feu-nos saber què us sembla!
Vegeu també: Com comprovar la velocitat WiFi a Windows 10